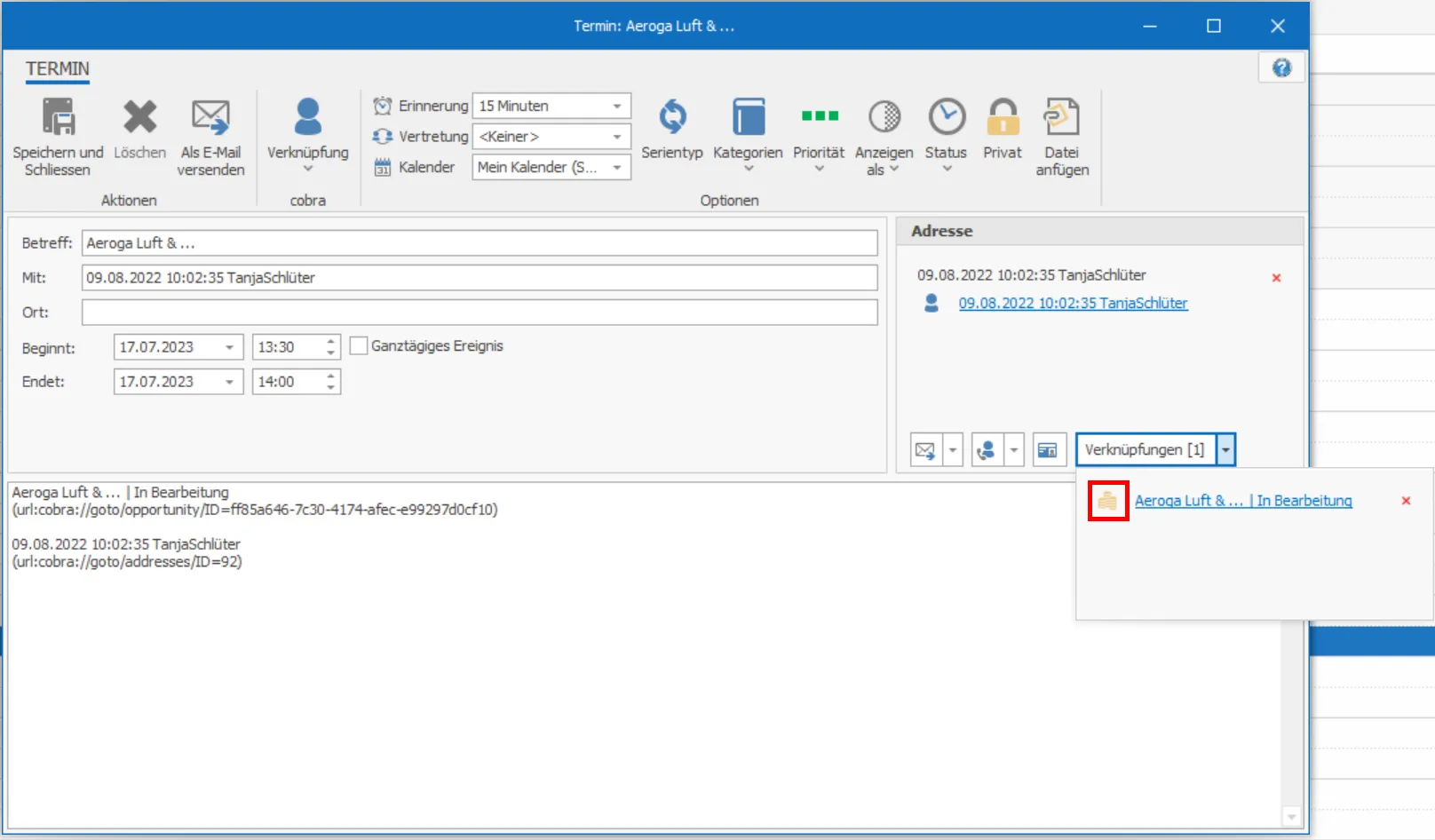Vertriebsprojekte
Übersicht
Das Vertriebsmodul unterstützt Sie bei der individuellen Kundenbetreuung. Während das Kampagnenmanagement dazu dient, einen Workflow mit mehreren Mitarbeitern für eine Vielzahl von Adressen zu definieren, hat das Vertriebsmodul eine andere Stoßrichtung: Es verwaltet individuelle Angebote an einzelne Interessenten oder Kunden und erfasst hierzu detaillierte Angaben sowohl zum Angebot als auch zum Stand des Projektes. Außerdem erlaubt es eine klare Umsatzprognose und erinnert in Zusammenarbeit mit dem cobra Terminmanager an den nächsten Arbeitsschritt.
Mit dem Vertriebsmodul verwalten einzelne Mitarbeiter also ihre eigenen Vertriebsaktivitäten, während das Kampagnenmanagement einer Vielzahl von Mitarbeitern klar definierte und standardisierte Arbeitsschritte im Rahmen einer Aktion zuweist.
Im Prinzip handelt es sich darum, dass Sie zu jeder einzelnen gespeicherten Adresse all Ihre Verkaufsbemühungen exakt dokumentieren können. Sie hinterlegen also die Information »Ich versuche, der Firma Y den Artikel Z zu verkaufen – meine Erfolgsaussichten liegen bei 75 % – erinnere mich an diesem und jenem Termin daran, bei Firma Y nachzufragen«. Zusätzlich zu diesen Informationen hinterlegen Sie im Vertriebsprojekt weitere Angaben etwa über beteiligte Partner. Daraus können Sie Auswertungen erstellen, die Ihnen einen genauen Überblick über den Erfolg Ihrer Aktivitäten gewähren.
Das Modul gliedert sich in
- Vertriebsprojekte erfassen und bearbeiten
- Vertriebsprojekte verwalten
- Einstellungen (für Systemverwalter)
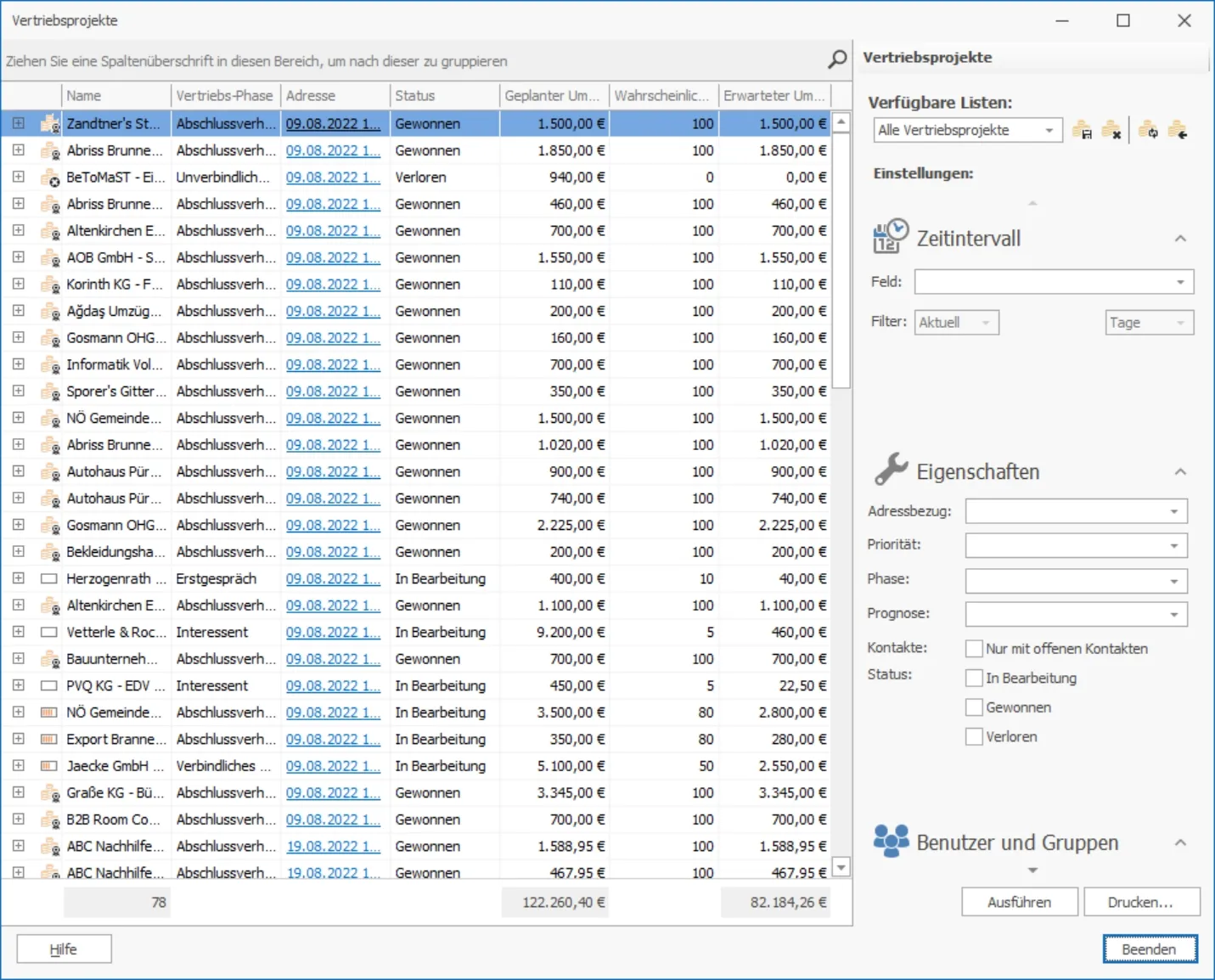
Ein Vertriebsprojekt anlegen und bearbeiten
Ein Vertriebsprojekt beschreibt eine einzelne Aufgabe (z.B. den Versuch, einem bestimmten Kunden ein bestimmtes Produkt und/oder eine bestimmte Dienstleistung zu verkaufen) und ordnet dieser Aufgabe verschiedene Aktivitäten und ggf. auch Adressen anderer Beteiligter zu. Dazu enthält ein solches Projekt u.a. den Namen des Bearbeiters, die Adresse des Angesprochenen sowie eine Vielzahl an vertrieblichen Informationen.
Es ist eine Überlegung wert, Vertriebsprojekte nur zu Hauptadressen anzulegen. Damit sind sie auch beim Wechsel oder Ausscheiden des Ansprechpartners weiterhin richtig zugeordnet.
- Erteilen Sie im Menüband den Befehl »Daten: Vertriebsprojekte: Neu«.
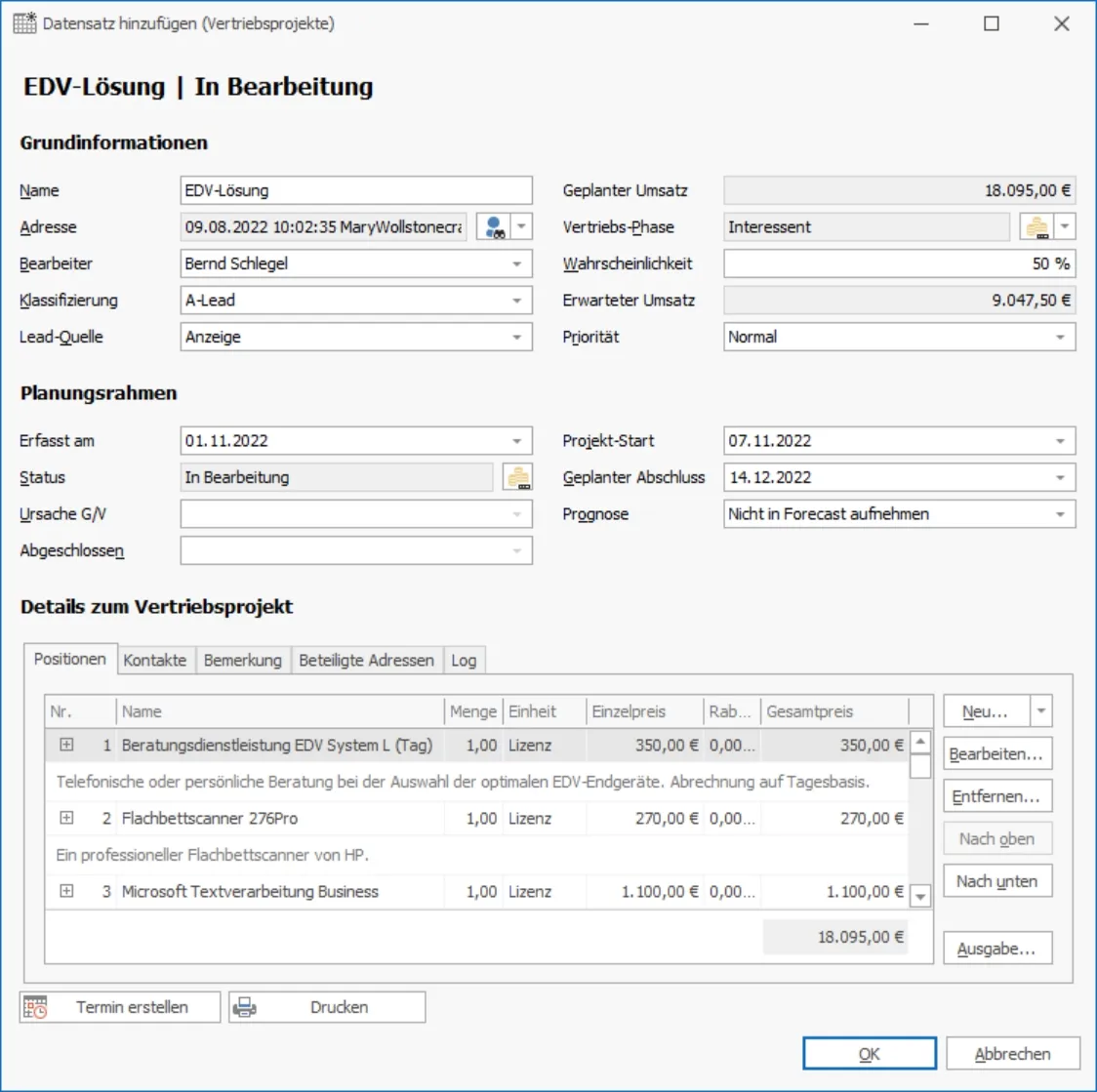
Projektinformationen
Ein Systemverwalter kann Felder aus diesem Dialog entfernen oder neue Felder hinzufügen. Ihr Dialog ist eventuell anders aufgebaut.
Adressen suchen und Kontextmenü
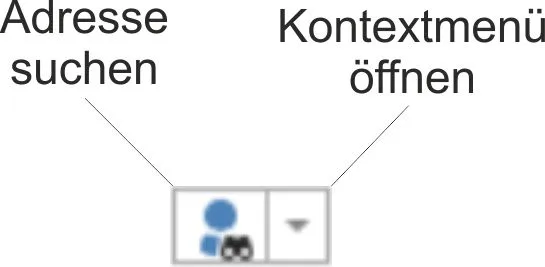
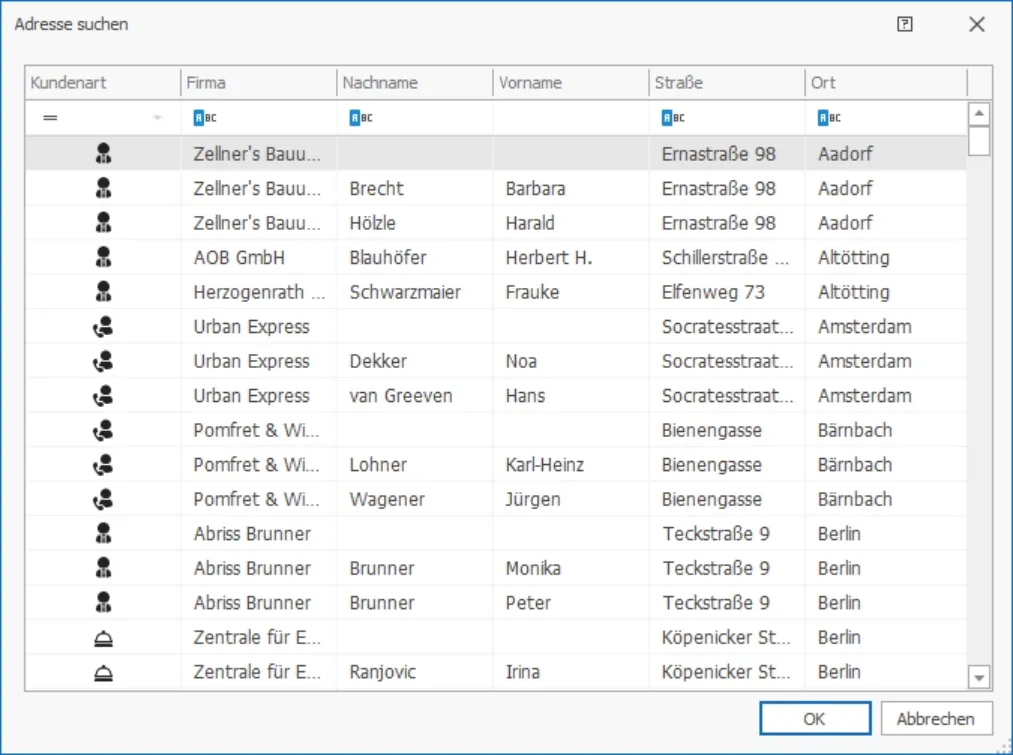
Ein Klick auf den Listenpfeil rechts neben dem Fernglas öffnet ein Kontextmenü.
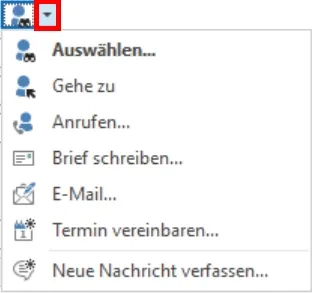
Details
Vertriebsprojekt Status ändern
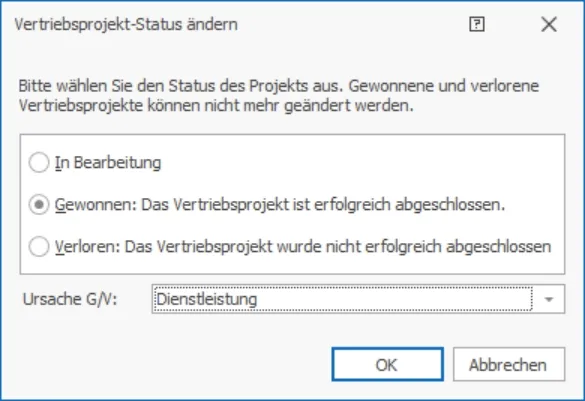
Sowohl für gewonnene als auch für verlorene Projekte lässt sich in diesem Dialog eine »Ursache G/V« für den Gewinn oder Verlust angeben.
Sowohl gewonnene als auch verlorene Projekte sind gegen Veränderungen gesperrt. Sie können dann nur noch die Felder »Ursache G/V«, »Abgeschlossen am« und »Prognose« ändern. Ein Verwalter kann ein Projekt wieder auf den Status »In Bearbeitung« zurücksetzen. Erst in diesem Status lässt sich das Projekt wieder bearbeiten.
Registerkarte Kontakte
Tragen Sie hier alle Kontakte, die mit diesem Projekt in Zusammenhang stehen, ein. Zu einem Vertriebsprojekt können beliebig viele Kontakte erfasst werden.
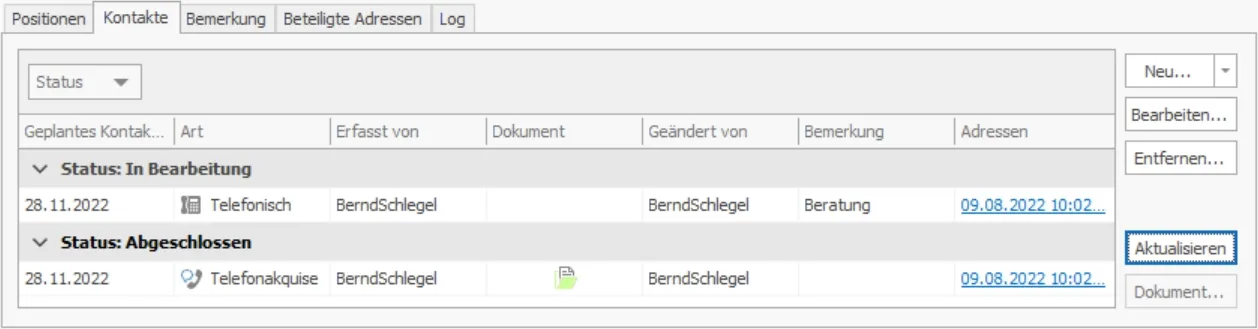
- Mit »Neu« öffnen Sie das Kontaktfenster, in dem Sie den Kontakt erfassen und um einige Informationen zum Vertriebsprojekt ergänzen.
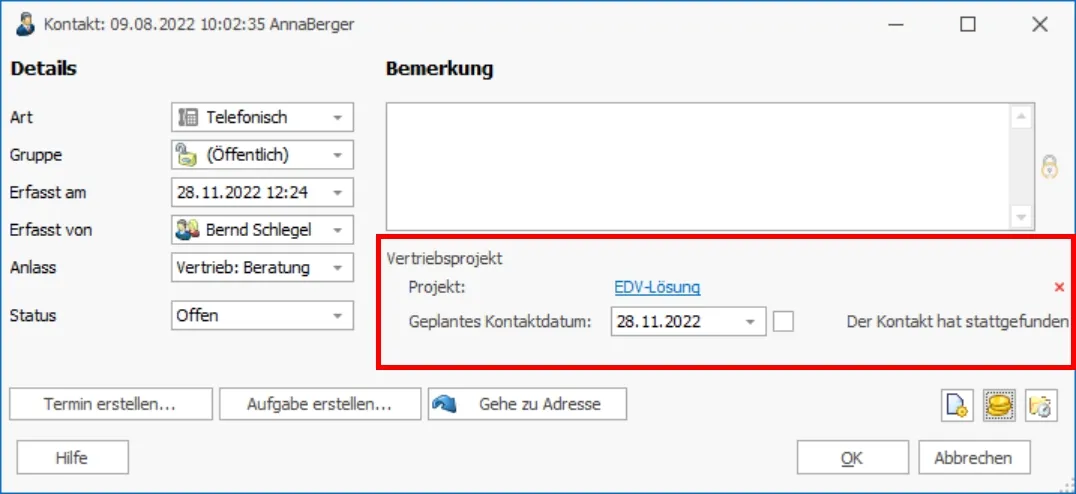
Für Vertriebsprojekte gibt es eine Besonderheit: offene und abgeschlossene Kontakte. Die Einstellungen dafür treffen Sie beim Anlegen des Kontaktes.
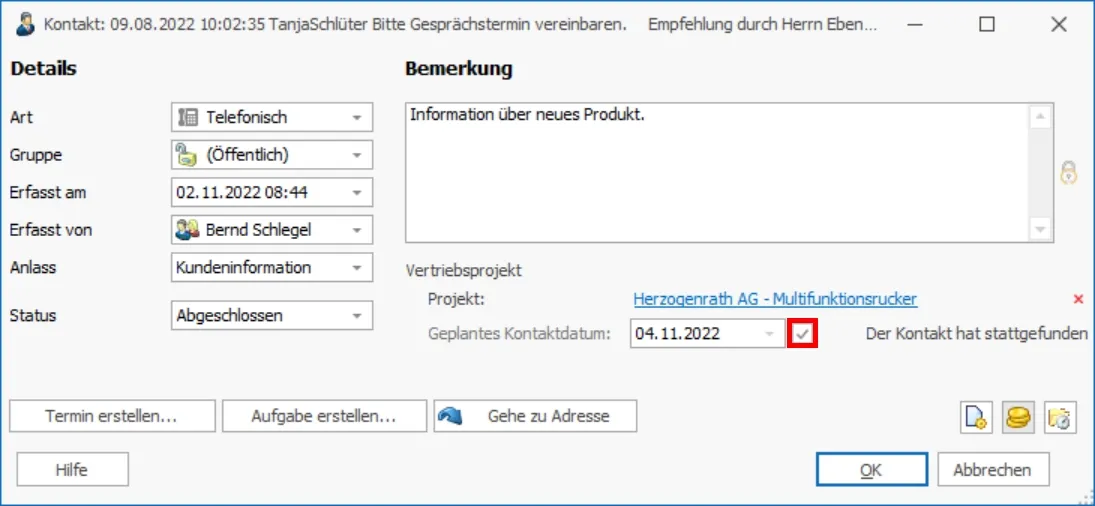
Diese Kontakte werden nicht nur im Vertriebsprojekt gespeichert, sondern tauchen zusätzlich auch in der »normalen« Kontakthistorie auf.
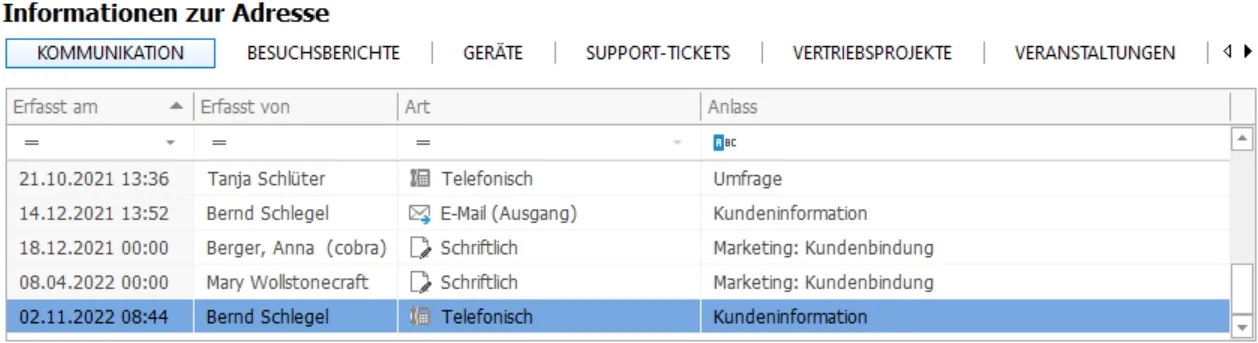
Zusätzlich können Sie auch mit der Dokumentenverwaltung arbeiten. Ist einem Kontakt ein Dokument zugewiesen, können Sie dieses direkt aus der Registerkarte »Kontakte« öffnen, ohne erst den Kontakt selbst öffnen zu müssen.
- Klicken Sie den Kontakt an.
- Klicken Sie die Schaltfläche »Dokument« an.
Das Dokument wird in der entsprechenden Anwendung geöffnet.
Dem Bearbeiten und Entfernen von Kontakten dienen sowohl die Schaltflächen als auch ein Kontextmenü. Um das zu öffnen, klicken Sie einen Kontakt mit der rechten Maustaste an.
Über eine Spaltenauswahl legen Sie fest, welche Information Ihnen wie angezeigt werden soll.
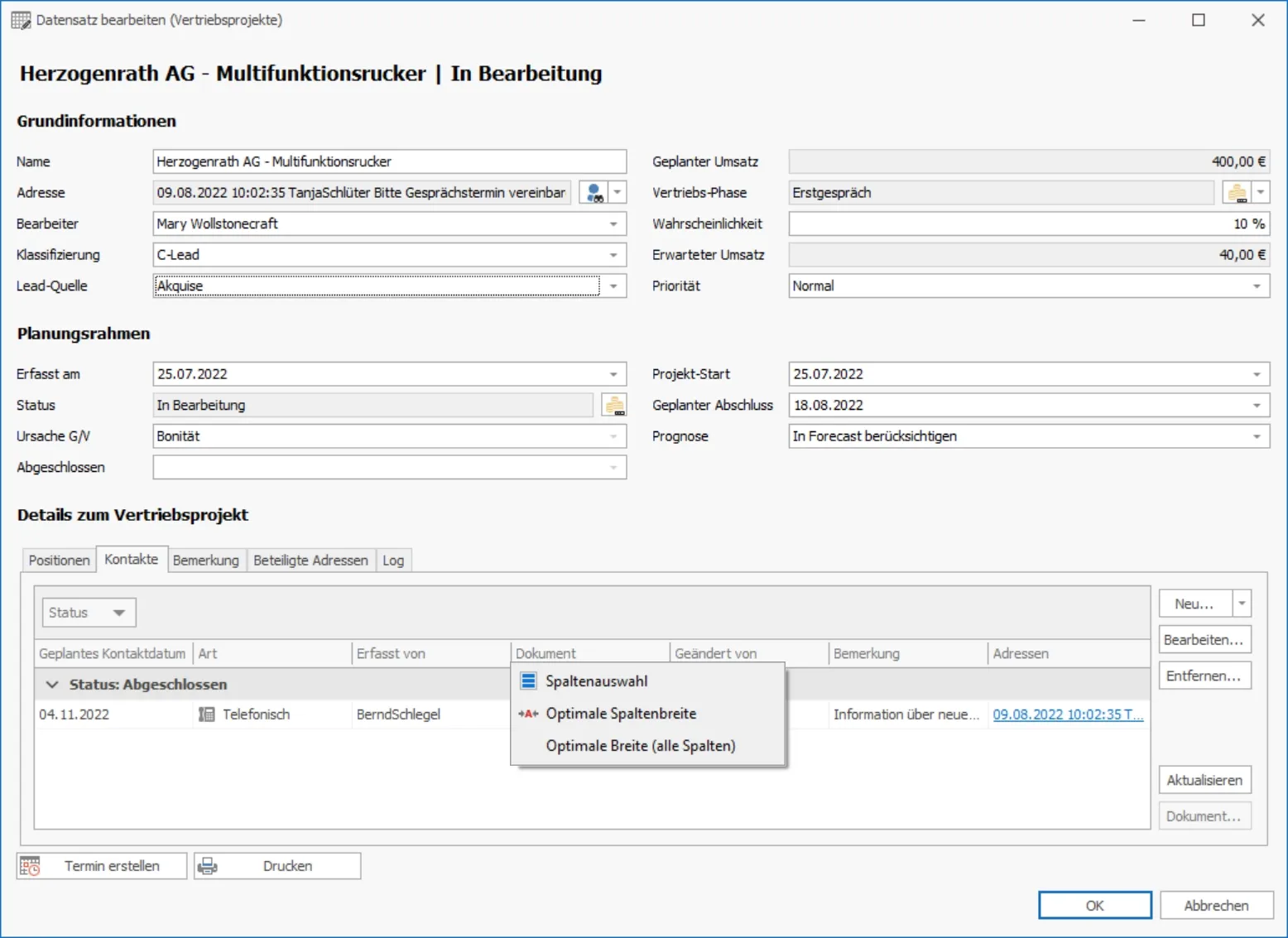
Registerkarte Positionen
Diese Liste umfasst alle Positionen (z. B. Produkte und Dienstleistungen), die im Rahmen dieses Vertriebsprojektes verkauft werden sollen. Aus diesen Einträgen wird der geplante Umsatz oben in dieser Dialogbox berechnet.
- Um eine neue Position in das Vertriebsprojekt aufzunehmen, klicken Sie die Schaltfläche »Neu« an.
- Durch Klick auf die Schaltfläche »Position auswählen...« öffnen Sie die Positionen, die Ihr Verwalter angelegt hat. Wählen Sie hier eine Position aus. Ändern Sie ggf. deren Namen oder Preis, dies hat keine Auswirkungen auf den Positionenstamm.
- Achten Sie darauf, die richtige Mengeneinheit auszuwählen.
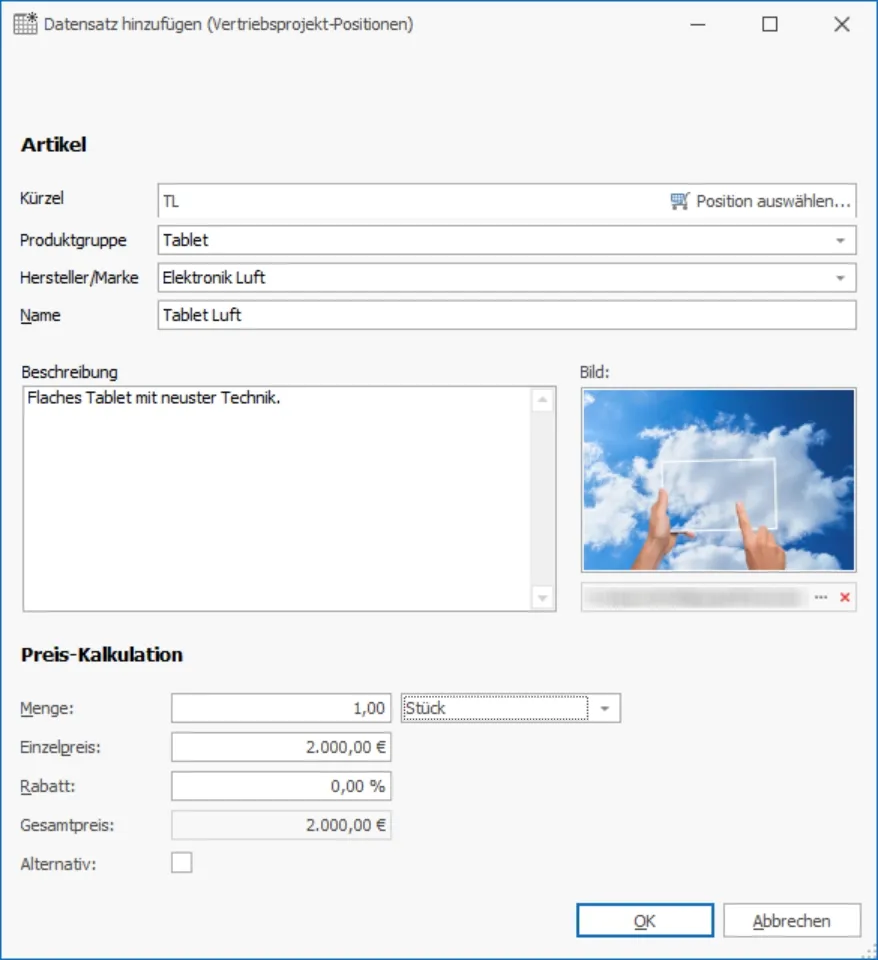
- Gibt es die benötigte Position nicht, muss sie in der Vertriebsprojekt-Konfiguration angelegt werden. Dies geschieht mit dem Befehl »Datei: Vertriebsprojekte« einrichten. Siehe auch das Kapitel Konfiguration.
- Sie können die benötigte Position aber auch manuell erfassen. Tippen Sie einfach den Namen sowie Menge, Preis und einen eventuellen Rabatt ein. Das Feld für das Kürzel müssen Sie in diesem Fall leer lassen. Manuell erfasste Positionen werden nicht in den Positionenstamm aufgenommen.
- Bestätigen Sie die Auswahl, wird die Position in die Positionsliste dieses Vertriebsprojektes aufgenommen. Gleichzeitig werden die Umsatzzahlen entsprechend aktualisiert.
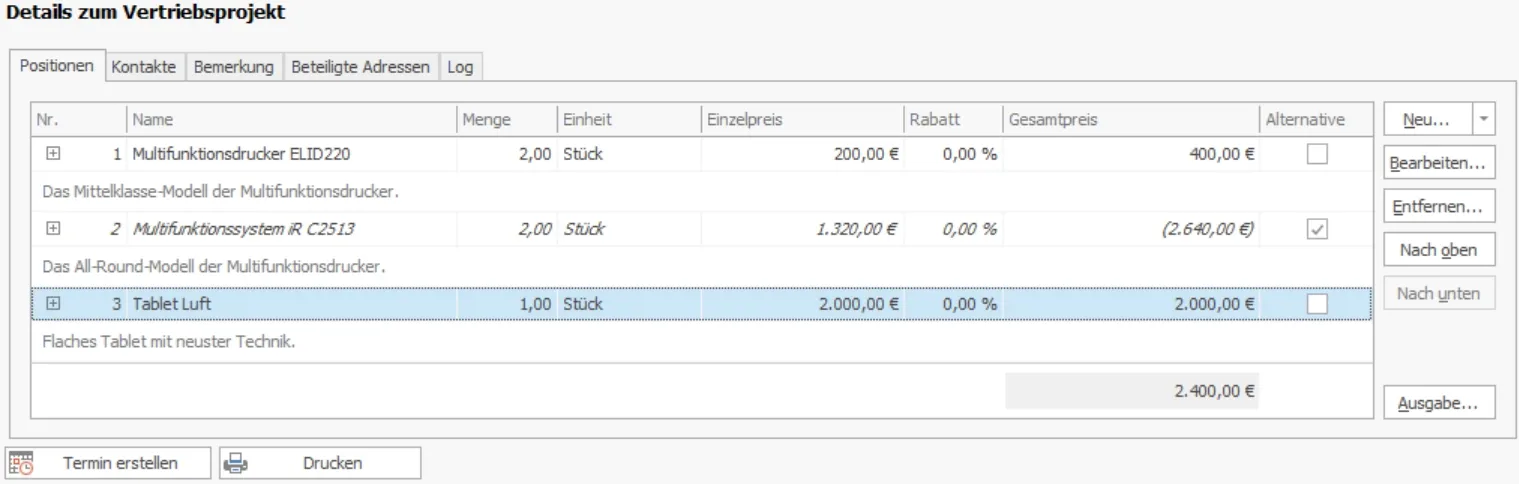
- Mit der Schaltfläche »Bearbeiten« öffnen Sie eine markierte Position. Sie können dann in der Dialogbox »Position bearbeiten« alle Eigenschaften der Position verändern.
- Um eine Position zu löschen, markieren Sie sie und klicken dann auf »Entfernen«.
- Dem Bearbeiten und Entfernen von Positionen dient auch ein Kontextmenü.
- Mit »Nach oben« bzw. »Nach unten« ändern Sie die Reihenfolge der Positionen in der Liste.
Alternativpositionen für Vertriebsprojekte
Sie können Alternativpositionen erfassen, um dem Kunden eine Auswahl zu geben. Alternativpositionen werden zwar in der Positionsübersicht mit allen Details einschließlich des Preises angezeigt, gehen aber nicht in Prognose und Forecast mit ein. Schreiben Sie ein Angebot, werden diese Positionen dort zwar aufgelistet, Fließen aber nicht in die Angebotssumme mit ein.
- Klicken Sie beim Erfassen der Position die Option »Alternativ« an, wenn es sich um eine Alternativposition handelt.
Im Dialog zum Bearbeiten einzelner Vertriebsprojekte können Sie Alternativen über die Spaltenauswahl einblenden.
- Wechseln Sie in die Registerkarte »Positionen«.
- Klicken Sie hier einen Spaltenkopf mit der rechten Maustaste an.
- Wählen Sie aus dem Kontextmenü den Menüpunkt »Spaltenauswahl«.
- Ziehen Sie »Alternative« in die Spaltenköpfe, damit Alternativpositionen in der Übersicht als solche angezeigt werden.
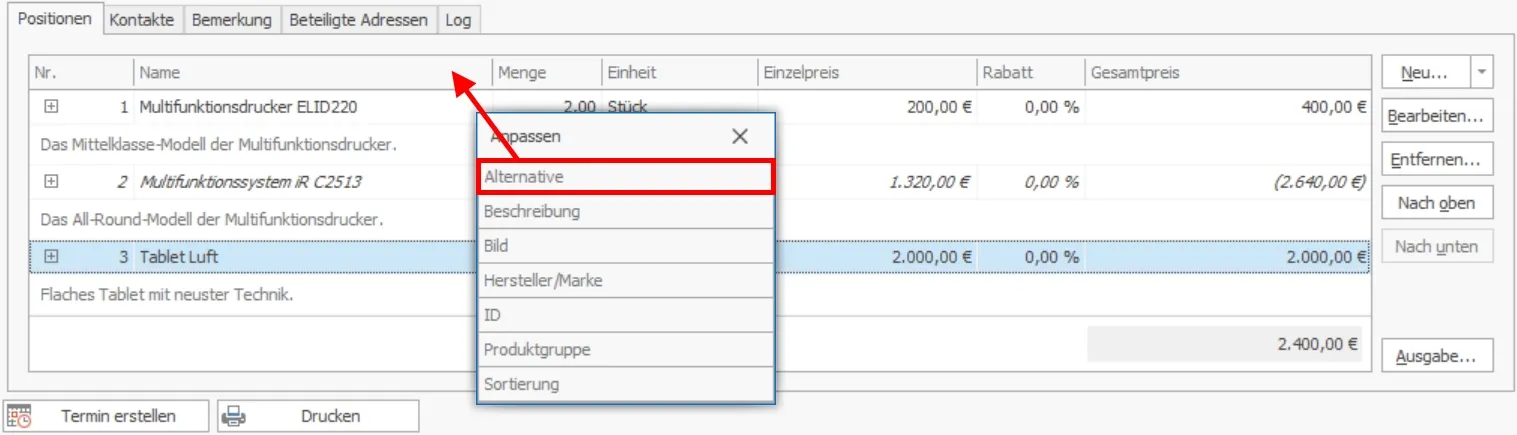
Wird diese Spalte nicht eingeblendet, erkennen Sie Alternativpositionen immer noch daran, dass sie kursiv geschrieben werden.
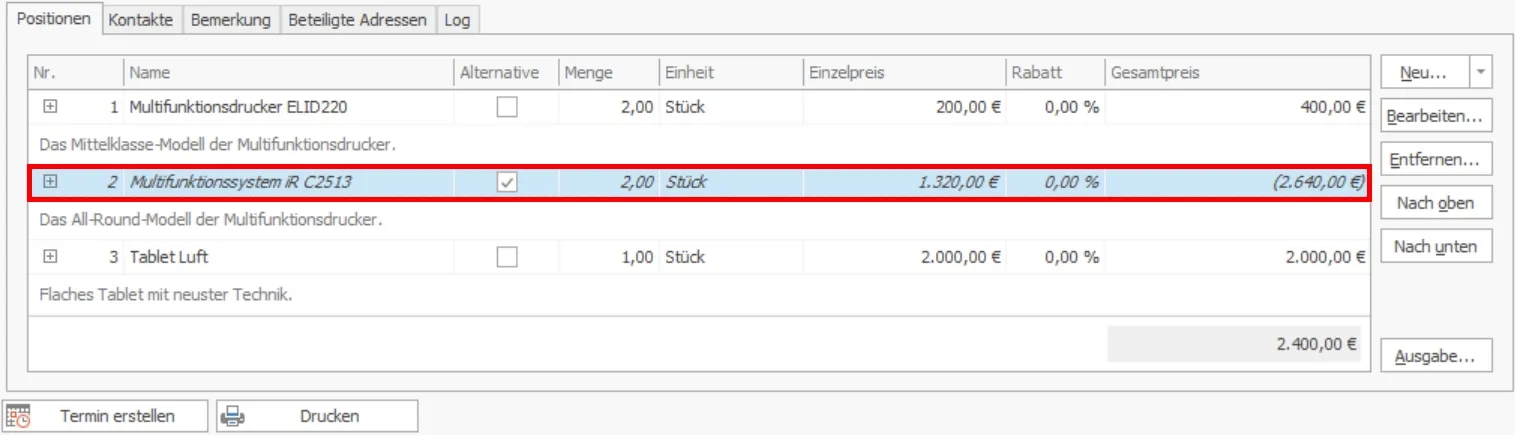
- Wenn Sie jetzt ein Angebot schreiben, werden diese Alternativpositionen in das Angebot mit aufgenommen. Sie fließen aber nicht in die Gesamtsumme mit ein.
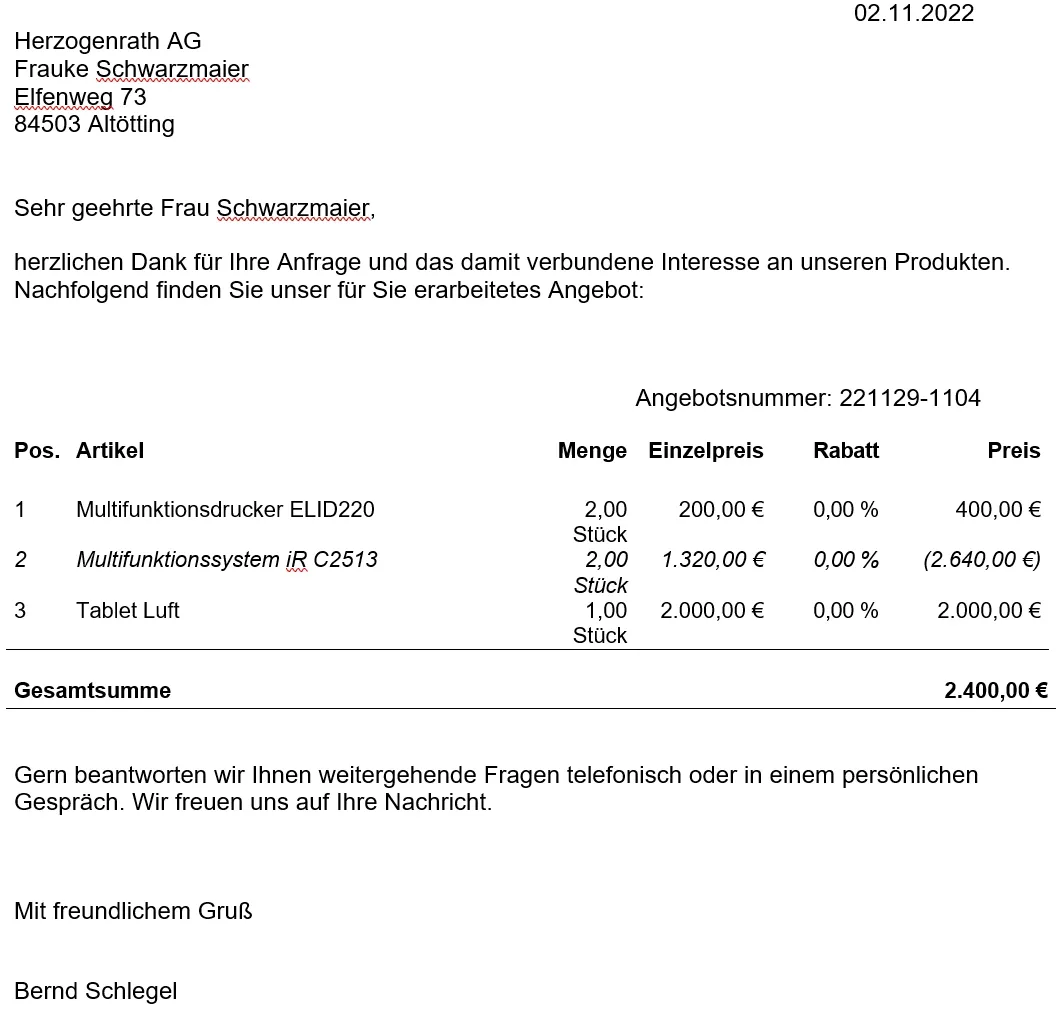
Sie können die Option »Alternativ« jederzeit wieder aus der Position entfernen. Danach taucht die Position in Angeboten und Prognosen nicht mehr auf.
Positionen ausgeben
Sie können die Positionsliste und Kundeninformationen direkt an einen Brief in MS Word übergeben.
- Klicken Sie dazu die Schaltfläche »Ausgabe« an.
- Wählen Sie aus, welche Formatvorlage Sie verwenden wollen.
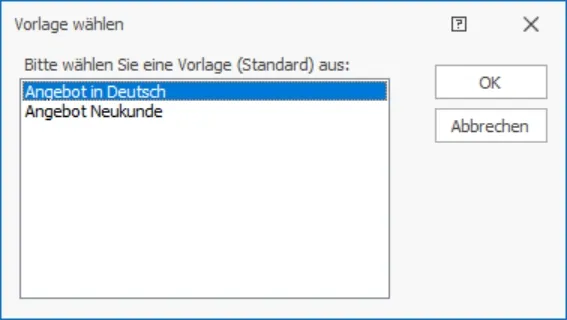
- Bestätigen Sie mit »OK«, wird die markierte Vorlage im entsprechenden Textprogramm geöffnet. In den Text sind die Positionen ebenso wie die Empfängeradresse bereits eingetragen. Sie können den Brief natürlich noch bearbeiten, bevor Sie ihn drucken.
Ist das Programm entsprechend konfiguriert, wird das Angebot automatisch in der Dokumentenverwaltung abgelegt und anschließend ein Kontakt für das Vertriebsprojekt erstellt. Dieser Kontakt erscheint in der Registerkarte »Kontakte« des Vertriebsprojekts.
Eigene Dokumentvorlagen für Ausgaben erstellen
Formatvorlagen für Ausgaben liegen im Systemverzeichnis Ihrer cobra-Serverinstallation in einem Unterverzeichnis »\offers.dot«. Sie können hier beliebig viele eigene Dokumentvorlagen hinterlegen.
Diese Dokumentvorlagen arbeiten mit Textmarken, die den Namen eines Datenbankfeldes tragen. Als Feldname kann sowohl der Userlevel-Name als auch der Logical Name eines Feldes verwendet werden. Zu jeder Textmarke wird ein korrespondierendes Feld in den Adressen gesucht. Wird ein entsprechendes Feld in den Adressen gefunden, wird dessen Inhalt in das Dokument eingetragen.
Wollen Sie ein Feld – bspw. »Nachname« – in einer Dokumentvorlage mehrfach benutzen (etwa in der Adresse und im Brieftext), verwenden Sie folgenden Trick. MS Word erlaubt es nicht, mehrere gleichnamige Textmarken in einem Dokument unterzubringen. Sie können aber mit nachgestellten Unterstrichen »« arbeiten. Geben Sie den Textmarken die Namen »Nachname«, »Nachname«, »Nachname__«. In allen Fällen wird der Inhalt des Feldes »Nachname« in das Dokument aufgenommen.
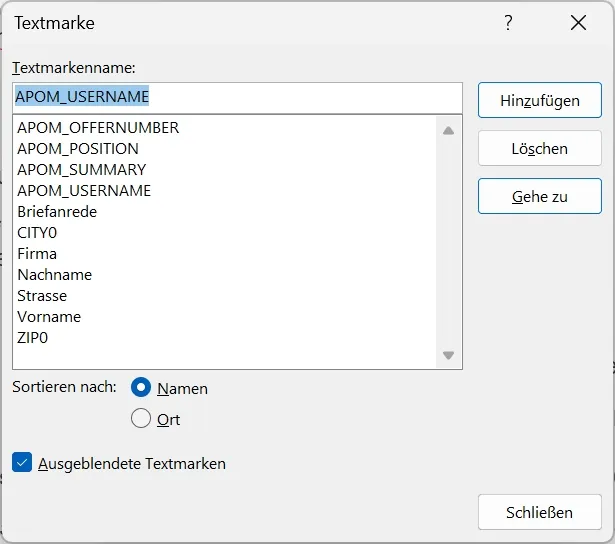
| Spezielle Textmarken | Effekt |
|---|---|
| APOM_OFFERNUMBER | Mit dieser Textmarke wird eine Angebotsnummer eingetragen. Sie besteht aus JahrMonatTag-StundeMinute. |
| APOM_POSITION | Hiermit werden sämtliche Positionen des Angebotes in das Dokument eingetragen. |
| APOM_SUMMARY | Diese Textmarke fügt die Gesamtsumme des Angebotes ein. |
| APOM_USERNAME | An dieser Stelle wird der Name des angemeldeten Benutzers eingetragen. |
APOM_FIELD_[Name des Feldes] | Hiermit fügen Sie von Ihrem Systemverwalter definierte Zusatzfelder in das Dokument ein. Enthält der Feldname Leerzeichen, so müssen diese in der Textmarke durch einen Unterstrich »_« ersetzt werden. Soll dasselbe Zusatzfeld (im Beispiel »Erzielter Umsatz«) mehrfach im selben Dokument verwendet werden, nummerieren Sie die Textmarken einfach durch und setzen vor die Nummer ebenfalls einen Unterstrich: APOM_FIELD_Erzielter_Umsatz_1 APOM_FIELD_Erzielter_Umsatz_2 APOM_FIELD_Erzielter_Umsatz_3 |
| APOM_NOTES | Hiermit übernehmen Sie den Text des Bemerkungsfeldes zum Vertriebsprojekt in das Dokument. |
| APOM_USERATTRIB_ | Mit dieser Textmarke binden Sie Benutzerattribute in das Dokument ein. Der Textmarke muss jeweils einer der folgenden Logical Userlevel-Namen angehängt werden, um das entsprechende Attribut aufzurufen: |
| Logical Userlevel Name | Benutzerattribut |
|---|---|
| sn | Nachname |
| givenName | Vorname |
| E-Mail-Adresse | |
| telephoneNumber | Rufnummer |
| streetAddress | Straße |
| postOfficeBox | Postfach |
| postalCode | PLZ |
| l | Stadt (der Name ist ein kleines L, kein großes i) |
| co | Land |
| homePhone | Private Rufnummer |
| mobile | Mobilfunknummer |
Um Ihren Nachnamen in das Dokument aufzunehmen, müssen Sie als komplette Textmarke also APOM_USERATTRIB_sn eingeben.
Registerkarte Bemerkungen
Hier können Sie beliebigen Text eintragen. Über das Kontextmenü, das Sie mit der rechten Maustaste öffnen, können Sie Text bearbeiten, kopieren und aus der Zwischenablage einfügen.
Registerkarte Beteiligte Adressen
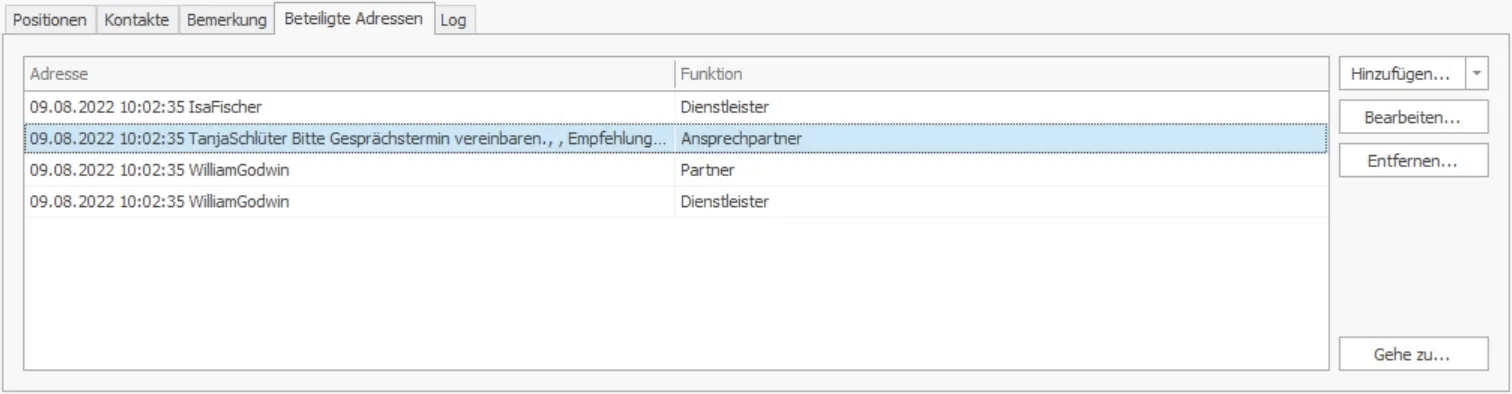
Gelegentlich werden an einem Vertriebsprojekt außer Ihnen und dem Interessenten auch weitere Firmen und Personen – beispielsweise als Architekt, Dienstleister oder Bauleiter – beteiligt sein. Diese tragen Sie hier ein.
- Klicken Sie auf »Hinzufügen«.
- Im Dialog »Beteiligte Adressen« steht Ihnen eine Suchzeile zur Verfügung.
- Der Dialog zur Adresssuche öffnet sich.
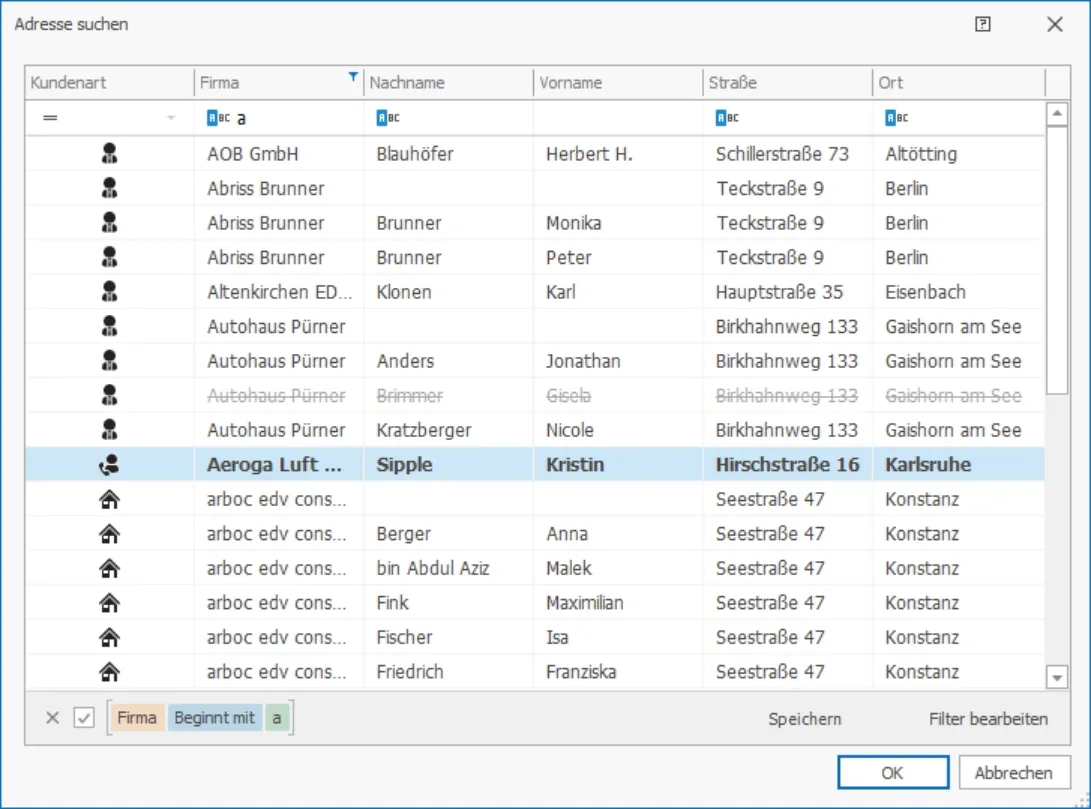
- Geben Sie etwas in die Suchzeile ein. Eventuell werden Ihnen andere Felder angeboten – das bestimmt Ihr Verwalter.
- Sie können bei der Suche der Suche das Sternchen »*« als Joker verwenden. »*bel« findet Abel, Werft Strobel, »bel« findet Abel, Abele, Beleuchtung, Müllers Möbelhaus usw.
- Klicken Sie »Suchen« an.
- Ihnen werden alle Adressen aufgelistet, die dem Suchkriterium entsprechen.
- Markieren Sie die gewünschte Adresse, und bestätigen Sie mit »OK«.
- Weisen Sie der Adresse eine Funktion aus der Liste zu. Diese Funktion beschreibt, in welcher Weise die Adresse an diesem Vertriebsprojekt beteiligt ist.
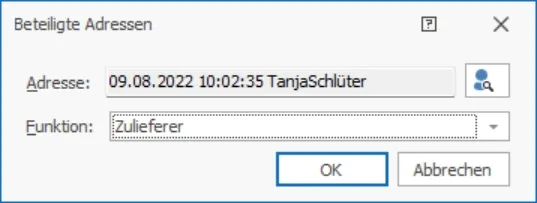
- Bestätigen Sie mit »OK«, wird die Adresse ins Vertriebsprojekt eingetragen.
- Dem Hinzufügen und Entfernen von Adressen dient auch ein Kontextmenü.
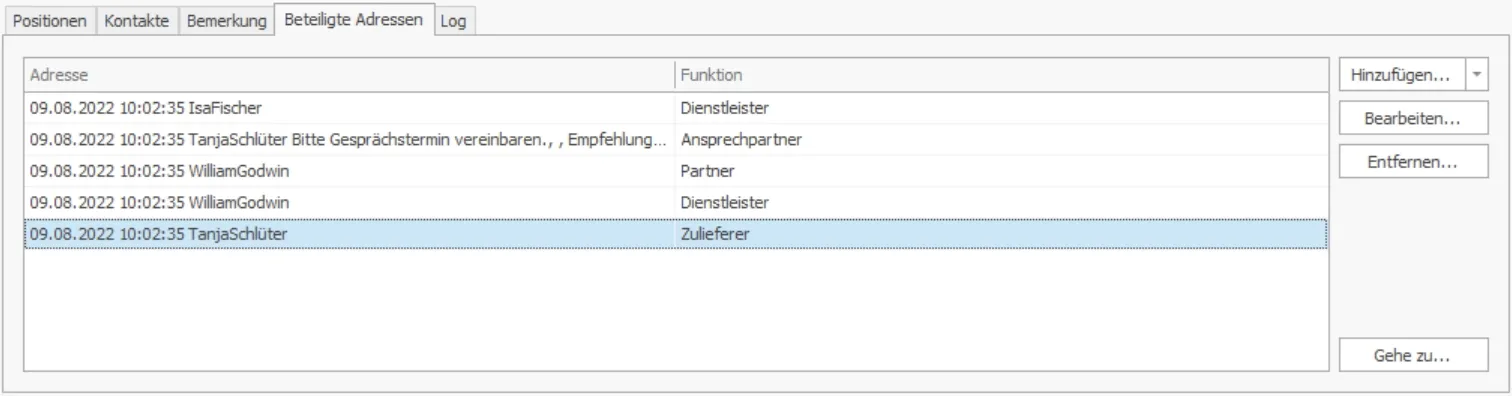
Nebenadressen
- Klicken Sie auf den Listenpfeil neben »Hinzufügen«.
- Klicken Sie dann »Nebenadresse« an.
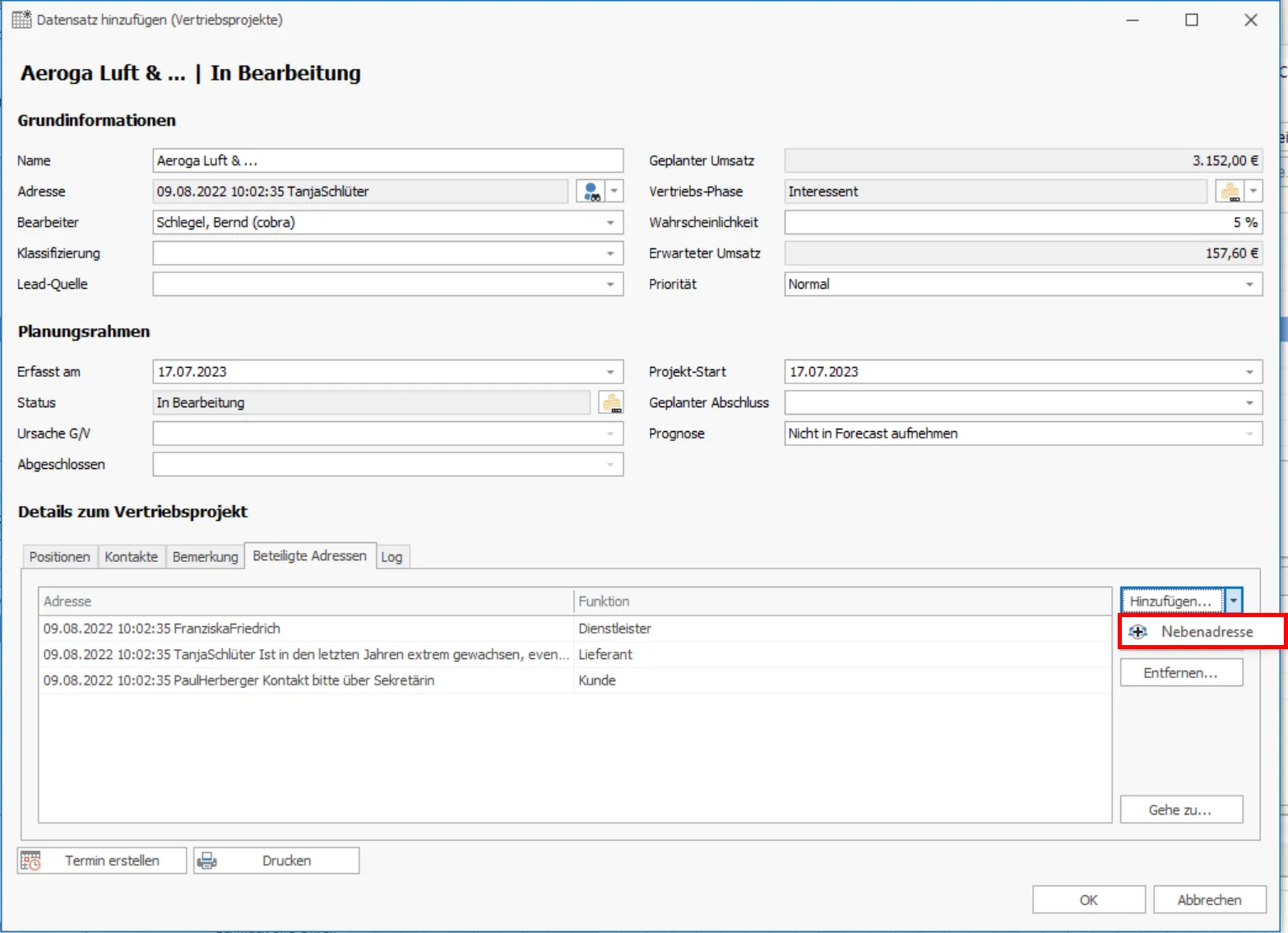
Es öffnet sich eine Auswahl mit den Nebenadressen jener Adresse, der das Vertriebsprojekt zugeordnet ist. Hier können Sie bspw. Ansprechpartner innerhalb des Unternehmens auswählen und deren Funktion bestimmen.
- Markieren Sie im oberen Bereich die relevante Person.
- Weisen Sie ihr eine Funktion zu.
- Klicken Sie auf »Hinzufügen«.
Die entsprechende Nebenadresse wird als Funktionsträger unter den beteiligten Adressen geführt.
Registerkarte Log
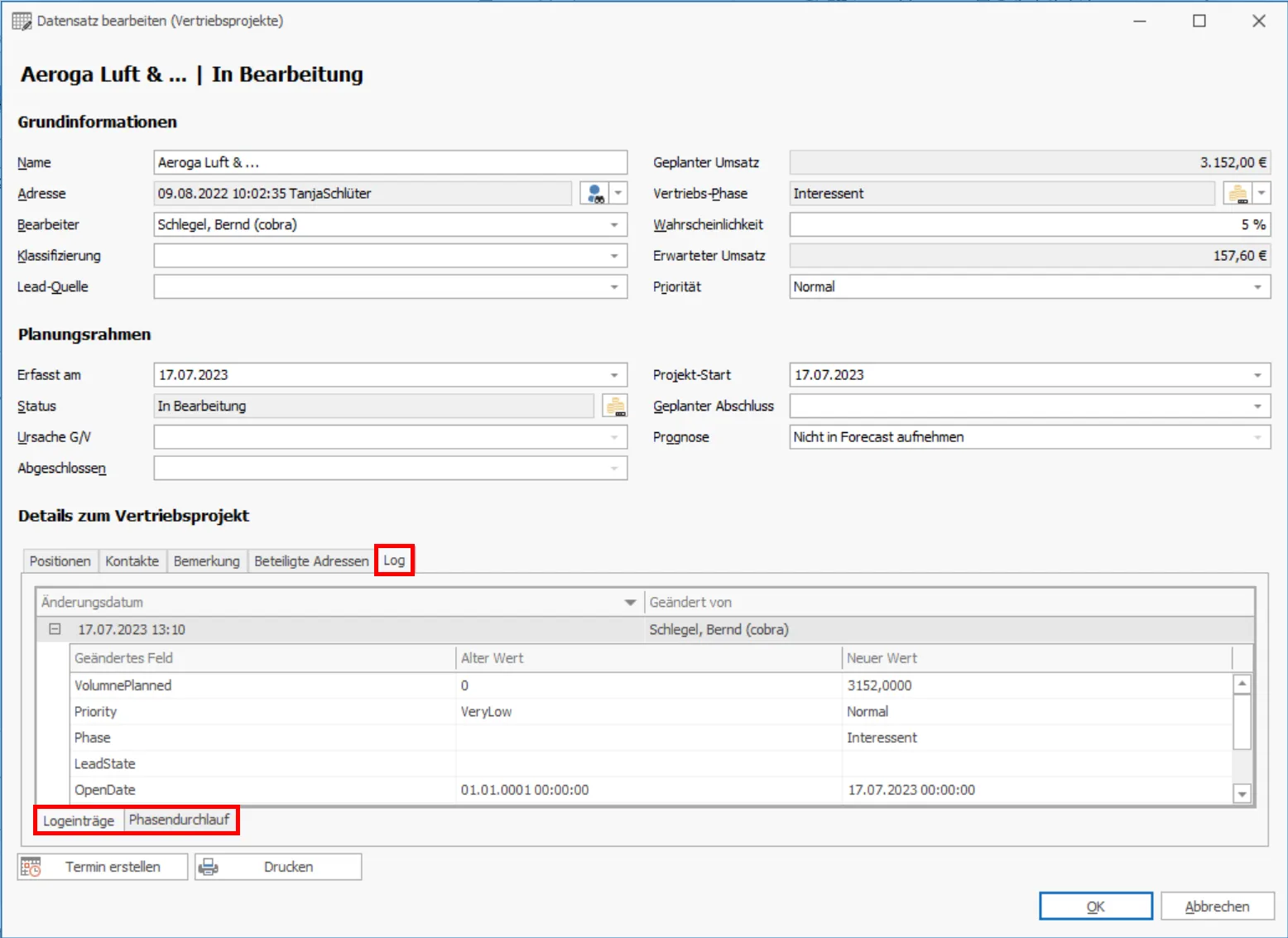
Dieses Register verfügt über zwei Unterregister.
Logeinträge
Im Protokoll werden die Veränderungen an wichtigen Feldern des Vertriebsprojektes detailliert niedergelegt. Die Einträge werden nach Datum und Uhrzeit gruppiert. Sie protokollieren die geänderten Felder sowie die alten und neuen Werte.
Sie können die Einträge über das Kontextmenü in eine HTML-Datei exportieren.
Phasendurchlauf
Hier sehen Sie, zu welchem Zeitpunkt das Projekt welche Phase erreicht hat und wie lange es in einer Phase verblieb.
Druck
Über die Schaltfläche »Drucken« unten links können Sie das jeweilige Vertriebsprojekt ausgeben. Dazu öffnet sich ein Dialog mit den aus dem Berichtswesen vertrauten Bearbeitungsmöglichkeiten.
Erteilen Sie den Befehl »Datei: Dokument exportieren«, können Sie die Daten in andere Dateiformate ausgeben, um sie in anderen Anwendungen weiterzubearbeiten:
- HTML
- Rich Text (RTF)
- Excel
- XLSX
- Grafik (BMP, EMF,WMF,GIF,JPEG, PNG, TIFF)
Termin erstellen
Wird ein Termin aus einem Vertriebsprojekt heraus angelegt, erhält der Termin automatisch einen Link auf das Vertriebsprojekt.
- Klicken Sie beim Bearbeiten eines Vertriebsprojektes die Schaltfläche »Termin erstellen« an.
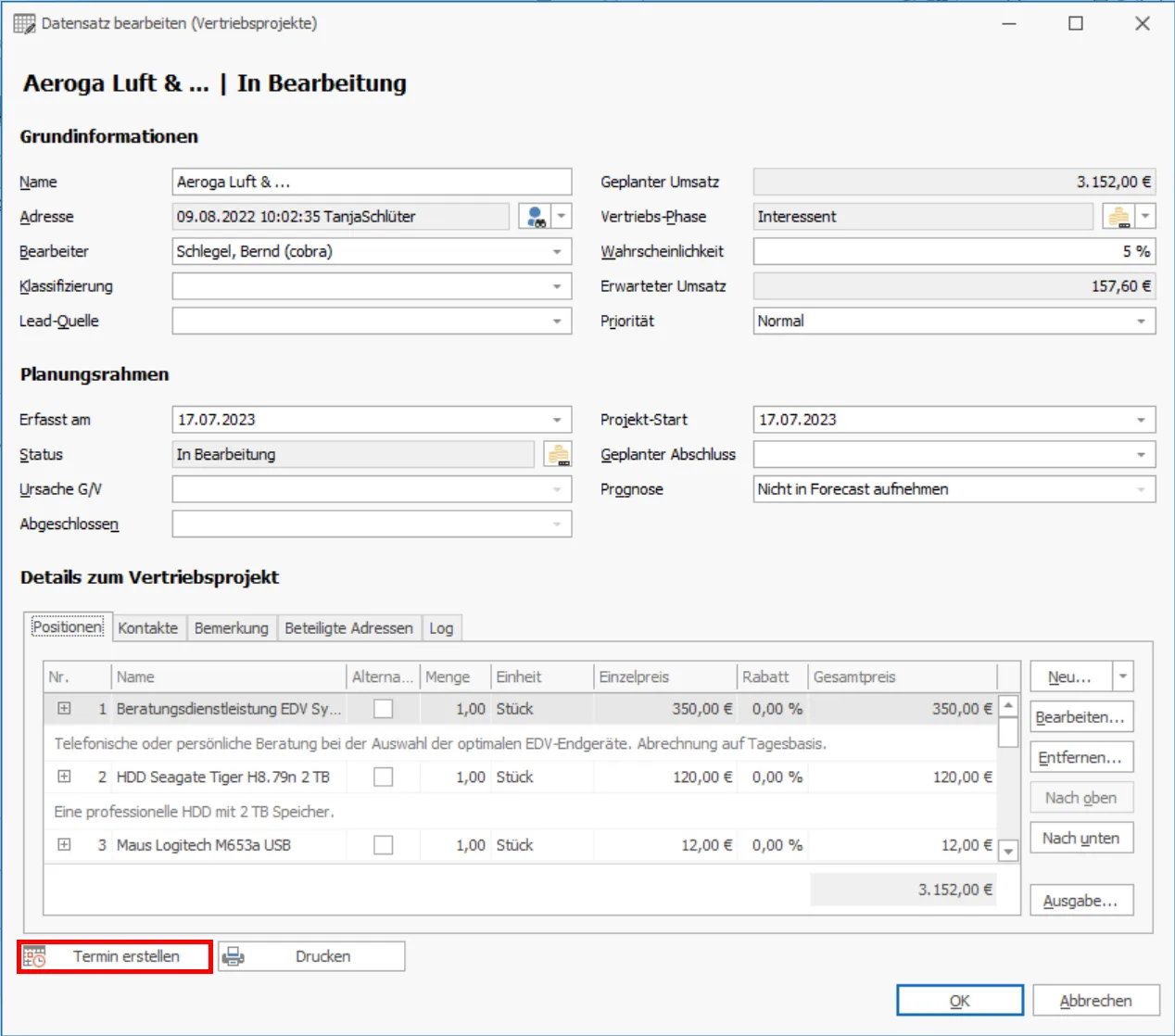
- Der Terminmanager öffnet sich. Im Vordergrund steht der Dialog zum Anlegen des neuen Termins.
Im Bemerkungsfeld des Termins findet sich auch ein Link auf das aufrufende Vertriebsprojekt. Über die Schaltfläche »Verknüpfungen« können Sie aus dem Termin direkt ins Vertriebsprojekt wechseln.