Datenaustausch
Die Integration von Microsoft Teams
Sie können in cobra einen Datensatz intern als Nachricht über Microsoft Teams versenden. Nutzen Sie die MS Teams Integration über das Menüband (»Start: Teams« oder »Tabelle: Teams mit Datensatz«) oder das Kontextmenü (Rechtsklick auf Datensatz).
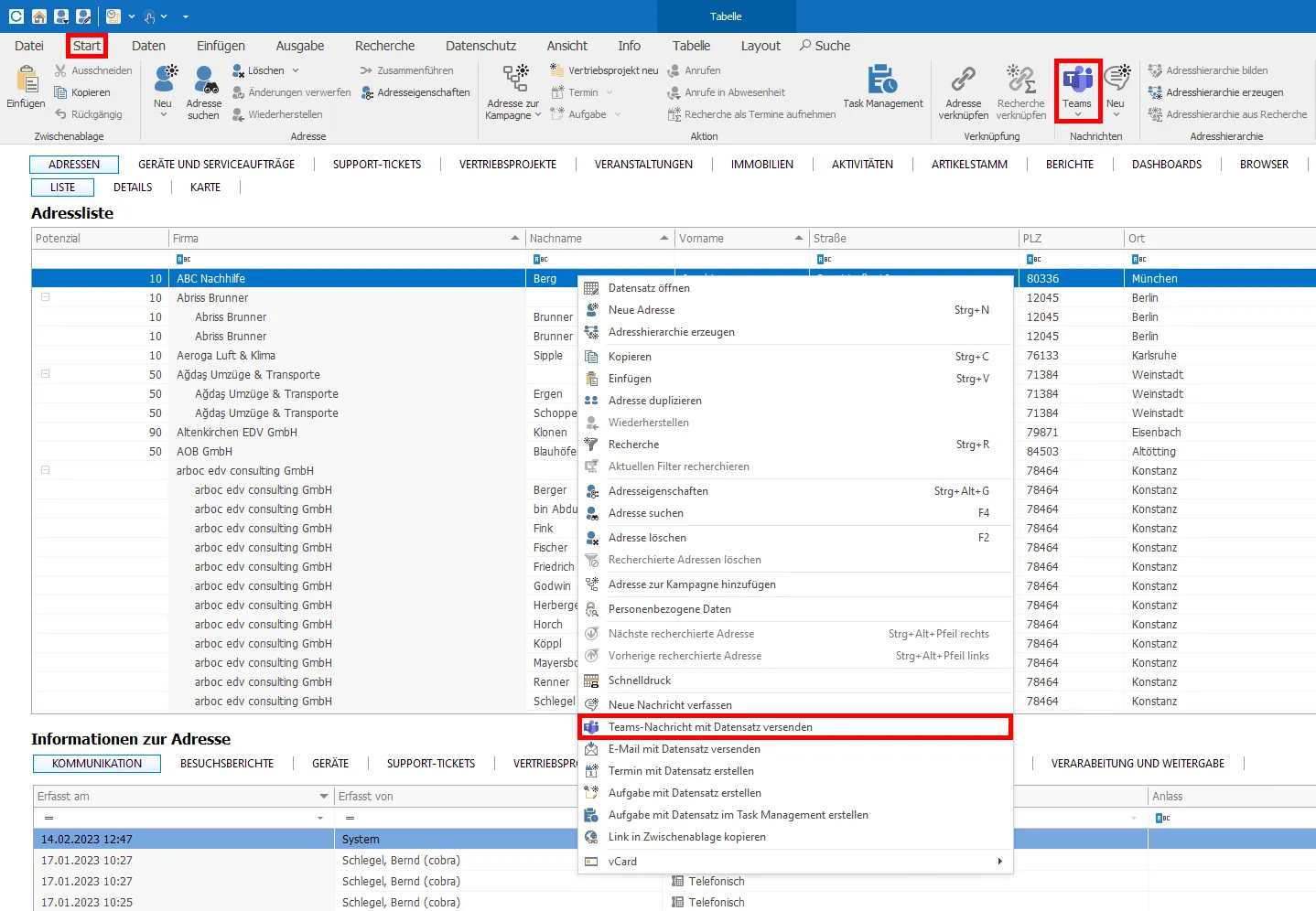
Außerdem können Sie eine Teams-Nachricht aus einer Kampagne heraus als Vorgang einer Reaktion versenden.
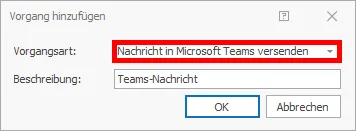
Beachten Sie
- Die MS Teams Integration ist nicht Bestandteil von cobra ADRESS PLUS.
- Datensätze lassen sich nur an Personen aus Ihrem »Azure Active Directory« (AAD) versenden – im Weiteren »Active Directory« (AD) genannt.
- Sie benötigen ein Microsoftkonto, das mit einer Organisation verbunden ist.
- Ihr Systemadministrator muss ggf. den Zugriff auf MS Teams und für den Betrieb des Programms relevante Komponenten in Ihrem Netzwerk erlauben.
Die Aktivierung der MS Teams Integration
Die Aktivierung der MS Teams Integration erfolgt über die systemweiten Einstellungen. Stellen Sie sicher, dass Sie über die entsprechenden Berechtigungen (»Microsoft Teams-Verwalter«) in cobra verfügen.
- Erteilen Sie den Befehl »Datei: Systemweite Einstellungen: Microsoft Teams-Einstellungen«.
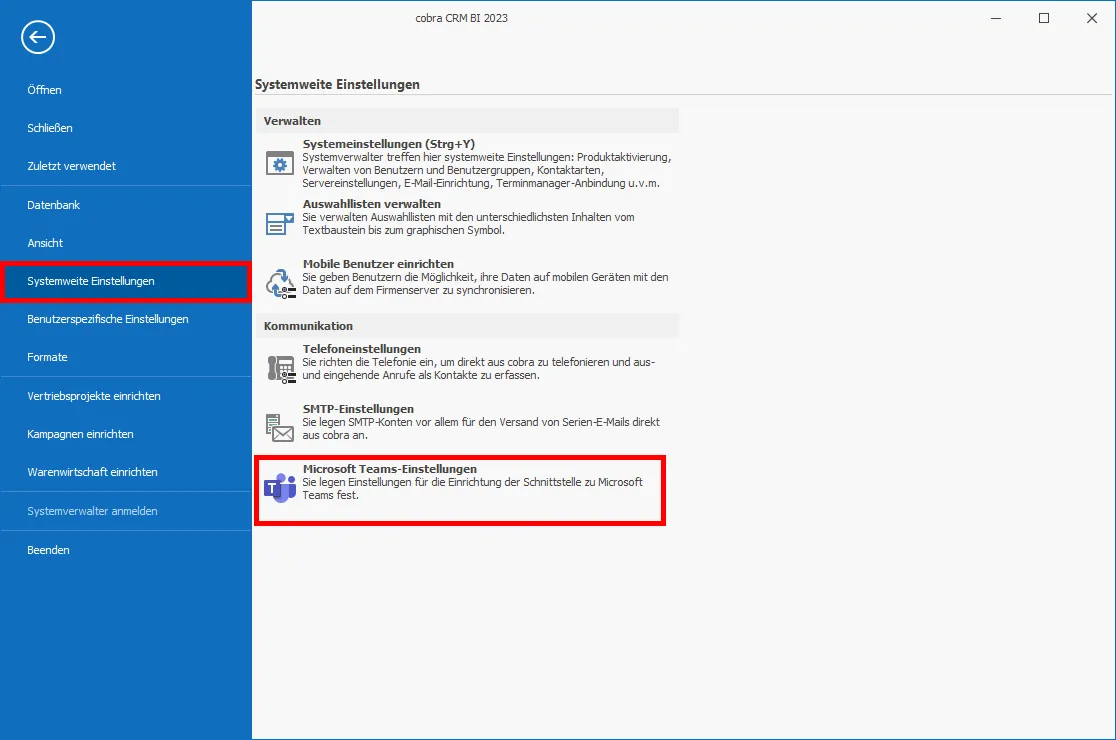
- Setzen Sie den Haken bei »Microsoft Teams Integration aktivieren«.
- Klicken Sie auf »OK«.
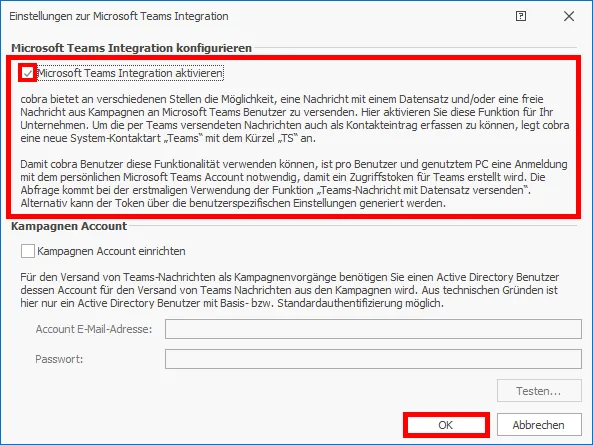
Sie haben die Microsoft Teams Integration systemweit in cobra aktiviert.
- Starten Sie cobra neu, um die Integration zu nutzen.
Beachten Sie
Aktivieren Sie die MS Teams Integration, wird automatisch die zugehörige Kontaktart »Teams« mit dem Kürzel »TS« angelegt. Sollte dieses Kürzel bereits vergeben sein, dann kann die Teams Integration nicht aktiviert werden. Vergeben Sie der betroffenen Kontaktart ein anderes Kürzel. Eine Anleitung für diesen Schritt stellen wir Ihnen in unserer Wissensdatenbank bereit.
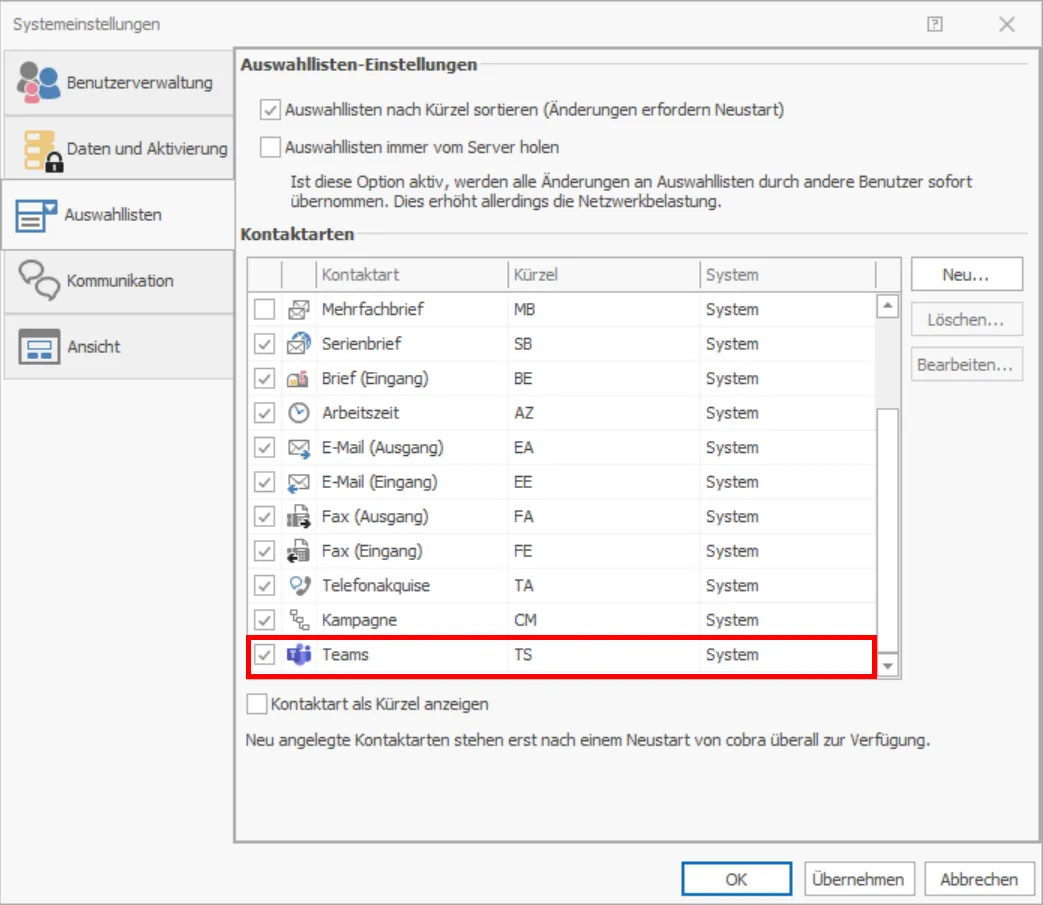
Die Verwaltung personenbezogener Daten
Sie können die Weitergabe personenbezogener Daten über die MS Teams Integration wie gewohnt protokollieren und überwachen.
- Erteilen Sie den Befehl »Datei: Datenbank: Personenbezogene Daten«.
- Wechseln Sie in den Reiter »Ausgabe, Export und Weitergabe«.
- Vergeben Sie die gewünschten Optionen für die Weitergabe.
- Speichern Sie Ihre Auswahl durch einen Klick auf »OK« bzw. »Übernehmen«.
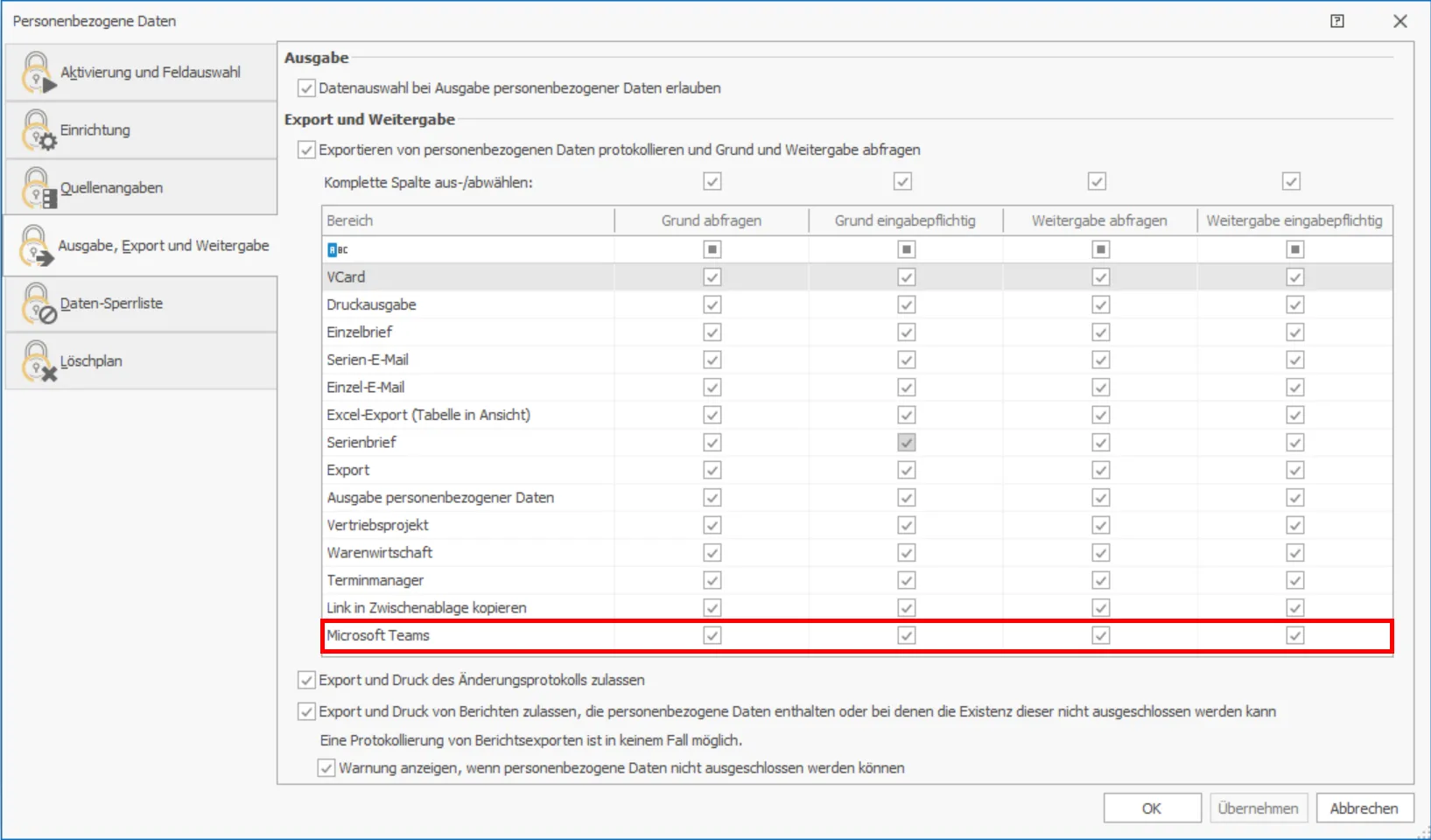
Die Einstellung des Anzeigeformates
Sie können wie gewohnt das Anzeigeformat für MS Teams einstellen.
- Erteilen Sie den Befehl »Datei: Datenbank: Datenbankstruktur: Verwalten: Anzei-geformat«.
- Wählen Sie im Anzeigebereich »Microsoft Teams«.
- Vergeben Sie das gewünschte Format für die relevanten Felder.
- Speichern Sie Ihre Auswahl durch einen Klick auf »OK«.
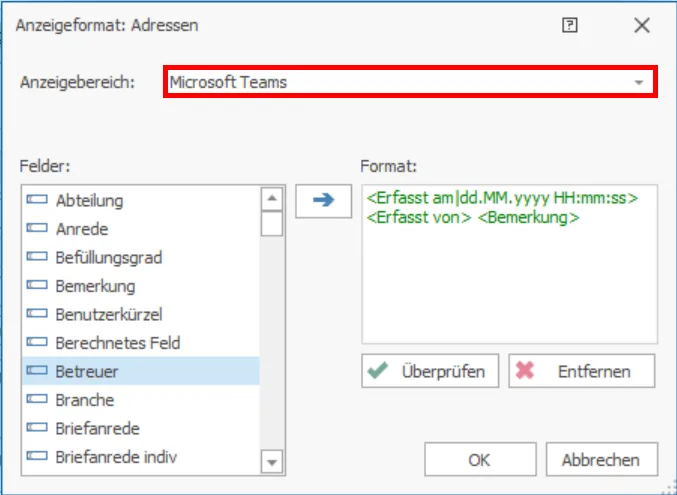
Das Hinterlegen eines MS 365 Kontos für die MS Teams Integration
Sie können auf zwei Weisen Ihr Benutzerkonto für MS Teams hinterlegen:
Rufen Sie das erste Mal die MS Teams Integration über das Menüband oder Kontextmenü auf, erfolgt der Dialog für die Anmeldung in MS Teams.
Erteilen Sie den Befehl »Datei: Benutzerspezifische Einstellungen: Weitere Benutzereinstellungen«.
- Wechseln Sie in den Reiter »Microsoft 365«.

- Klicken Sie auf die Schaltfläche »Neuen Account hinzufügen...«.
- Entscheiden Sie, ob Sie das Konto für die MS Teams Integration und die SMTP-Funktionalität nutzen wollen.
- Klicken Sie auf »OK«, um Ihre Einstellungen zu übernehmen.

Sie durchlaufen wie gewohnt den Anmeldeprozess Ihres Microsoft Kontos und finden dieses abschließend in der Liste aktivierter Konten wieder.

Die erste Anmeldung in MS Teams
Nutzen Sie zum ersten Mal die MS Teams Integration in cobra, müssen Sie sich mit Ihren Microsoftkontodaten anmelden.
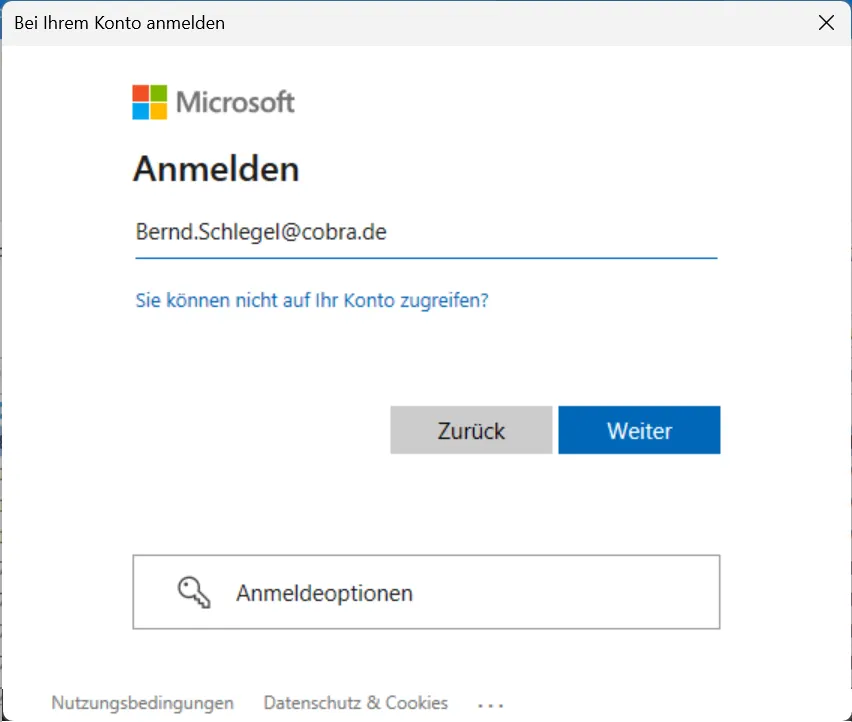
- Tragen Sie die E-Mail-Adresse oder Telefonnummer Ihres MS Kontos ein und klicken Sie auf »Weiter«.
- Geben Sie Ihr Kennwort ein und klicken Sie auf »Anmelden«.
Beachten Sie
- Möglicherweise ist eine vorherige Freigabe Ihres Nutzerkontos durch Ihren Azure AD-Administrator erforderlich, um Ihr Konto hinterlegen zu können.
Azure AD-Administratorzustimmung
Damit ein Benutzerkonto mit der MS Teams Integration verknüpft werden kann, ist aus Gründen der Systemsicherheit die Zustimmung des AD-Administrators nötig. Als Administrator haben Sie die Möglichkeit, jedes Konto einzeln oder alle Konten unternehmensweit freizugeben. Aktivieren Sie hierzu die Checkbox.
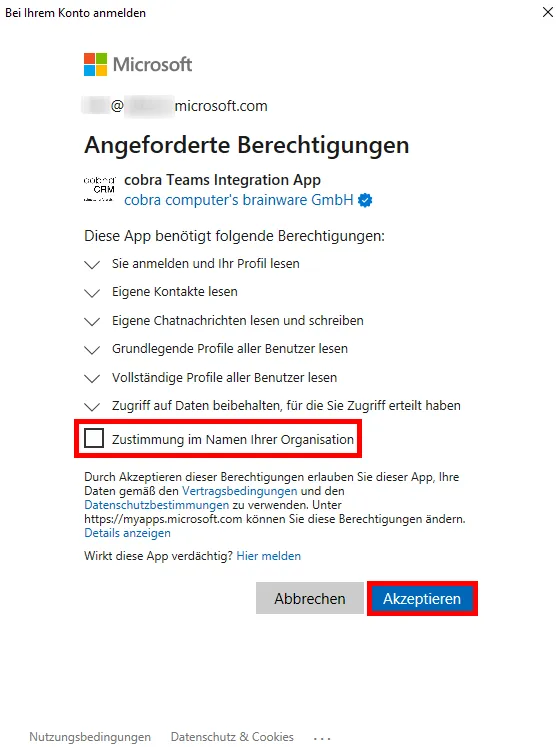
Einen Datensatz per Teams verschicken
- Wählen Sie eine oder mehrere Personen aus Ihrem »Active Directory« aus, die den relevanten Datensatz erhalten sollen.
- Verfassen Sie Betreff und Nachricht.
- Aktivieren Sie die Checkbox »Kontakt erfassen«, wenn Sie die Nachricht als Kontakt zur Adresse anlegen wollen.
- Verschicken Sie die Nachricht, indem Sie auf »Absenden« klicken.
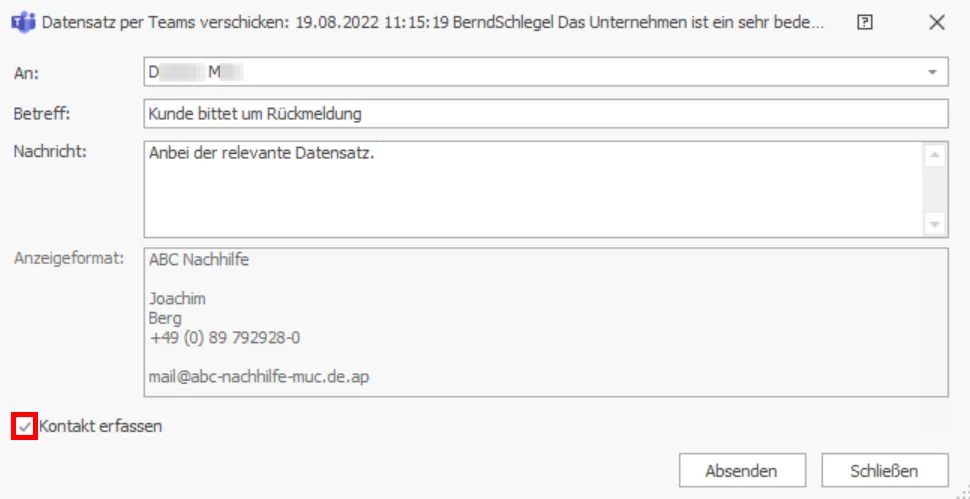
Der Betreff der versendeten Nachricht beginnt immer mit »cobra CRM -«.
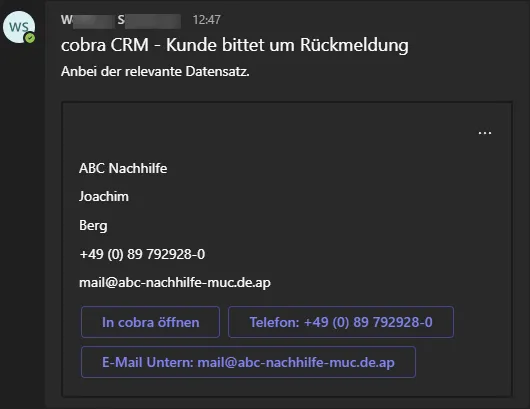
Aktivieren Sie die Checkbox »Kontakt erfassen«, wird die Nachricht in den Kontakten zur Adresse erfasst.
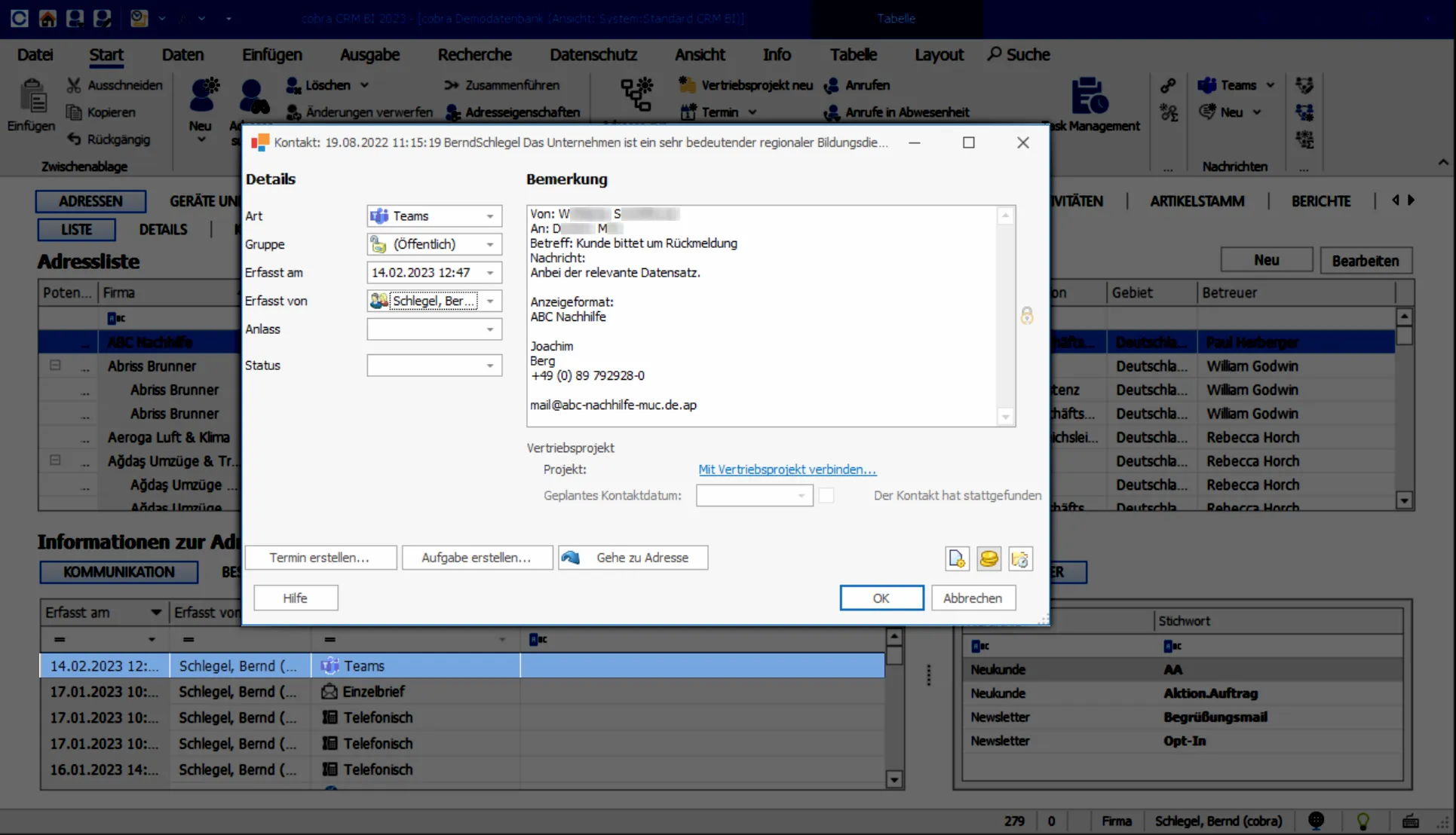
Die MS Teams Integration für Kampagnen
Sie können aus einem Kampagnenvorgang heraus eine Nachricht via MS Teams senden. Hierfür müssen Sie ein Benutzerkonto aus ihrem »Active Directory« hinterlegen, der als Standardkonto für den Nachrichtenversand gesetzt wird. Aus technischen Gründen kann hier nur ein Benutzerkonto angegeben werden.
Beachten Sie
- Das relevante Konto des »Active Directory« muss eine Standardidentifikation nutzen – E-Mail-Adresse und Passwort.
- Wir empfehlen Ihnen, ein separates Konto im betreffenden Active Directory anzulegen, das als cobra CRM-Admin oder Kampagnenverwalter dient, um diese Funktion zu nutzen.
- Erteilen Sie den Befehl »Datei: Systemweite Einstellungen: Microsoft Teams-Einstellungen«.
- Setzen Sie den Haken bei »Kampagnen Account einrichten«.
- Tragen Sie das relevante E-Mail-Konto und Passwort ein.
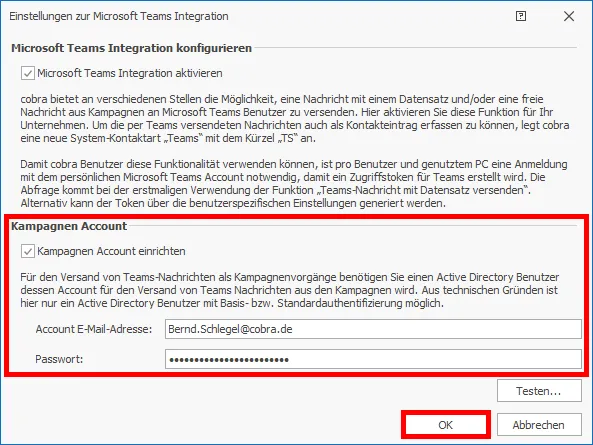
Sie können Ihre Eintragung überprüfen, klicken Sie hierzu auf »Testen…«.
- Übernehmen Sie Ihre Einstellung, klicken Sie auf »OK«.
Eine Teams-Nachricht aus einer Kampagne heraus versenden
Sie können eine Teams-Nachricht aus einer Kampagne heraus als Vorgang einer Reaktion versenden.
- Erteilen Sie den Befehl »Datei: Kampagnen einrichten«.
- Erstellen Sie eine neue Kampagne oder bearbeiten Sie eine bestehende Kampagne.
- Rufen Sie den Kampagnen-Editor auf.
- Öffnen Sie an relevanter Stelle die Aktivitäts-Details und klicken Sie unter Reaktions-Details auf »Vorgänge der Reaktion…«.
- Klicken Sie auf »Neu«.
- Wählen Sie hier »Nachricht in Microsoft Teams versenden« und vergeben Sie einen relevante Beschreibung für den Vorgang.
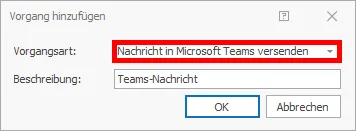
- Klicken Sie auf »OK«.
Im folgenden Dialog »MS Teams Nachricht versenden« ist das zuvor eingerichtete Benutzerkonto als Standardabsender hinterlegt.
- Wählen Sie einen oder mehrere Empfänger der Nachricht aus Ihrem Active Directory und verfassen Sie Ihre Nachricht.
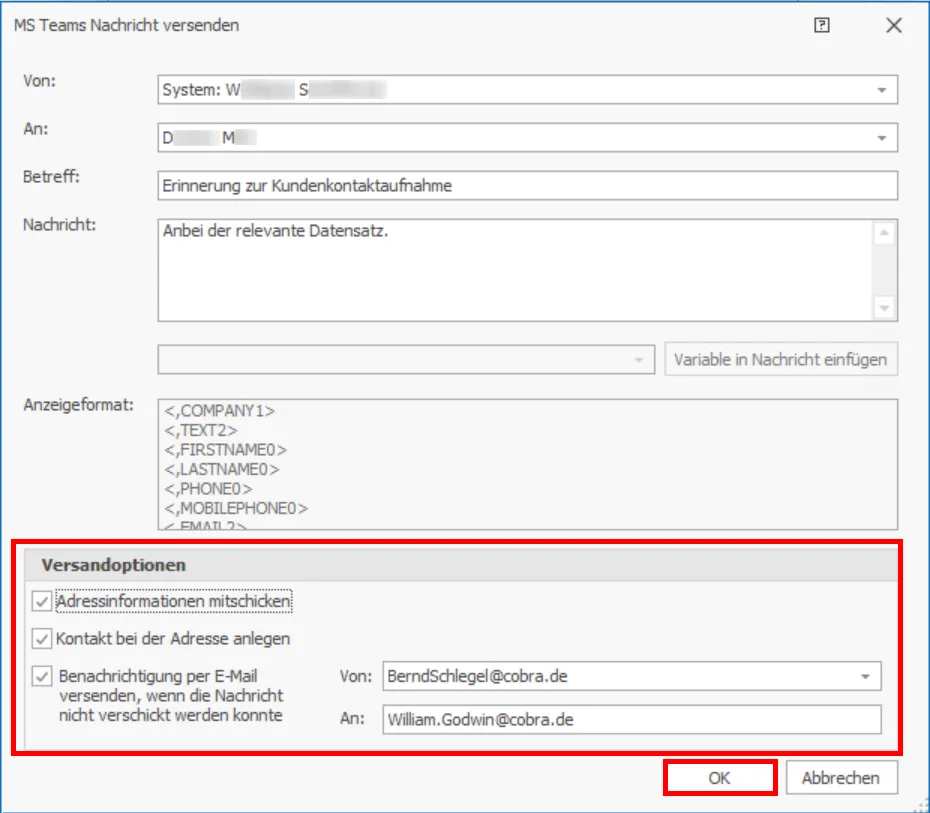
Unter der Option »Versandoptionen« haben Sie die Möglichkeit:
- Klicken Sie auf »OK«, um Ihre Einstellungen zu übernehmen.