Datenbankstruktur
Felder verwalten
Melden Sie sich als Systemverwalter an, falls Sie nicht genug Zugriffsrechte besitzen.
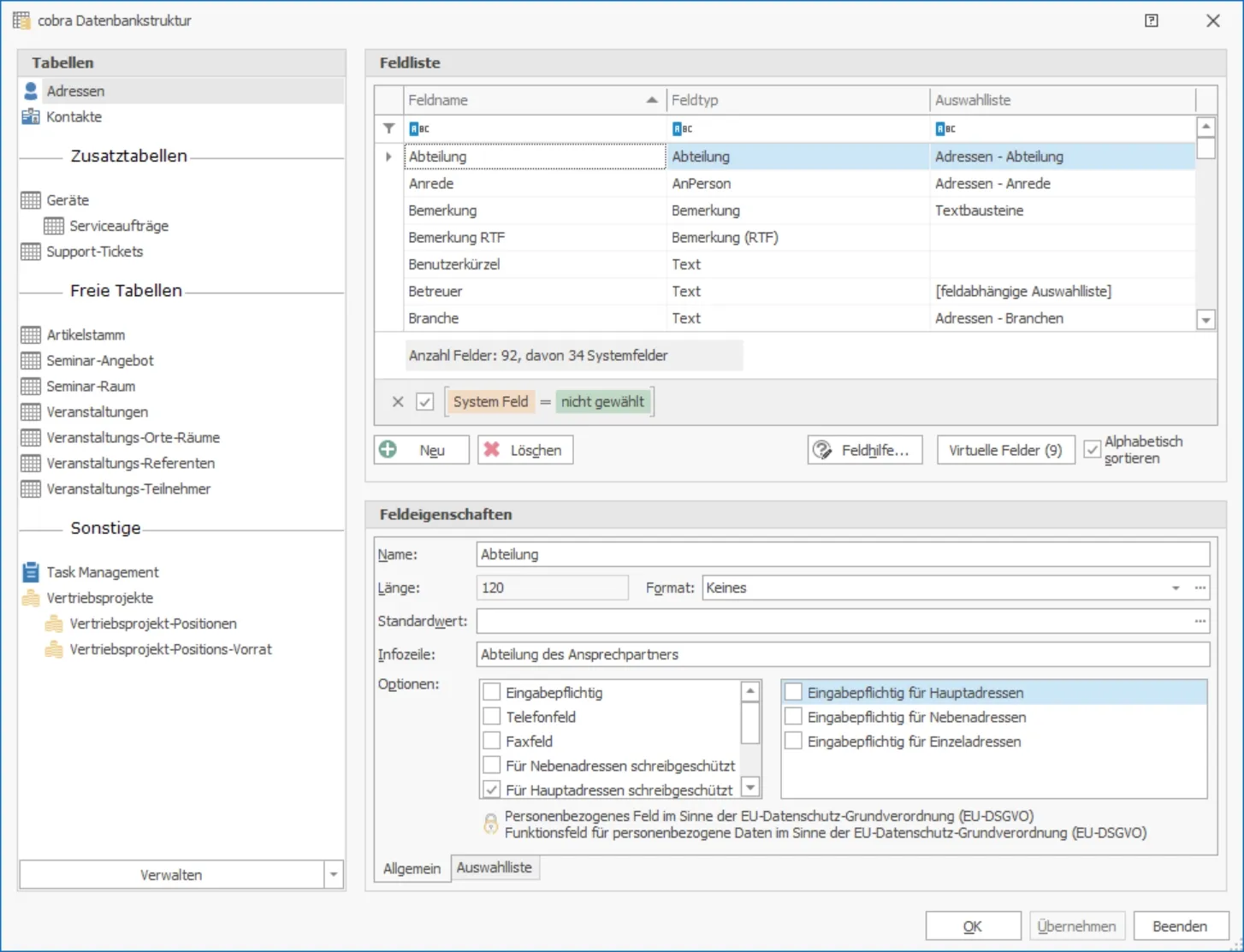
In der Feldliste sind die Felder standardmäßig alphabetisch sortiert. Deaktivieren Sie die Option »Alphabetisch sortieren«, erscheinen zwei Funktionsschaltflächen rechts der Feldliste.
- Sie können die Reihenfolge innerhalb der Feldliste selbst bestimmen, indem Sie markierte Felder innerhalb der Feldliste mit den beiden Schaltflächen nach oben bzw. unten verschieben.
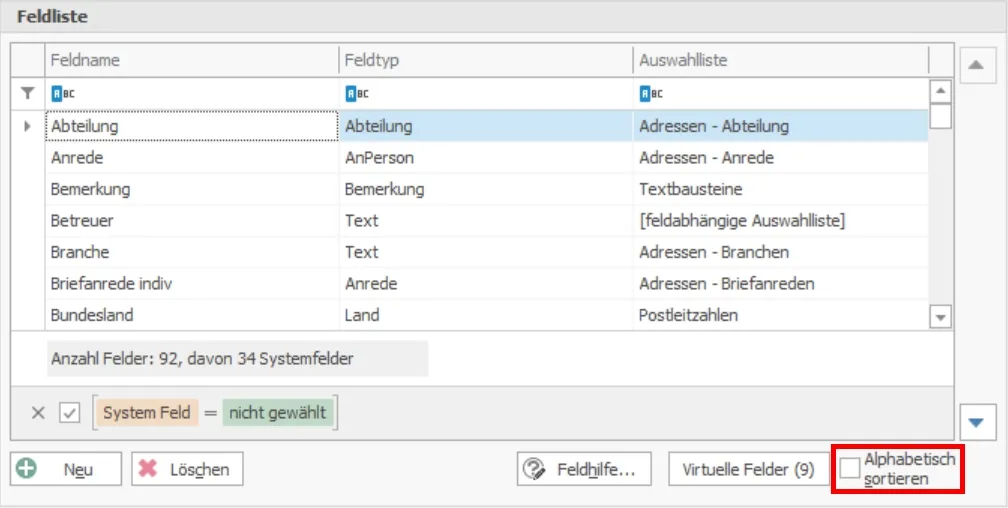
- Um die Feldliste wieder alphabetisch zu sortieren, klicken Sie die Option »Alphabetisch sortieren« wieder an.
Felder zur Datenbank hinzufügen
- Klicken Sie die unter der Feldliste platzierte Schaltfläche »Neu« an. Der Dialog »Neues Feld« wird angezeigt.
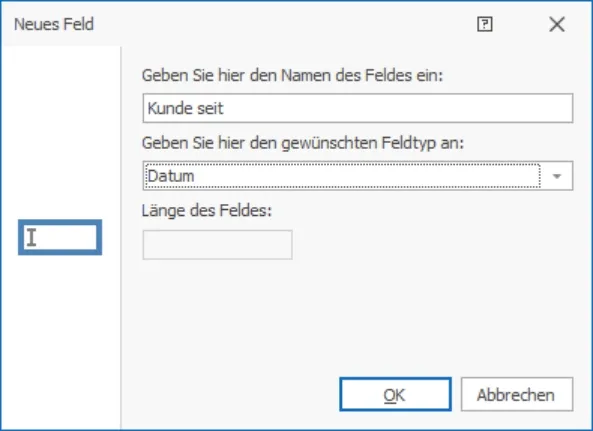
- Tragen Sie den Namen für das neue Feld ein.
- Wählen Sie aus der Liste einen Feldtyp aus.
- Je nach Feldtyp können Sie auch die »Feldlänge« festlegen. Feldtyp und Feldlänge lassen sich später nicht mehr verändern.
- Schließen Sie den Dialog »Neues Feld« mit »OK«.
- Nehmen Sie im Register »Adressfelder« unter »Feldeigenschaften« Ihre Änderungen vor. Einige Felder besitzen Einstellungen, die nicht geändert werden können. Diese Einstellungen können nur bei der Anlage dieser Felder festgelegt werden, da eine spätere Änderung zu Datenverlusten führen würde.
Felder, die Sie in der Datenbank anlegen, werden nicht automatisch in der Adressmaske angezeigt. Sie müssen Sie noch über den Ansichteneditor in die Adressmaske aufnehmen.
Bemerkungsfeld
In Bemerkungsfeldern kann eine Rechtschreibprüfung durchgeführt werden. Diese kann für jedes einzelne der Felder dieses Typs ein- bzw. ausgeschaltet werden. Welche Sprache bei der Prüfung verwendet wird, bestimmt sich durch die in Windows eingestellte bzw. die in den Benutzereinstellungen von cobra ausgewählte Sprache.
- Erteilen Sie den Befehl »Datei: Datenbank: Datenbankstruktur«.
- Markieren Sie ein Bemerkungsfeld.
- Aktivieren Sie in den Feldeigenschaften die Option »Rechtschreibprüfung«.
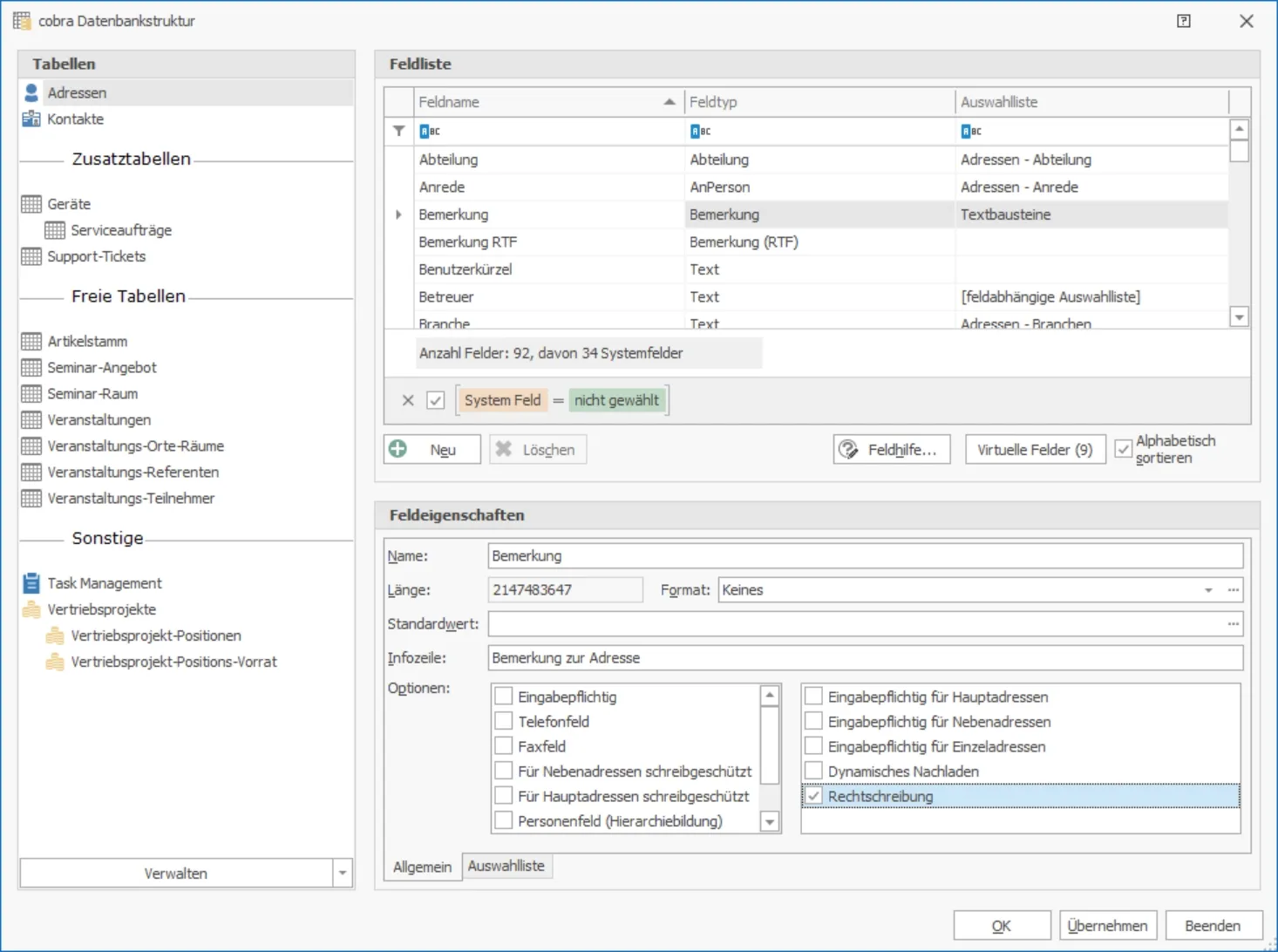
In Zukunft werden Texte in diesem Feld geprüft und gegebenenfalls markiert.

Klicken Sie ein markiertes Wort mit der rechten Maustaste an, erhalten Sie Korrekturvorschläge oder können es ins Wörterbuch aufnehmen.
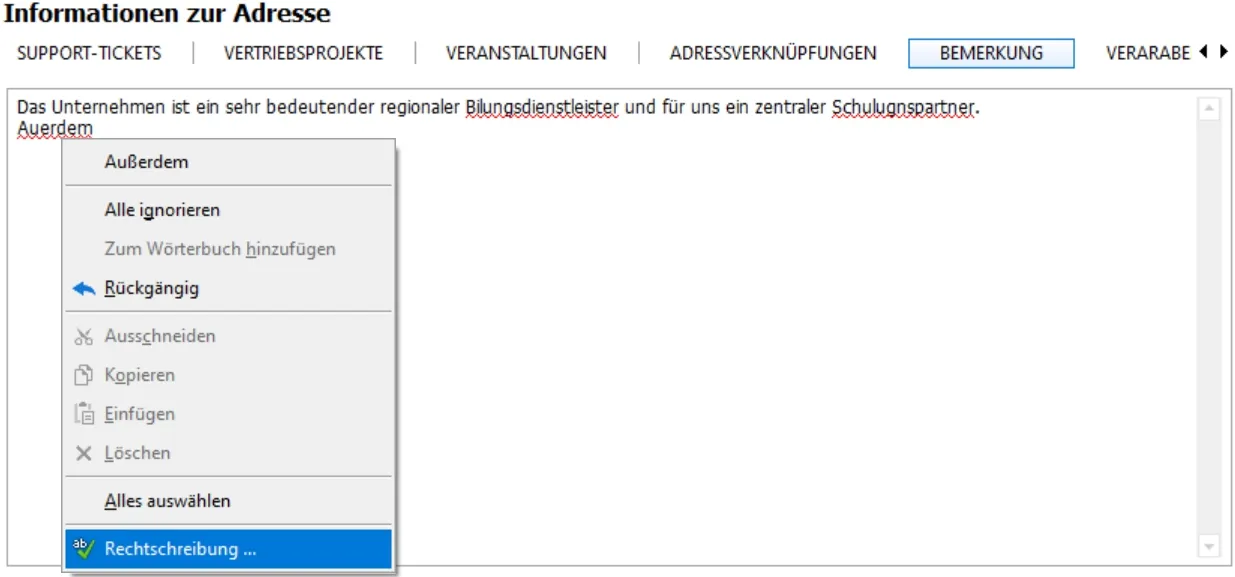
Über den Menüpunkt »Rechtschreibung« öffnen Sie eine detailliertere Rechtschreibprüfung.
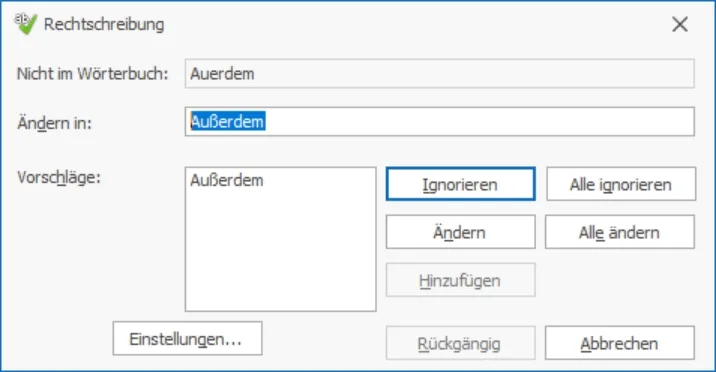
Hier können Sie über eine eigene Schaltfläche auch die »Einstellungen« für die gesamte Rechtschreibprüfung vornehmen.
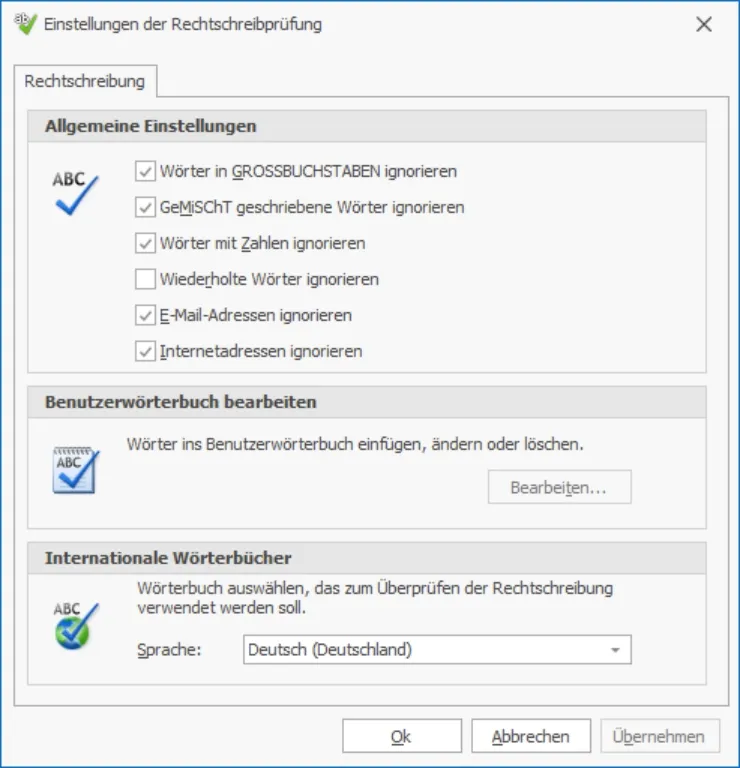
Unter »Allgemeine Einstellungen« setzen Sie Ausnahmen für die Rechtschreibprüfung und können gewählte Optionen von der Überprüfung ausnehmen.
Sie können Fachbegriffe, Fremdwörter, Abkürzungen und andere sprachliche Besonderheiten in das Benutzerwörterbuch aufnehmen. Wählen Sie hierzu »Bearbeiten« unter »Benutzerwörterbuch bearbeiten« aus. Sie können hier Ihr Benutzerwörterbuch öffnen und bearbeiten. Das Wörterbuch ist eine Datei »CustomDictionary.txt«, die Sie in Ihrem Benutzerordner finden.
Stellen Sie die gewünschte Sprache im Abschnitt »Internationale Wörterbücher« ein. Ändern Sie die Sprache, wird dies für alle Bemerkungsfelder übernommen, unabhängig davon, ob diese in einer Ansicht oder einem Dialog enthalten sind. Sofern mehrere Bemerkungsfelder in der Ansicht vorhanden sind, wird die verwendete Sprache der Rechtschreibkorrektur erst durch Klicken des Feldes korrekt dargestellt. Ihre zuletzt gewählte Sprache ist bis zu einem Neustart von cobra gültig. Hiernach wird automatisch wieder die verwendete Sprache des Windowssystems ausgewählt.
Im Auslieferungsumfang der deutschen Version von cobra stehen Ihnen die vier Wörterbücher für Deutsch (Deutschland), Deutsch (Schweiz), Englisch und Französisch zur Auswahl. Standardmäßig wird anhand der Windows-Spracheinstellung des Benutzers das Wörterbuch für die Rechtschreibprüfung ausgewählt. Benötigen Sie weitere Wörterbücher, können Sie diese manuell in Ihrem cobra Programmordner im Sprachenordner bspw. »de« ergänzen.
Beachten Sie,
- dass es sich bei den Wörterbüchern um ein »hunspell dictionary« handeln muss und
- beide Dateien des Wörterbuchs ».aff« und ».dic« im Sprachenordner vorhanden sind,
- der ISO-Ländercode am Anfang des Dateinamens steht, z.B. »de-CH.aff« und »de-CH.dic«.
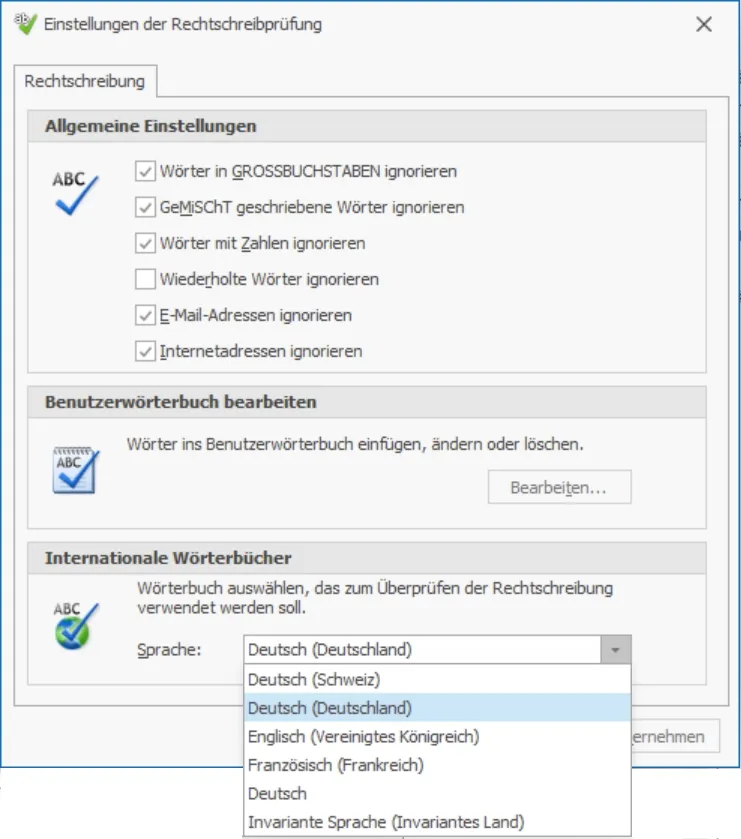
Wählen Sie »Invariante Sprache (Invariantes Land)« aus, werden alle vorhandenen Wörterbücher kombiniert, sodass in unterschiedlichen Sprachen geschrieben und die Rechtschreibung überprüft werden kann.
Arbeiten Sie mit normalen Bemerkungsfeldern in cobra, dann steht Ihnen der volle Funktionsumfang der Rechtschreibprüfung zur Verfügung. Nutzen Sie Bemerkungsfelder im RTF-Format, sofern diese in der Datenbankstruktur angelegt sind, beschränkt sich die Sprachauswahl der Rechtschreibprüfung auf die verwendete Systemsprache des Benutzers.
Dynamisch nachladen
In der Datenbankstruktur gibt es für Bemerkungsfelder die Option »Dynamisches Nachladen«. Ist diese Option aktiv, wird der Inhalt eines Bemerkungsfeldes erst dann vom System geladen, wenn das entsprechende Feld angezeigt wird. Dadurch wird die Arbeit von cobra beschleunigt.
- Erteilen Sie den Befehl »Datei: Datenbank: Datenbankstruktur«.
- Markieren Sie ein Bemerkungsfeld.
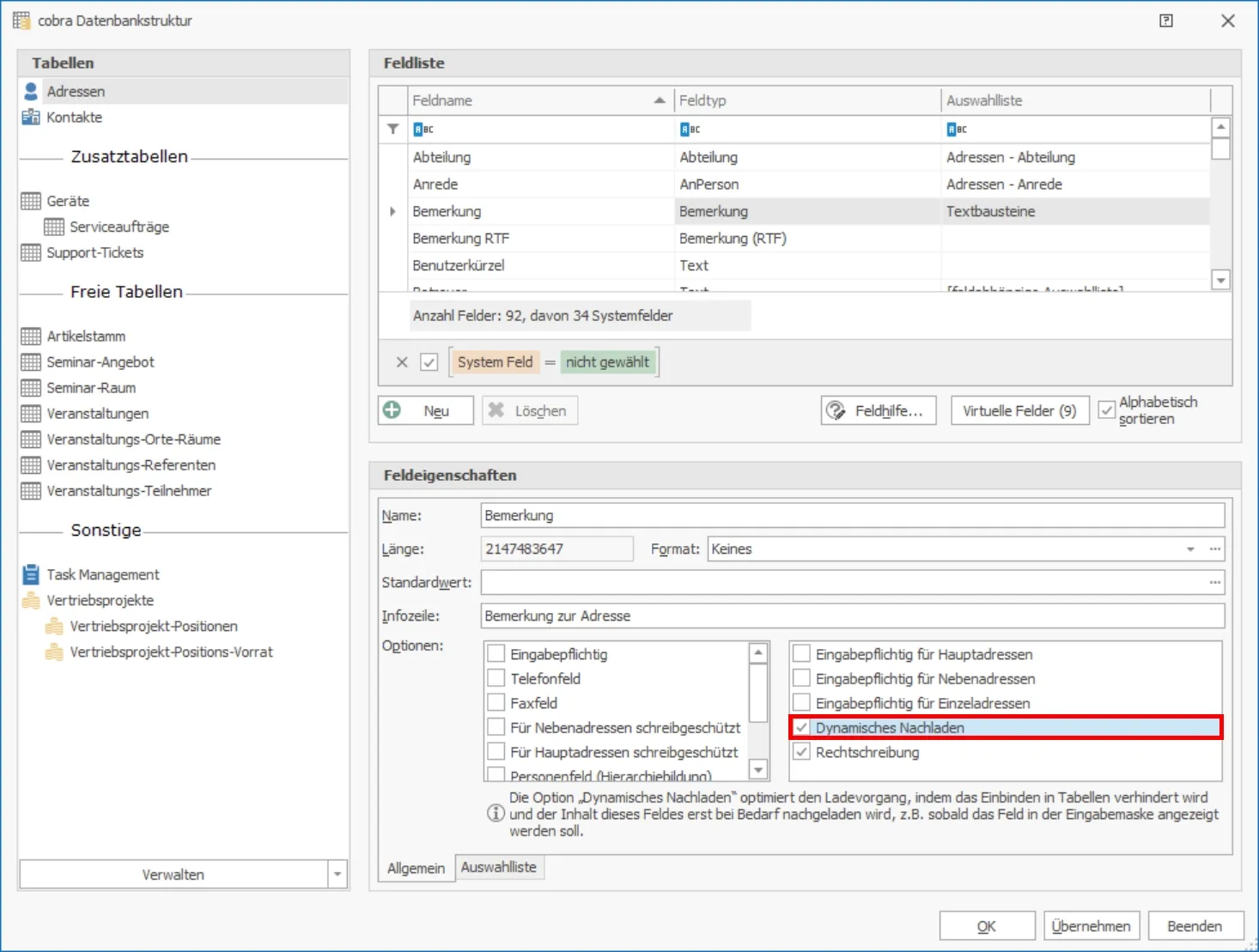
Felder, die dynamisch nachgeladen werden, können nicht mehr in Tabellen eingebunden werden. Bereits in Datentabellen eingebundene Bemerkungsfelder werden aus den Datentabellen entfernt, wenn die Option »Dynamisches Nachladen« nachträglich aktiviert wird.
Ein Beispiel ist das Bemerkungsfeld in Kontakten.
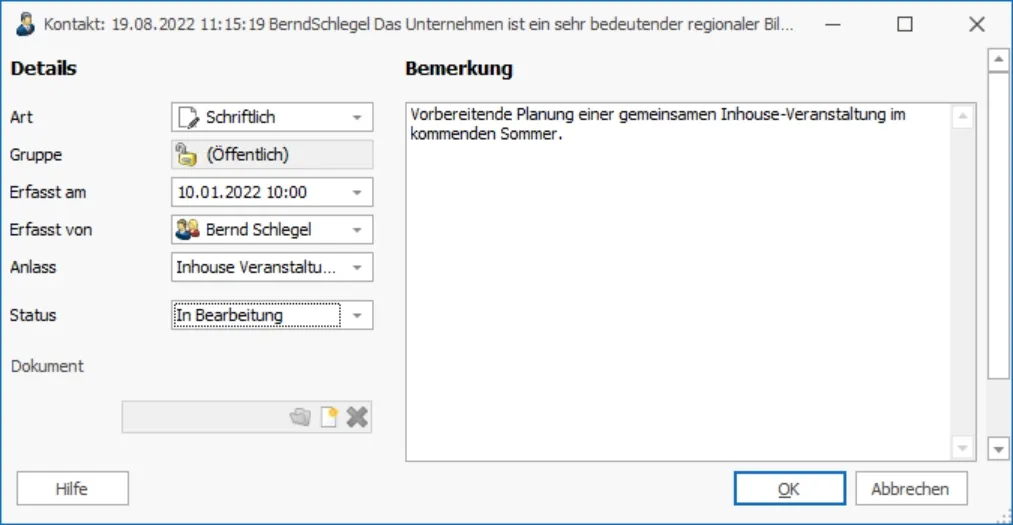
Wird es dynamisch nachgeladen und Sie versuchen, es über die Spaltenauswahl in einer Kontakttabelle anzeigen zu lassen, erhalten Sie eine entsprechende Fehlermeldung.
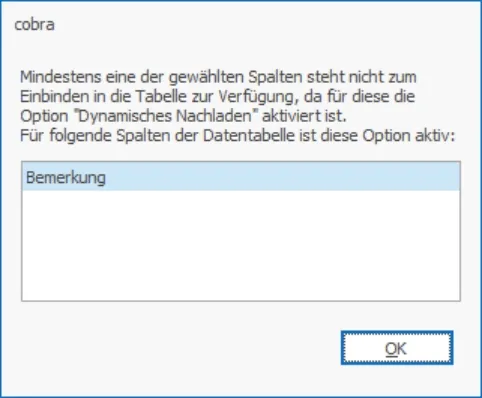
Skype-Feld
Aus einem Skype-Feld heraus kann die angegebene Skype-Verbindung direkt hergestellt werden.
Rechenfelder
- Legen Sie ein neues Feld an.
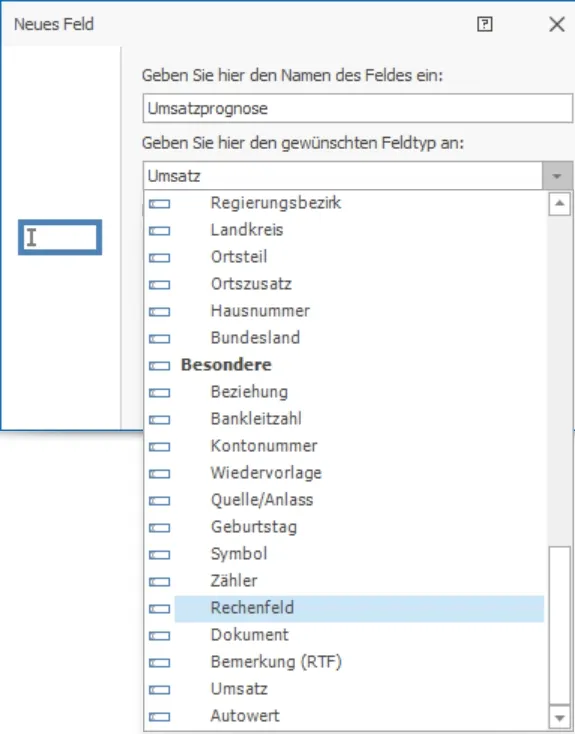
- Nennen Sie es »Umsatzprognose«.
- Wählen Sie als Typ »Besondere: Rechenfeld«.
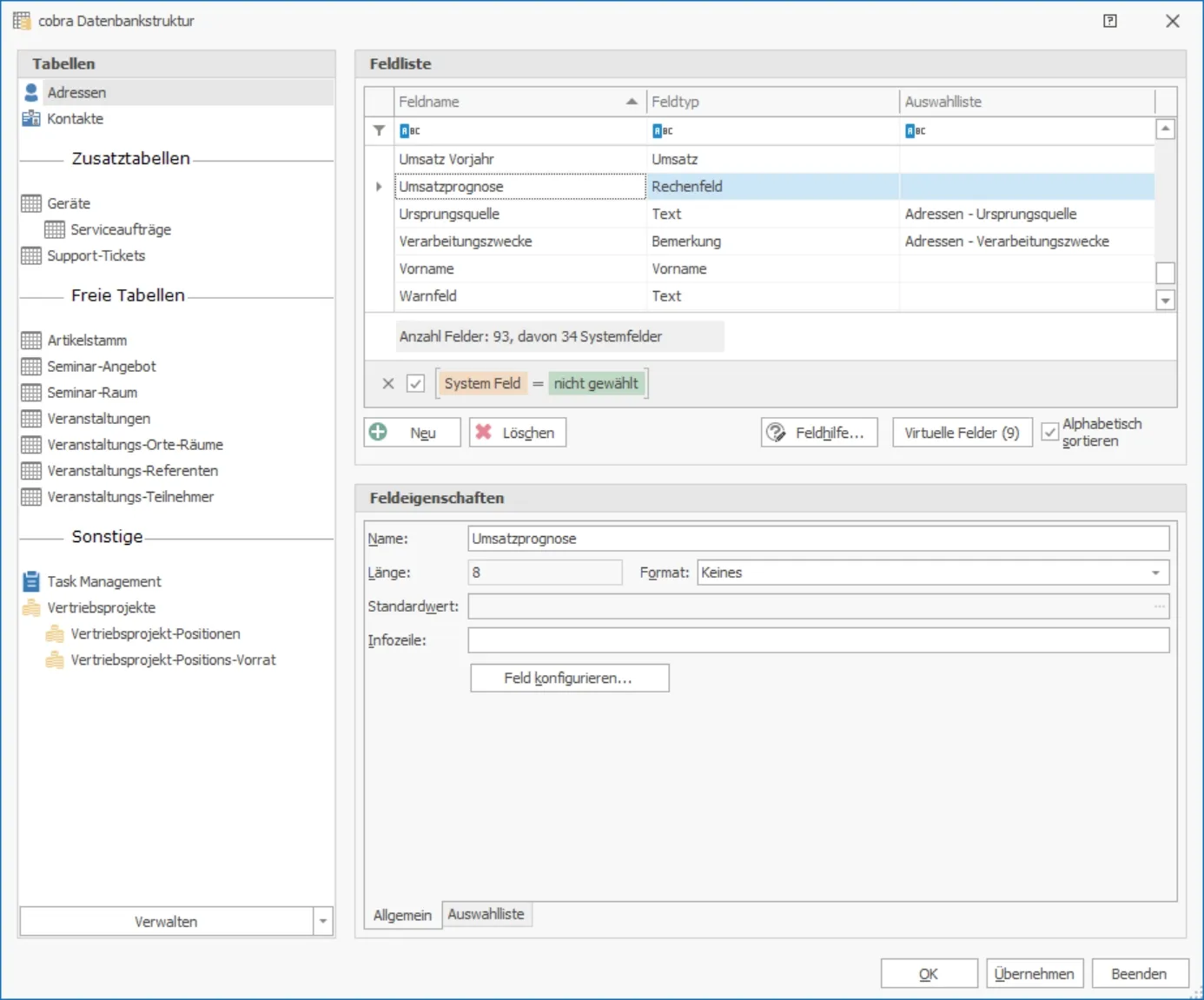
- Klicken Sie die Schaltfläche »Feld konfigurieren« an.
- Links finden Sie alle Zahlenfelder dieser Tabelle. Mit Doppelklick werden sie den Rechenoperationen zugeordnet.
- Geben Sie die gewünschte Formel ein.
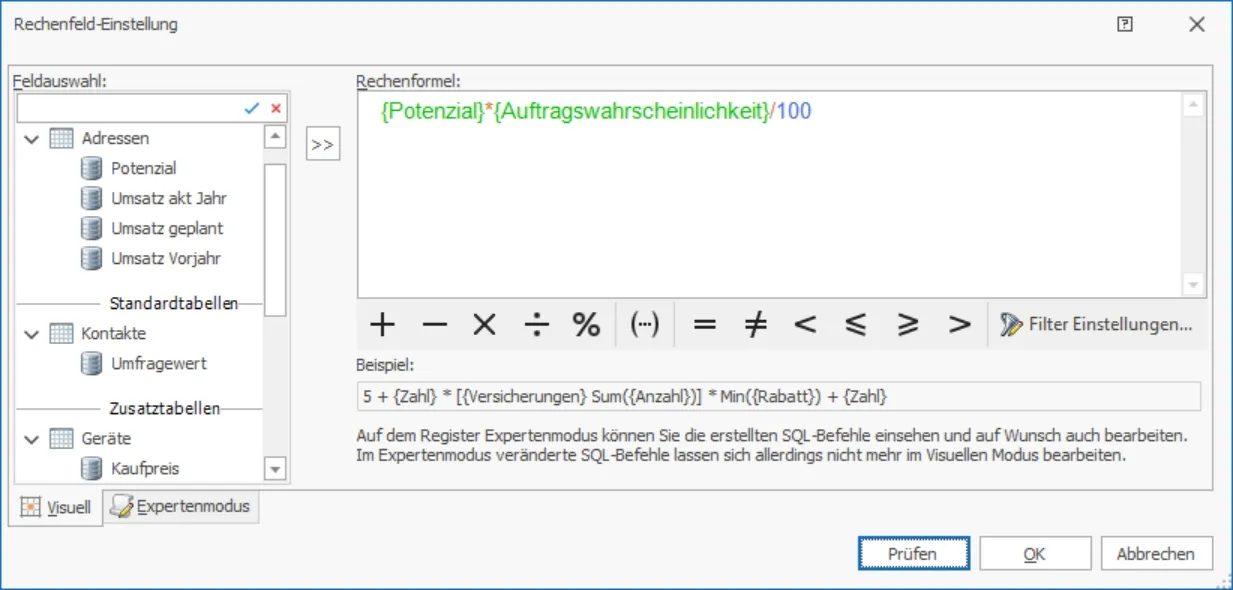
Verfügbare Rechenoperationen sind: »+«, »-«, »*«, »/«.
Die Klammersetzung folgt den mathematischen Regeln.
Die Felder selbst werden in geschweifte Klammern gesetzt.
Rechenoperationen bzw. Aggregatfunktionen werden in eckige Klammern gesetzt.
Rechenfelder lassen sich nicht nur in der Adress-, sondern auch in sämtlichen Untertabellen verwenden.
Autowert
Sie können mit dem Feldtyp »Autowert« einfache Zähler für Kontakte und Vertriebsprojekte anlegen.
- Erteilen Sie den Befehl »Datei: Datenbank: Datenbankstruktur«.
- Wechseln sie in eine entsprechende Datentabelle.
- Klicken Sie die Schaltfläche »Neu« an.
- Legen Sie ein Feld mit dem Feldtyp »Autowert« an.
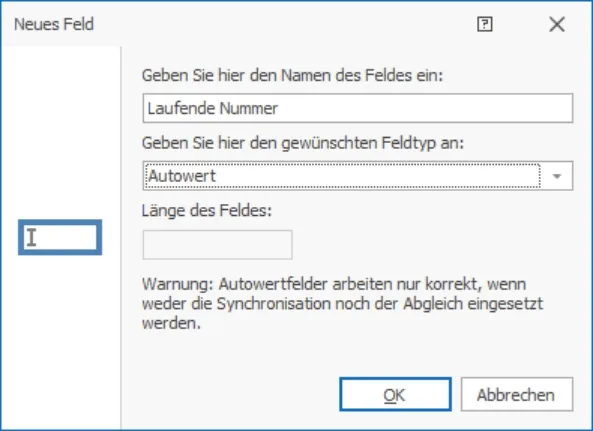
- Binden Sie dieses Feld in eine entsprechende Eingabemaske ein.
Ab sofort erhält jeder neue Datensatz eine automatisch vergebene Nummer. Diese Nummer wird im SQL Server errechnet. Sie bleibt erhalten und wird auch beim Datenabgleich nicht neu berechnet.
Zähler
- Wählen Sie eine Zusatzdatentabelle.
- Legen Sie ein neues Feld an.
- Nennen Sie es »Ticketnummer«.
- Wählen Sie den Typ »Zähler«.
- Klicken Sie die Schaltfläche »Feld konfigurieren« an.
- Bestimmen Sie die nächste Nummer sowie die Schrittweite (Inkrement) des Zählers.
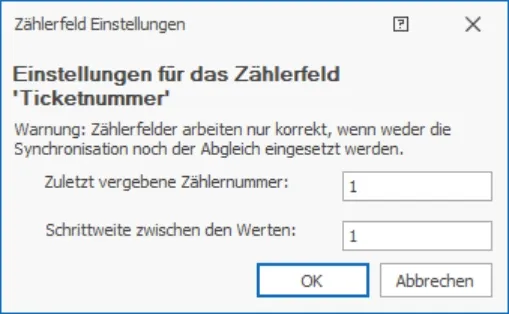
Feldhilfe
Unterhalb der Feldliste findet sich unter den Feldeigenschaften die Schaltfläche »Feldhilfe«.
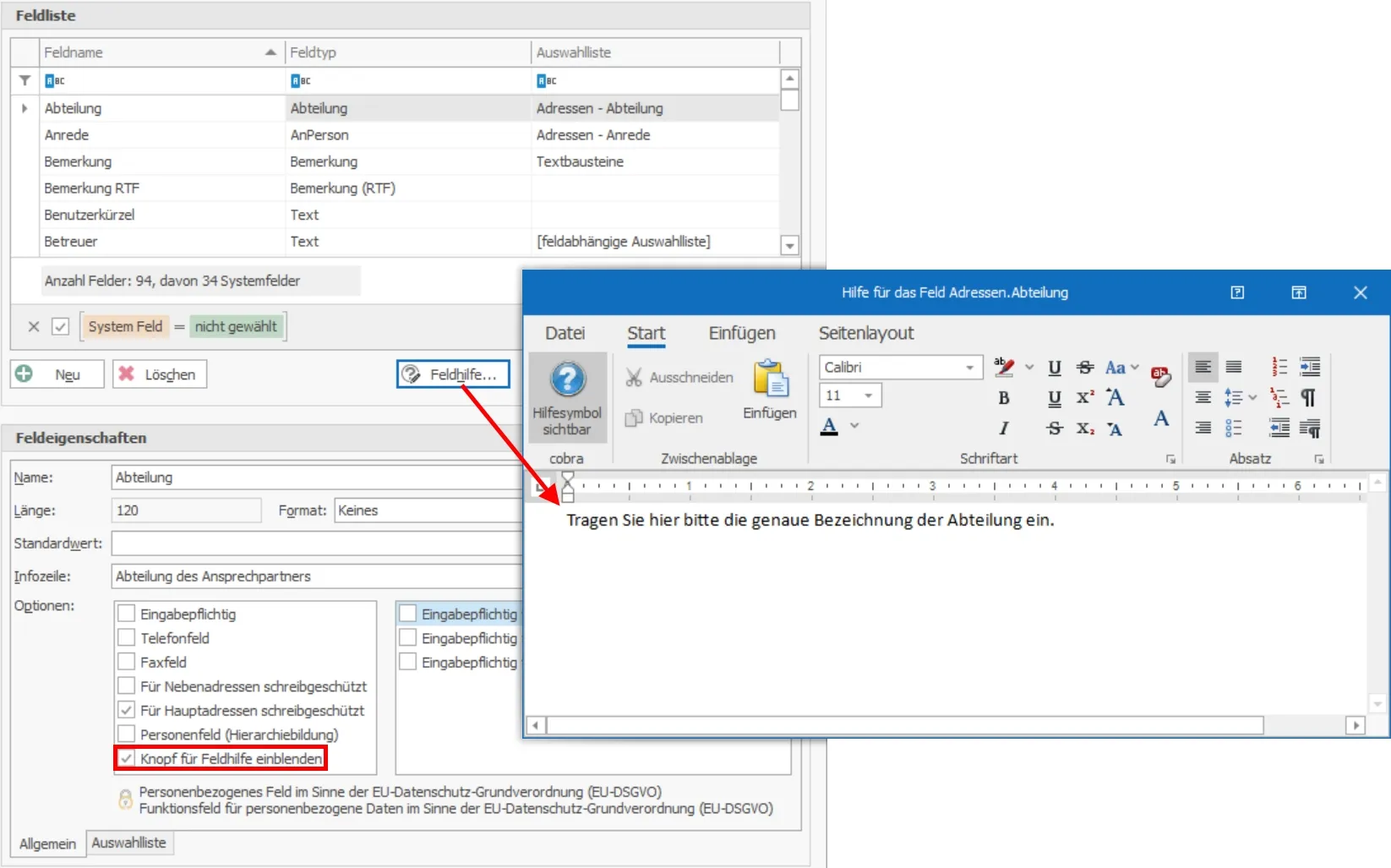
- Hier weisen Sie einem in der Feldliste markierten Feld einen eigenen Hilfetext zu.
Der Hilfetext, den Sie hier eintragen, soll den Benutzern eine Information zum Umgang mit diesem Feld geben.
- Klicken Sie die Registerkarte »Start« an, um weitere Einstellungen zu treffen.
Sie können hier den Text formatieren. Wichtig ist die Option »Knopf für Feldhilfe einblenden«. Damit wird im entsprechenden Feld ein Fragezeichen eingeblendet, über das die Benutzer die Hilfe schließlich aufrufen können.

Sie verlassen die Definition der Feldhilfe und speichern Ihre Eingaben, indem Sie in die Registerkarte »Datei« zurückkehren und dort die Befehle »Bearbeiten beenden« und danach »Schließen« erteilen.
Felder aus der Datenbank löschen
- Wählen Sie in der Tabelle das Feld, das Sie löschen möchten. Sie können mit der Umschalt- oder der Strg-Taste auch mehrere Felder auswählen.
- Klicken Sie »Löschen« an.
- Nach dem Schließen des Dialoges sind die Löschungen sofort gültig.
Dieser Vorgang lässt sich nicht rückgängig machen, Feld und Inhalt gehen also unwiderruflich verloren.
Felddefinitionen ändern
- Wählen Sie jenes Feld, dessen Eigenschaften Sie ändern möchten.
- Nehmen Sie im unteren Teil »Feldeigenschaften« die gewünschten Änderungen vor. Einige Felder zeigen Einstellungen an, die nicht geändert werden können. Diese Einstellungen können nur bei neuen Feldern festgelegt werden, da eine spätere Änderung zu Datenverlust führen könnte.
- Nach dem Schließen des Dialoges sind die Änderungen sofort gültig.