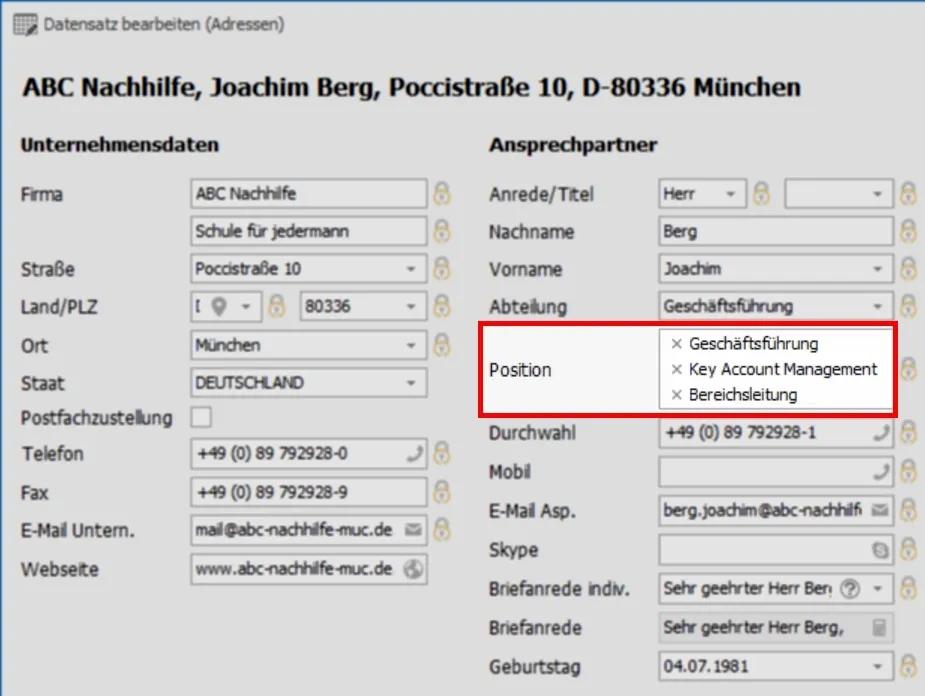Datenbankstruktur
Auswahllisten
Auswahlliste für ein Feld einstellen
Zu jedem Feld können Sie einstellen, welche Auswahlliste zum Einfügen von Textbausteinen mit den Bausteintasten »F3« und »F8« zur Verfügung stehen soll.
- Klicken Sie in den Feldeigenschaften die Registerkarte »Auswahlliste« an.
- Sie erreichen diese Funktion auch über den Befehl »Datei: Systemweite Einstellungen: Auswahllisten verwalten«.
Zur Verfügung stehen unter anderen:
- Textbausteine
- Anreden
- Ortsnamen und Postleitzahlen (nur für manche Länder)
- Symbole
- Zahlreiche eigene Auswahllisten
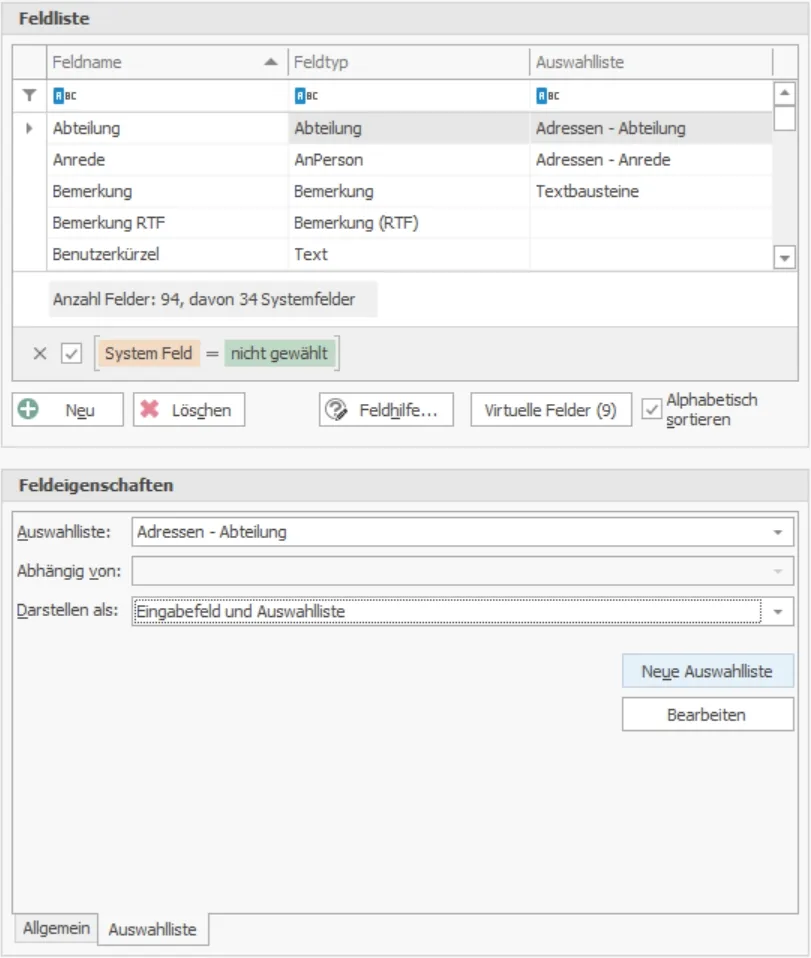
Wählen Sie hier eine Liste aus oder legen Sie eine neue an.
Auswahllisten verwalten
Sie bearbeiten Auswahllisten entweder aus der Datenbankstruktur heraus oder mit dem Befehl »Datei: Systemweite Einstellungen: Auswahllisten«.
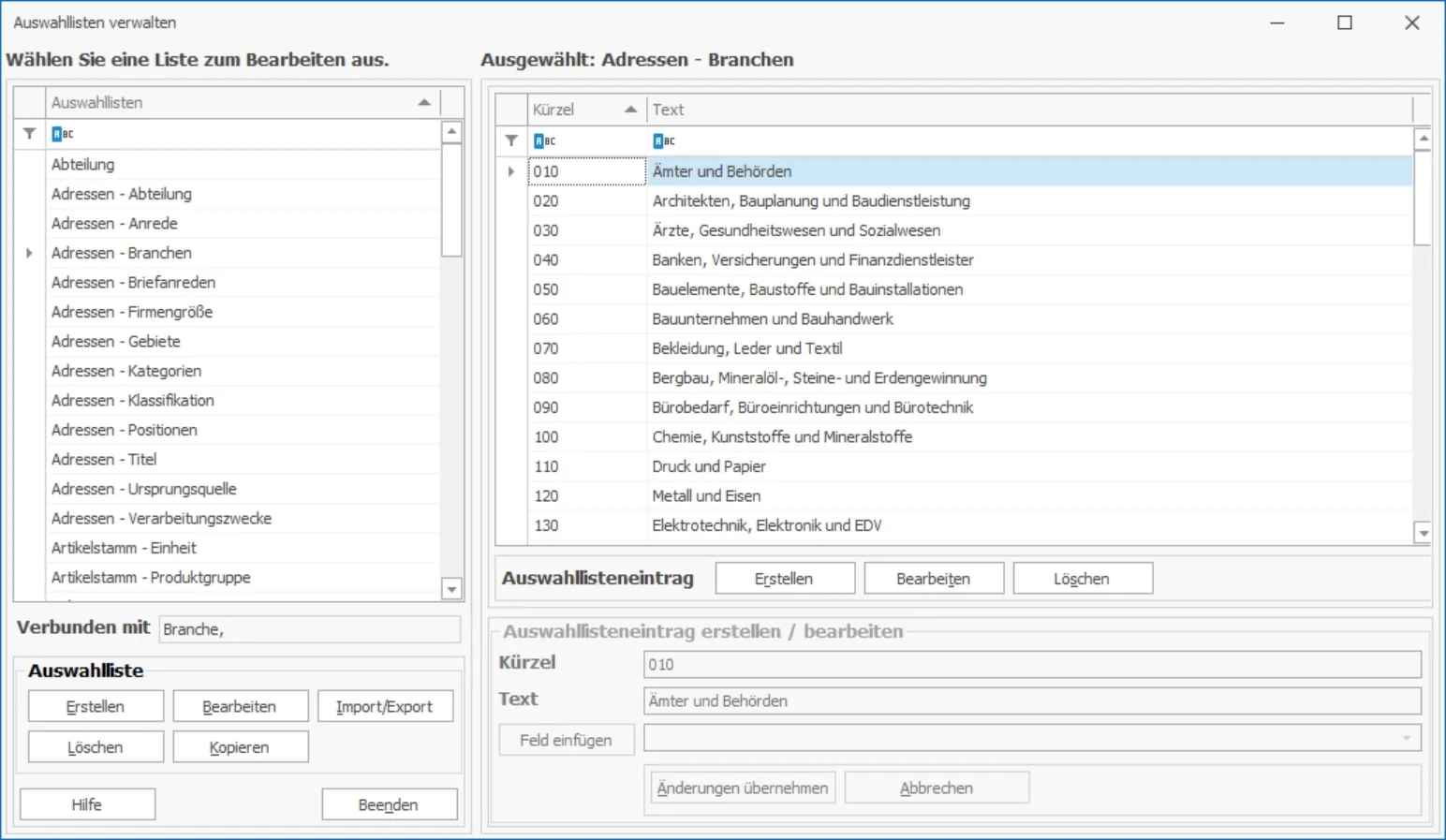
Sie legen hier neue Auswahllisten an und ergänzen oder löschen vorhandene. Es ist Aufgabe des Systemverwalters, einem Eingabefeld eine Auswahlliste zu hinterlegen.
Der Systemverwalter kann einem Feld auch eine dynamische Auswahlliste hinterlegen. Dynamische Auswahllisten tauchen in diesem Dialog nicht auf, denn sie bieten sämtliche im betreffenden Feld bisher vorgenommenen Eingaben an und haben keine festen Inhalte.
Import einer Auswahlliste
Beim Import einer Auswahlliste wird geprüft, ob eine Auswahlliste mit dem identischen Namen bereits in cobra vorhanden ist. Besteht eine Auswahlliste mit diesem Namen bereits, können Sie diese mit der zu importierenden Auswahlliste ersetzen oder die zu importierende Auswahlliste umbenennen.
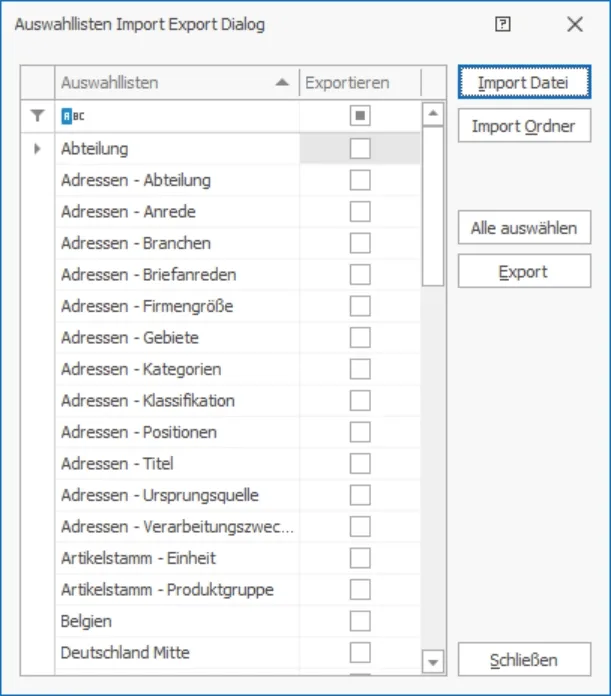
Einträge für Auswahllisten anlegen
Im rechten Teil des Dialoges sehen Sie die Einträge der links markierten Auswahlliste.
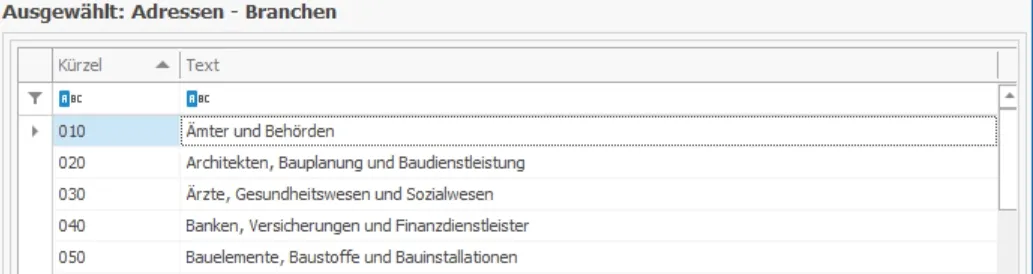
Im unteren Bereich verwalten sie die einzelnen Einträge. Dem Bearbeiten und Neuanlegen dienen folgende Eingabefelder:
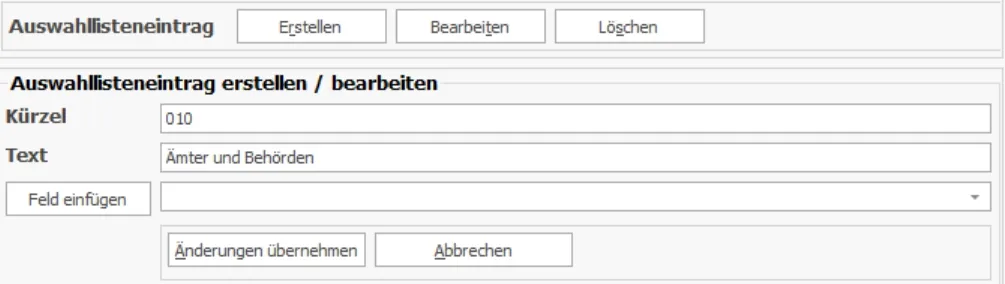
In allen Feldern, denen der Systemverwalter die entsprechende Auswahlliste hinterlegt hat, stehen die neuen oder geänderten Einträge ab sofort zur Verfügung.
Gehört die Auswahlliste zu einem neuen Feld, müssen Sie dieses in eine Ansicht einbinden, damit es angezeigt wird.
Neue Auswahlliste anlegen
Benötigen Sie weitere Auswahllisten, um vordefinierte Texte in bestimmte Felder zu übernehmen, können Sie diese hier anlegen.
Damit können Sie zum Beispiel eine Liste der Bankleitzahlen, Produkte, Artikel oder weitere Listen anlegen und bestimmten Feldern zuordnen. Diese Listen stehen den Benutzern dann im jeweiligen Feld mit den Bausteintasten »F3« und »F8« zur Verfügung.
Wie die Textbausteine und Anreden sind auch diese zusätzlichen Auswahllisten global für alle Benutzer und in allen Datenbanken vorhanden. Mit der Schaltfläche »Erstellen« können Sie weitere eigene Auswahllisten anlegen:
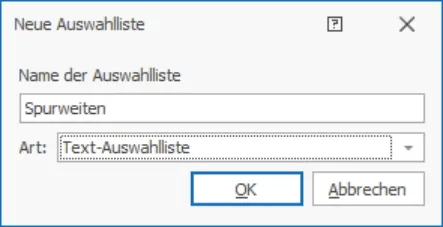
Alle Auswahllisten stehen unter dem Befehl »Datei: Systemweite Einstellungen: Auswahllisten verwalten« zum Sichten und Bearbeiten zur Verfügung.
Eigene Symbol-Auswahllisten anlegen
- Erteilen Sie den Befehl »Datei: Datenbank: Datenbankstruktur«.
- Legen Sie zu einem Feld eine neue Auswahlliste an. Entscheiden Sie sich dabei für die Listenart »Symbol-Auswahlliste«.
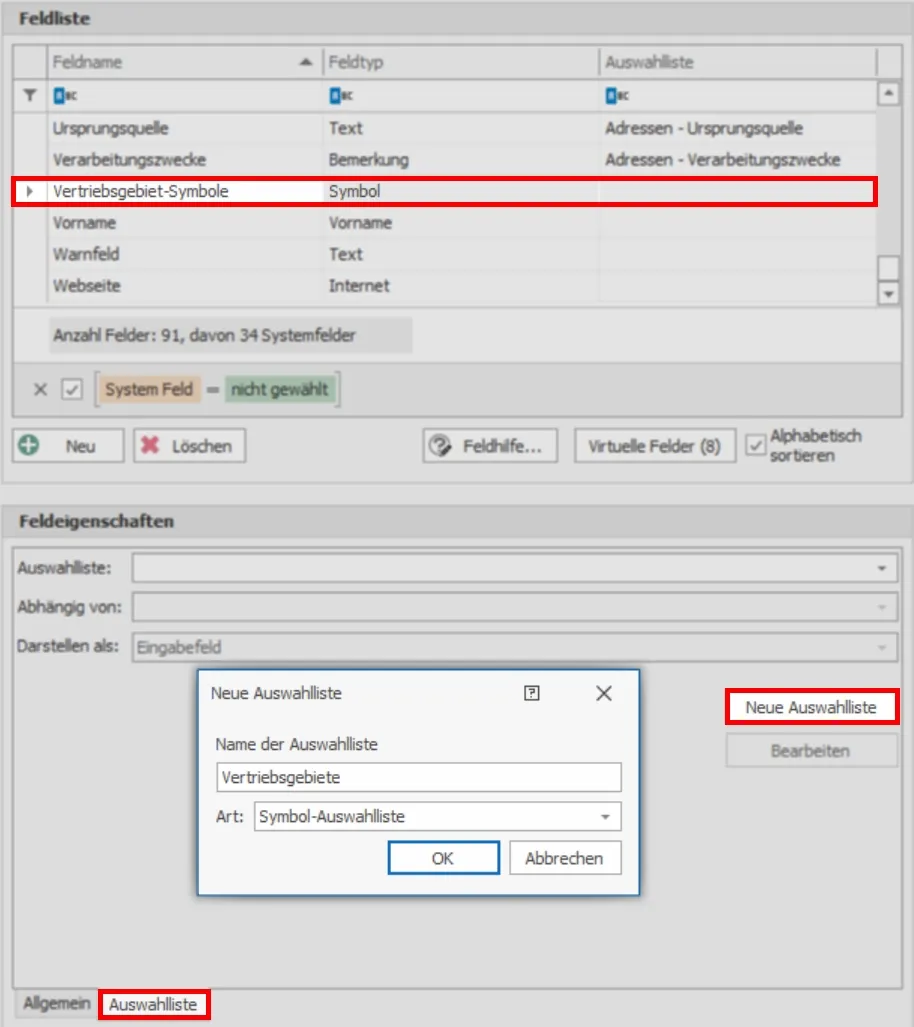
Die Auswahllisten werden geöffnet. Sie können jetzt mit einem Grafikprogramm angelegte Bilddateien importieren. Ihnen stehen die gängigen Formate wie z.B. BMP oder JPG zur Verfügung. Die Bilddateien müssen im Format 16x16 Pixel vorliegen.
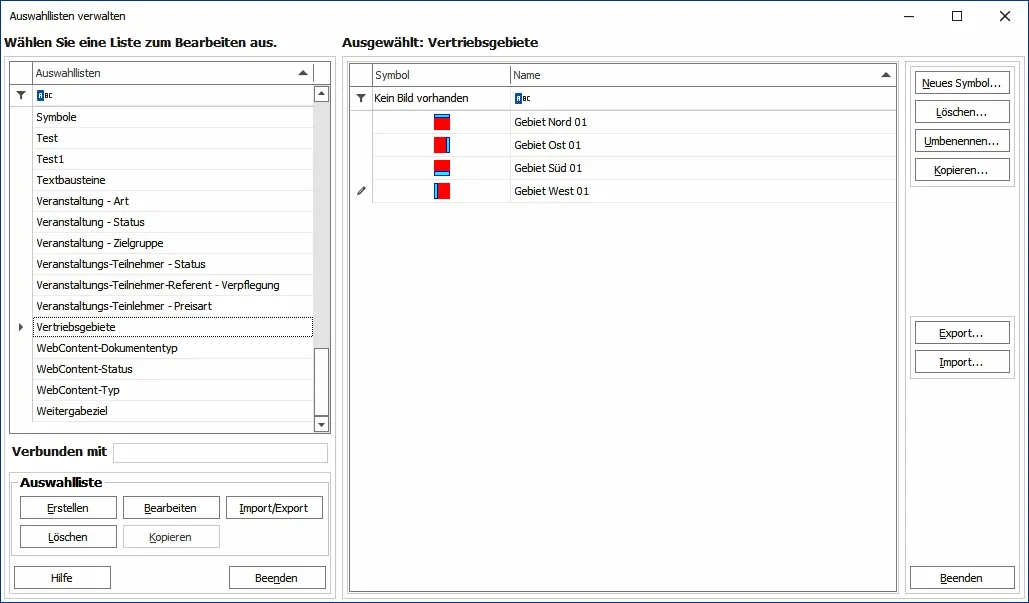
Über die Schaltflächen rechts in diesem Dialog verwalten Sie die Symbole in dieser Auswahlliste. Über die Schaltflächen »Export« und »Import« ist ein Austausch mit anderen Datenbanken möglich.
Dynamische Auswahlliste
Dynamische Auswahllisten können nur in solchen Eingabemasken hinterlegt werden, die mit dem Befehl »Datei: Ansicht: Eingabemaske bearbeiten« erzeugt wurden. Solche Auswahllisten können also nicht mit dem Ansichteneditor an beliebigen Stellen der Ansichten eingebunden werden.
Neben den herkömmlichen Auswahllisten mit fest hinterlegten Feldinhalten gibt es auch Auswahllisten, die dem Benutzer sämtliche in diesem Feld bereits erfassten Inhalte zur Auswahl anbieten. Dies kann beispielsweise für Felder wie »Betreuer«, »Fehlerart« oder »Hersteller«, also für Felder, die individuelle Eingaben erlauben, sinnvoll sein.
- Erteilen Sie den Befehl »Datei: Datenbank: Datenbankstruktur«.
- Hinterlegen Sie dem gewünschten Feld eine dynamische Auswahlliste. Dazu wählen Sie im unteren Bereich als »Auswahlliste« die abgebildete Option.
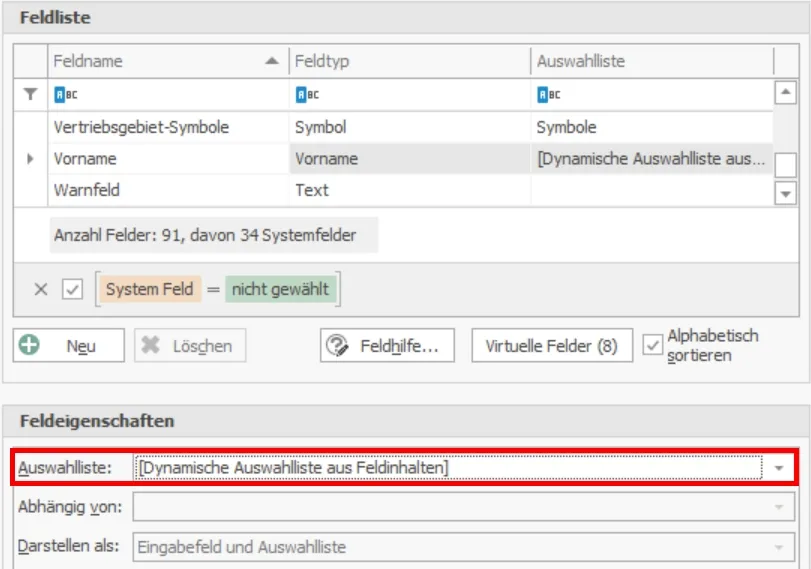
In der dynamischen Auswahlliste werden alle bisherigen Einträge zur Auswahl angeboten.
Sowie ein oder mehrere Zeichen in das Feld eingegeben wurden, wird die Liste entsprechend reduziert.
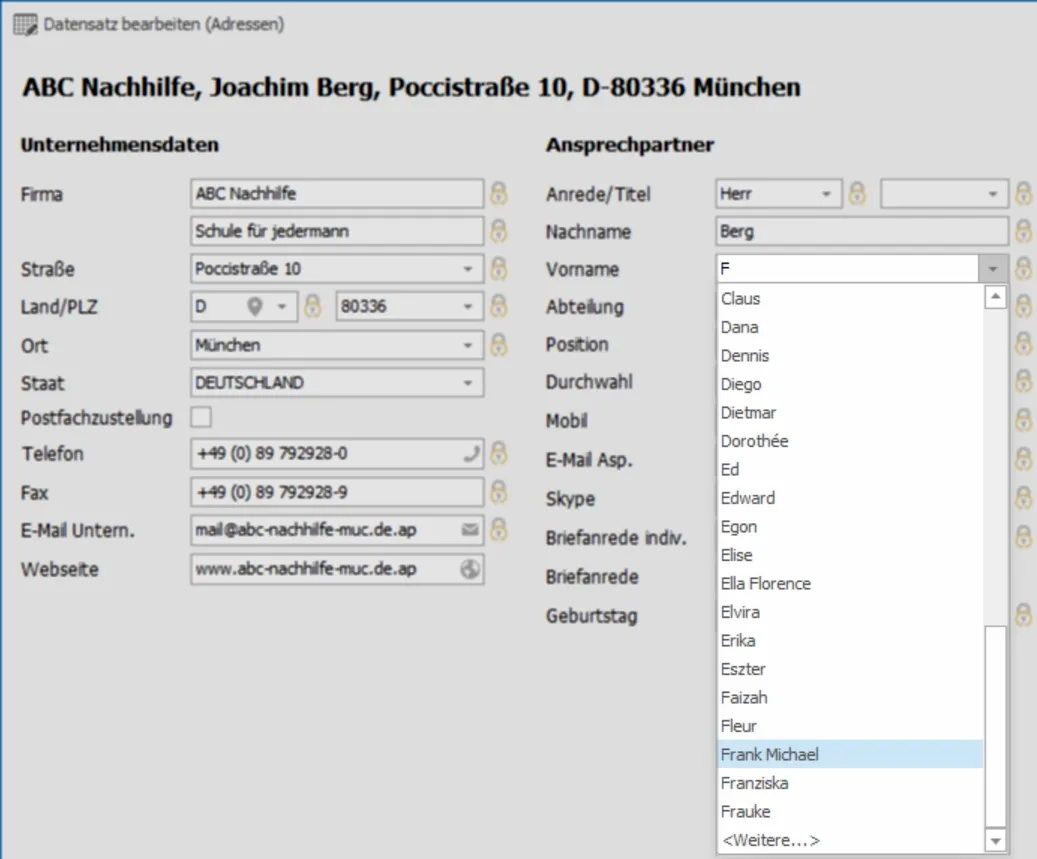
Die Liste zeigt jeweils maximal 50 Einträge an. Gibt es mehr Einträge, steht am Ende der Liste ein Eintrag <Weitere>, der einen Auswahldialog mit sämtlichen verfügbaren Einträgen öffnet.
»Darstellen als«
Hier wählen Sie aus, welcher Art die Auswahlliste sein soll.
- Es gibt Listenfelder, in denen Sie nur unter den bereits vorhandenen Einträgen wählen können – diese bezeichnen wir als „Auswahllisten“.
- Es gibt aber auch so genannte „Eingabefelder“, in denen Sie nichts auswählen können, sondern nur etwas eintippen dürfen.
- Und es gibt eine Mischform aus beidem, bei der Sie Einträge aus einer Liste auswählen oder einen Eintrag eintippen können. Dieser eingetippte Eintrag wird allerdings nicht in die Auswahlliste übernommen!
Feldabhängige Auswahllisten
Auswahllisten können von den Einträgen in einem anderen Feld abhängig gemacht werden. Wird beispielsweise in einem Feld »Autohersteller« aus einer Auswahlliste der Eintrag »Alfa Romeo« ausgewählt, sollen im nächsten Feld »Automodell« nur Einträge dieses Herstellers angeboten werden und nicht etwa Automodelle anderer Hersteller. Dieses System lässt sich weiter verschachteln, so dass etwa auch abhängig vom Automodell wiederum bestimmte Sonderausstattungen etc. erfassen können.
Auf diese Weise werden Fehler beim Erfassen von Daten reduziert, die Anzahl zu verwaltender Auswahllisten steigt aber unter Umständen erheblich.
- Legen Sie ein Feld an, von dem ein anderes abhängig sein soll. Dieses Feld definieren Sie ganz normal und hinterlegen ihm eine Auswahlliste.
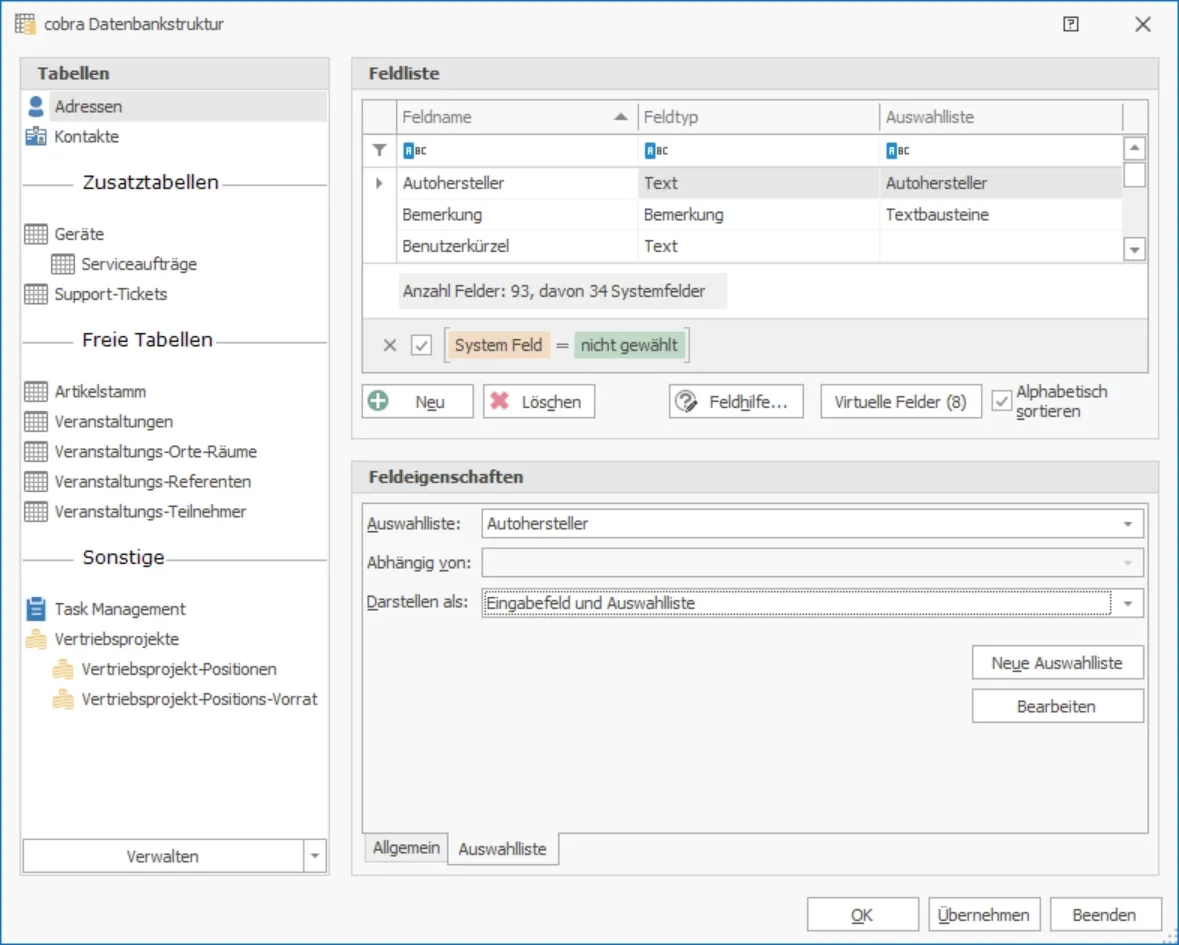
Jetzt legen Sie ein weiteres Feld an, das vom vorherigen Feld abhängig sein soll.
Entscheidend ist, dass Sie
- als »Auswahlliste« keine bestimmte Auswahlliste aussuchen, sondern die Option »Feldabhängige Auswahlliste« wählen und
- unter »Abhängig von« angeben, von welchem Feld (bzw. dessen Auswahlliste) diese neue Auswahlliste abhängig sein soll.
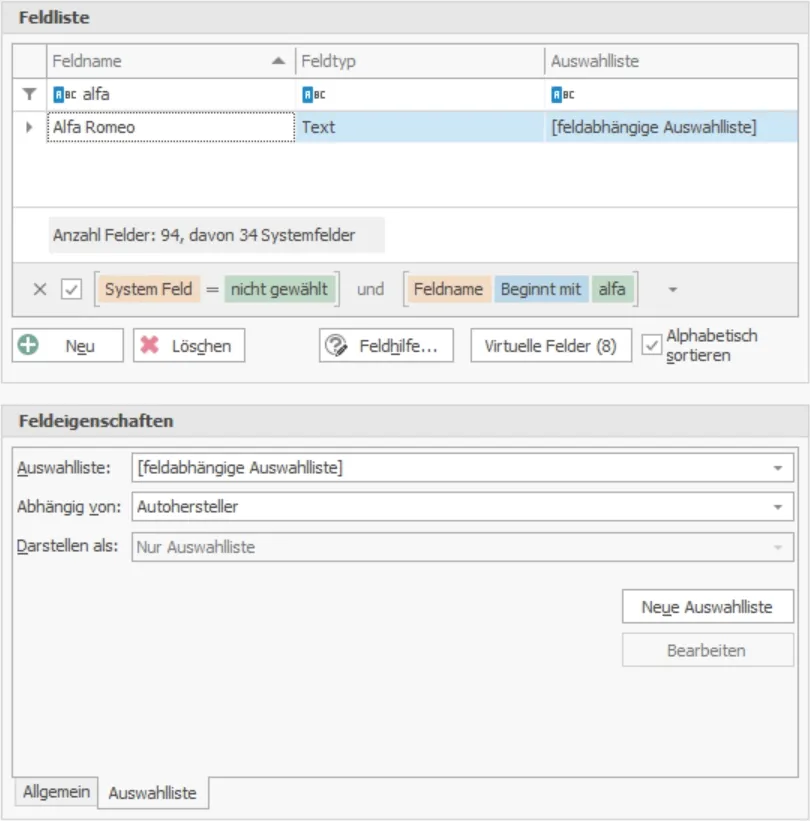
- Erfassen Sie nun zu jedem Eintrag der Auswahlliste »Autohersteller« gleichnamige Auswahllisten mit Automodellen. Erfassen Sie also eine neue Auswahlliste »Alfa Romeo«. welche ausschließlich Modelle von Alfa Romeo enthält, eine Auswahlliste »BMW« mit den verschiedenen Modellen von BMW usw.
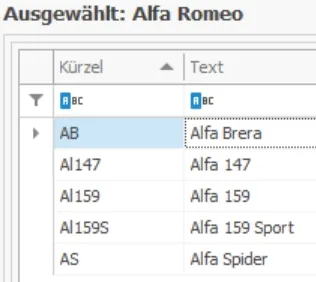
- Sie müssen diese Felder nun mithilfe des Ansichteneditors in eine Ansicht einbinden.
Mehrere Auswahllisten in Abhängigkeit von einem Feld
Beachten Sie
Diese Funktion finden Sie nur in cobra PRO XL und BI.
Sie können mehrere feldabhängige Auswahllisten erstellen, wobei der entsprechende Feldname als »Präfix« mitverwendet wird. Diese Funktion ermöglicht Ihnen mehrere Auswahllisten auf eine relevante Menge durch ein zuvor gewähltes Feld zu beschränken. Als Trennzeichen wird ein Unterstrich »_« zwischen Feldname und dem Eintrag der übergeordneten Auswahlliste verwendet: »Feldname_Auswahlliste«.
Beispielsweise wählen Sie für das Feld »Gebiet« den Eintrag »Süddeutschland«. So aktivieren Sie für die Felder »Betreuer«, »Außendienst« und »Zielgruppe« die relevanten Auswahllisten »Betreuer_Süddeutschland«, »Außendienst_Deutschlandsüd« und »Zielgruppe_Süddeutschland«.
Exemplarisch legen wir die feldabhängige Auswahlliste für das Feld »Betreuer« zu dem Feld »Gebiet« an. Der gewählte Eintrag für das Feld »Gebiet« legt also fest, welche Auswahlliste uns für das Feld »Betreuer zur Verfügung« stehen.
- Erteilen Sie den Befehl »Datei: Datenbank: Datenbankstruktur«.
- Wählen Sie das Feld »Betreuer« aus der Feldliste aus.
- Wechseln Sie in den Reiter »Auswahlliste«.
- Legen Sie die Auswahlliste als »feldabhängige Auswahlliste« und in Abhängigkeit von dem Feld »Gebiet« fest.
- Aktivieren Sie die Checkbox »Feldname als Präfix verwenden«.
- Klicken Sie auf »Übernehmen«.
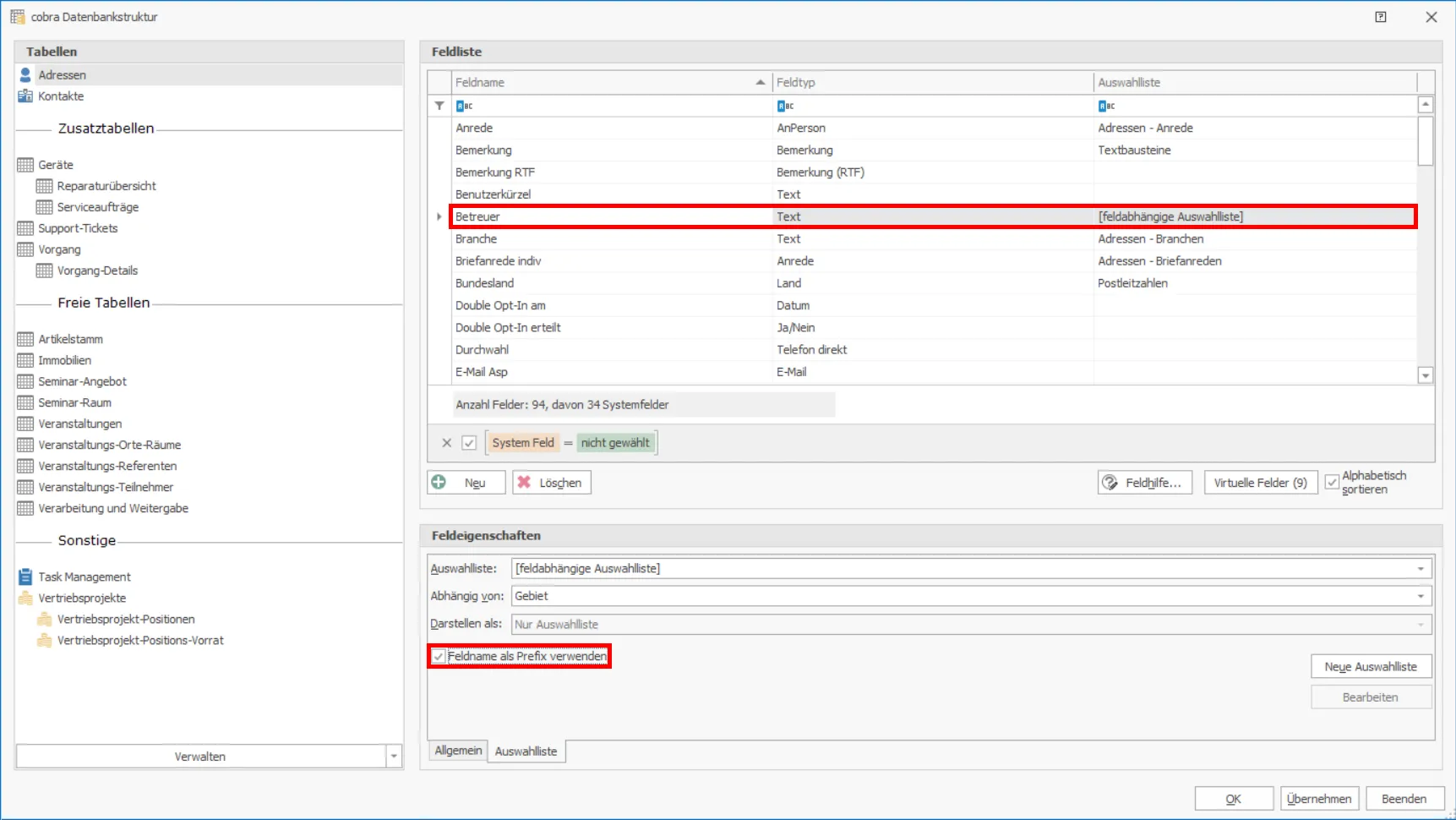
Auf diese Weise können Sie mehrere Felder und deren Auswahllisten in Abhängigkeit zu einem Feld bringen.
Postleitzahlen-Auswahllisten
Die Funktion Postleitzahlen unterstützt Sie bei der Arbeit mit Postleitzahlen. Die Automatik sucht zum Beispiel nach einer eindeutigen Zuordnung zwischen Straße, PLZ und Stadt. Tragen Sie etwa ins Feld »PLZ« den Wert 78479 ein, wird als »Ort« automatisch Reichenau eingetragen. Umgekehrt können Sie auch einen Ort oder eine Straße eingeben, und wenn Ihre Eingabe eindeutig ist, werden die anderen Angaben automatisch vom System ergänzt.
Sie können hierbei mehrere Postleitzahlengruppen definieren z.B. können Sie Lieferadressen von Hauptadressen unterscheiden. Um die Automatik nur die jeweils zugehörigen Felder ausfüllen zu lassen, können Sie im Datenbankstrukturdialog Postleitzahlen Auswahllisten vergeben:
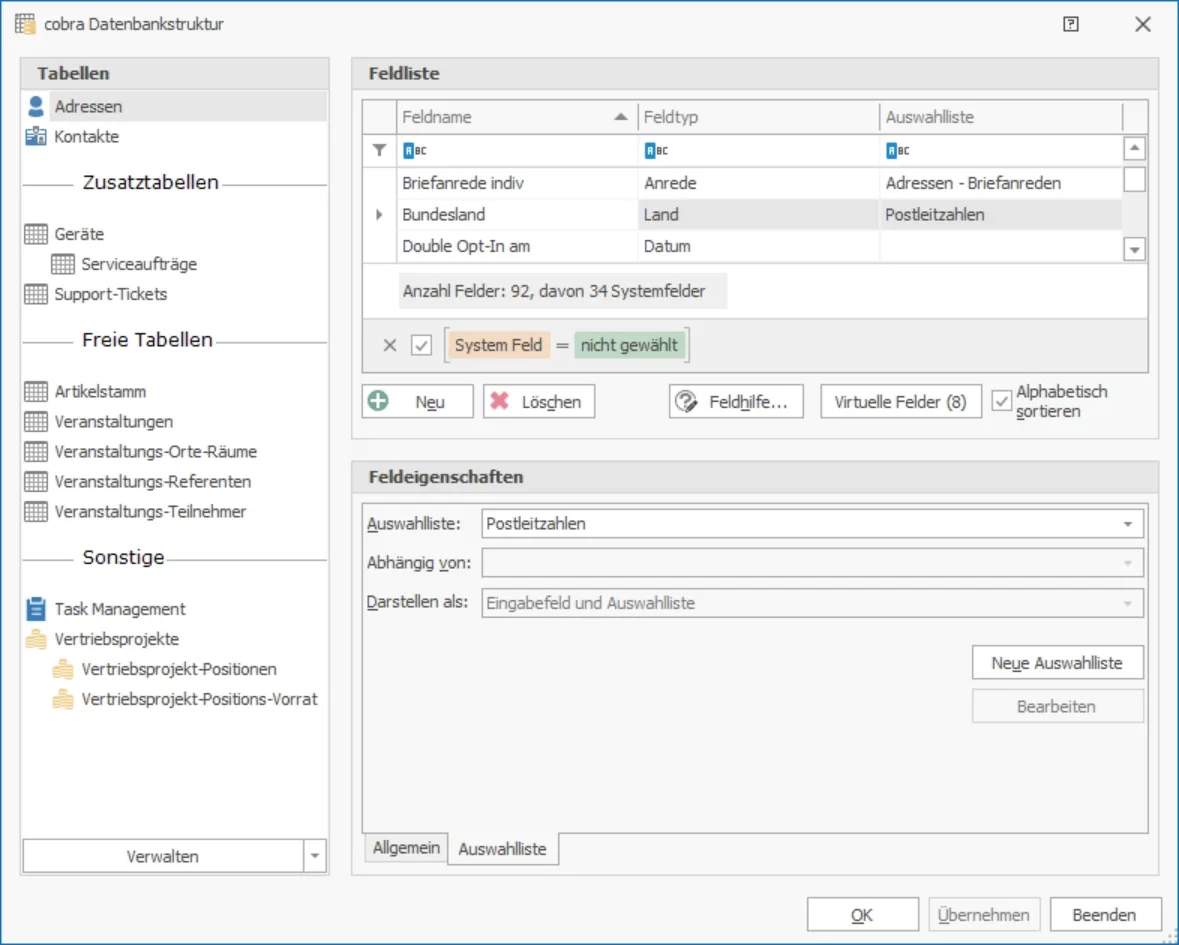
Haben Sie z.B. eine »Liefer-PLZ« und einen „Liefer-Ort«, so erstellen Sie eine Auswahlliste »Lieferpostleitzahlen«. Auf diese Weise wird in cobra der „Liefer-Ort« ausgefüllt, wenn Sie die »Liefer-PLZ« eingetragen haben und nicht der »Ort«.
Mehrfachauswahllisten
Es wird eine zusätzliche Option bei den Auswahllisten angeboten: die Mehrfachauswahlliste. Eine Mehrfachauswahlliste bietet Ihnen jetzt die Möglichkeit, einzelne Listenpunkte per Checkbox auszuwählen. So können Sie mehrere Punkte auf einmal auswählen, also eine Mehrfachauswahl treffen.
Eine Mehrfachauswahlliste wird im Recherchemodus als »ODER«-Recherche berücksichtigt.
Um eine Mehrfachauswahlliste zu erstellen, wählen Sie in cobra eine Eingabemaske aus, die das entsprechende Feld enthält.
- Erteilen Sie den Befehl »Datei: Datenbank: Datenbankstruktur«, um die Neuerungen aufzurufen.
Im Datenbankstrukturdialog können Sie bei dem Feld, bei dem eine Auswahlliste hinterlegt ist oder hinterlegt werden soll, in den Feldeigenschaften »Mehrfachauswahlliste« auswählen:
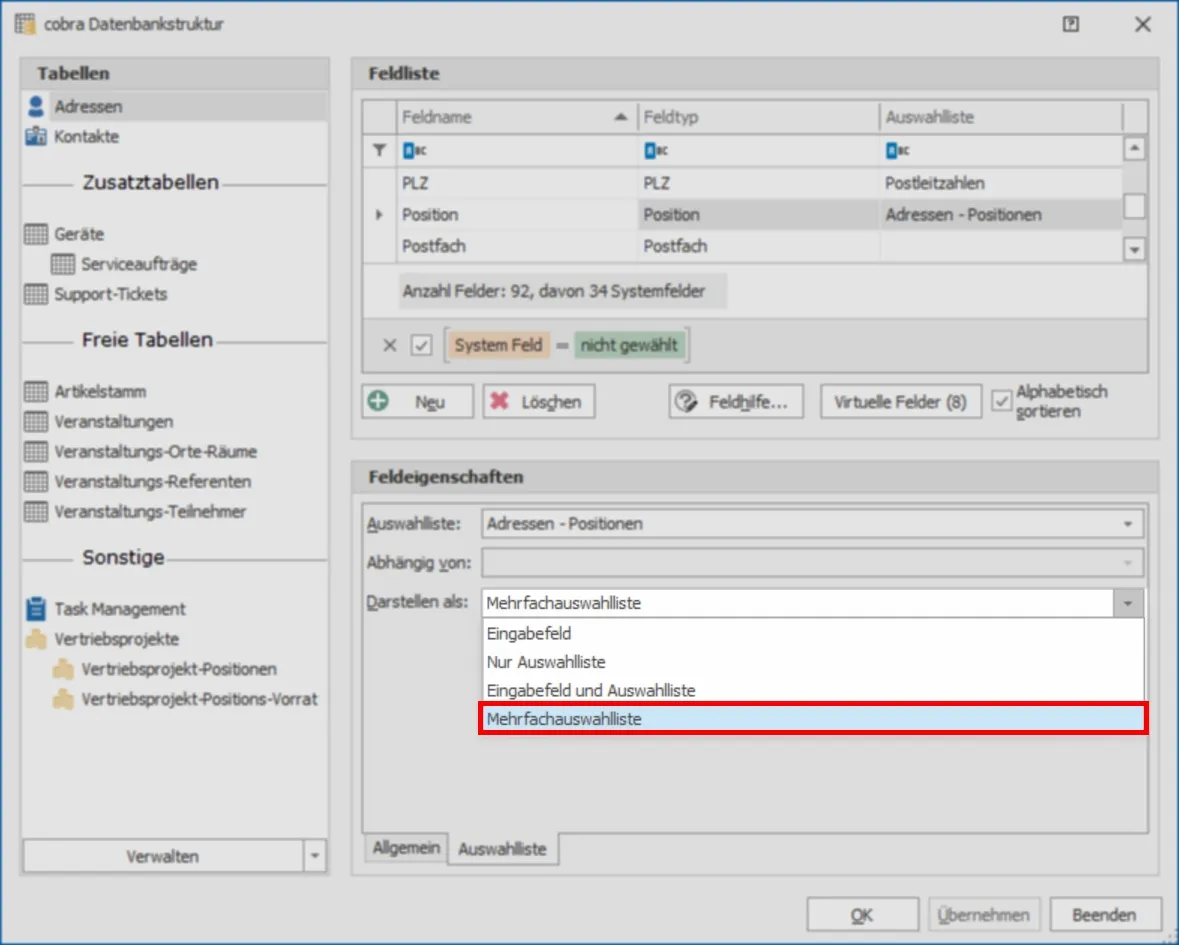
Sie können sich derartige Mehrfachauswahllisten mehrzeilig anzeigen lassen, so dass Sie sämtliche ausgewählten Optionen sehen.
Voraussetzung ist, dass das Feld in der Datenbankstruktur als Mehrfachauswahlliste angelegt wurde.
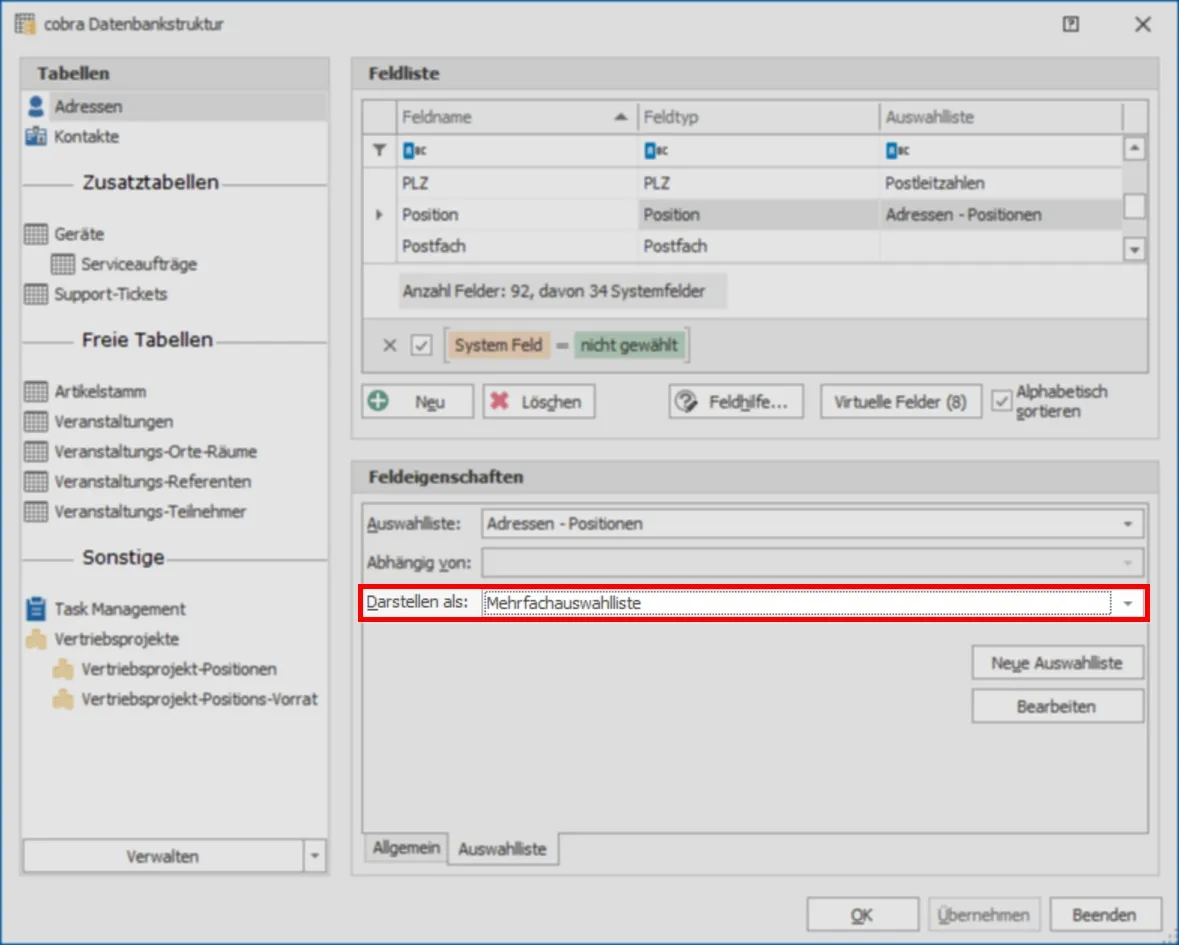
Die entsprechende Einstellung für die Mehrzeiligkeit nehmen Sie dann im Eingabemaskeneditor vor:
- Erteilen Sie den Befehl »Datei: Ansicht: Eingabemaske«.
- Öffnen Sie die entsprechende Eingabemaske zum Bearbeiten.
- Markieren Sie die Eigenschaften des Feldes mit der Mehrfachauswahlliste.
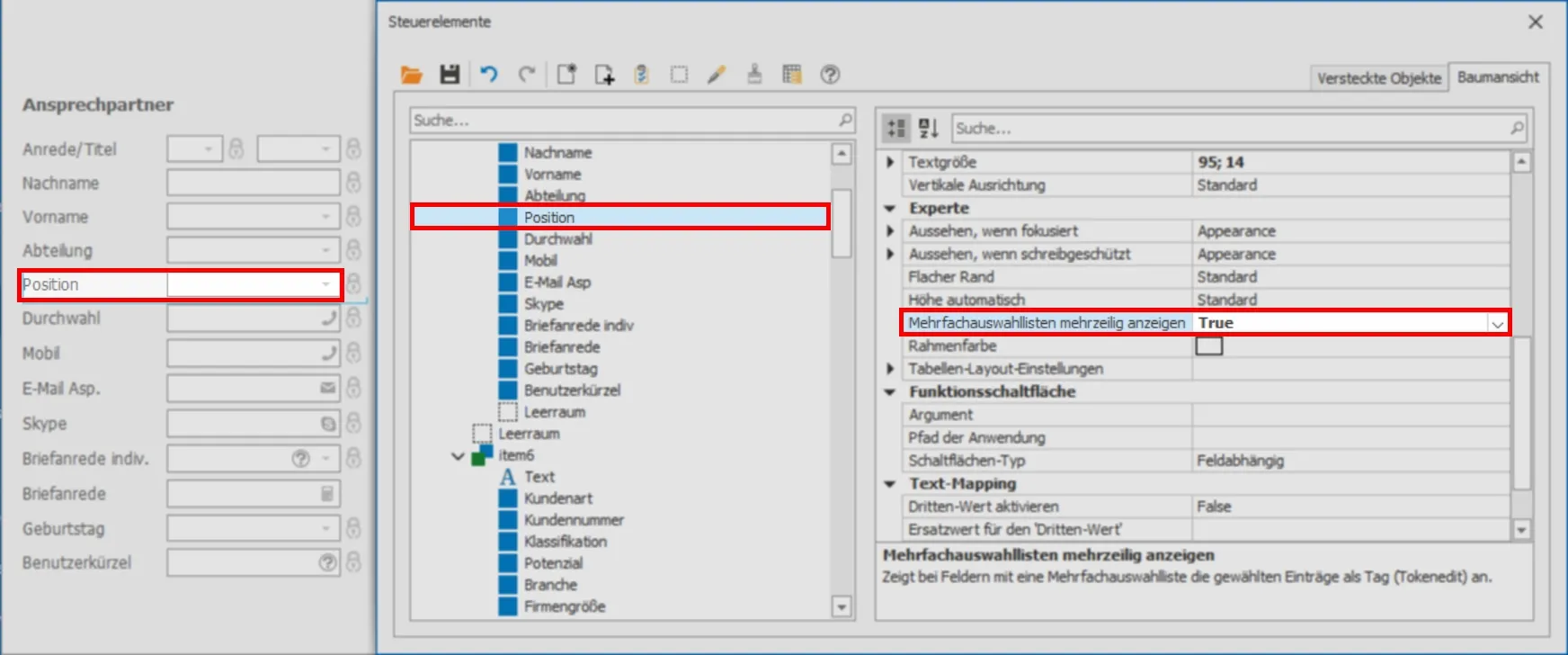
- Setzen Sie im Bereich »Experte« den Wert für »Mehrfachauswahlliste als Tag« auf »True«.
In Zukunft wird das Feld mehrzeilig dargestellt, wenn Sie entsprechend viele Listeneinträge auswählen. In der nachfolgenden Abbildung sehen Sie zwei Beispiele für solche mehrzeiligen Felder: