Dokumentenverwaltung einstellen
Dokumentenverwaltung einstellen
Im Folgenden werden die Einstellungen für die cobra Dokumentenablage vorgestellt. Andere mit cobra kompatible Dokumenten-Management-Systeme verarbeiten die hier getroffenen Einstellungen eventuell anders als hier beschrieben.
- Erteilen Sie den Befehl »Datei: Datenbank: Dokumentenverwaltung«.
Haben Sie Daten aus einer älteren Version übernommen, startet direkt beim Aufruf der Dokumentenverwaltung ein Assistent, mit dem Sie die alten Dokumente in die aktuelle Version der Dokumentenverwaltung integrieren. Siehe Dateiübernahme-Assistent.
Jeder Datentabelle in cobra lassen sich beliebig viele Dokumentenfelder zuordnen. Die Dokumentenverwaltung regelt, ob, wie und wo diese Dokumente auf Ihrem System abgelegt werden. Aus cobra heraus erzeugte Dokumente wie beispielsweise Serienbriefe werden auf Wunsch mit Kontakten verknüpft.
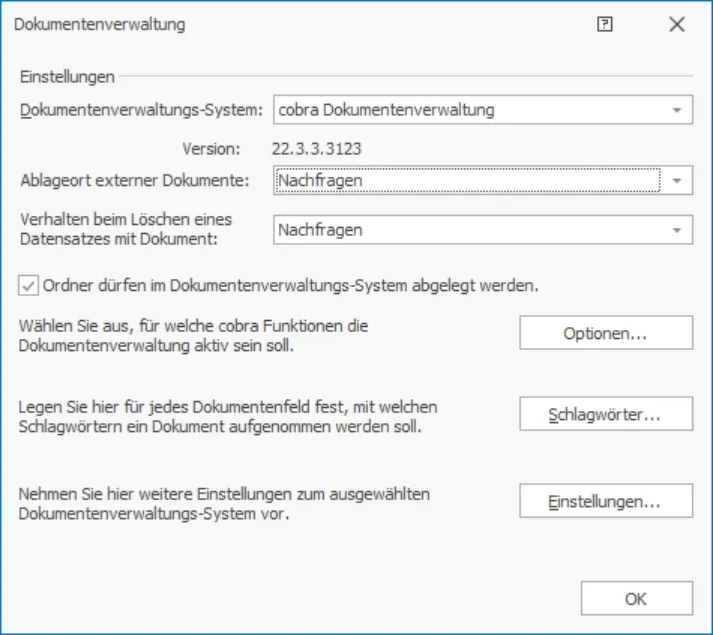
Allgemeine Optionen
Wählen Sie hier aus, welche Art von mit cobra erstellten Dokumenten von der Dokumentenverwaltung erfasst werden sollen. Sie bestimmen für jede Dokumentenart, ob sie immer, nie oder nur auf Rückfrage von der Dokumentenverwaltung erfasst werden soll.
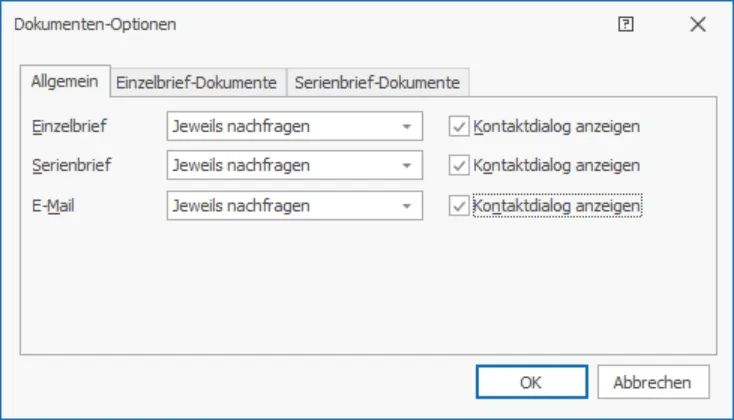
Geben Sie hier für die verschiedenen Dokumentarten an, ob und wenn ja wie sie in die Dokumentenverwaltung übernommen werden sollen. Werden Dokumente in die Dokumentenverwaltung übernommen, werden sie im entsprechenden Pfad ab- und ggf. als Kontakt angelegt. Sie haben folgende Auswahlmöglichkeiten:
Einzelbrief-Optionen
Bearbeiten Sie gleichzeitig mehrere Einzelbriefe in MS Word, sehen Sie in Windows mehrere Word-Shortcuts. Standardmäßig erscheinen beim Berühren des Word-Shortcuts mit der Maus Datum und Uhrzeit.
Damit Sie leichter erkennen, welchen Word-Shortcut Sie anklicken müssen, um an einem bestimmten Brief weiterzuarbeiten, können Sie jetzt selbst bestimmen, welche Informationen Ihnen die Word-Shortcuts anzeigen, wenn Sie mit der Maus darüberfahren. Dazu werden temporäre Dateinamen verwendet.
- Erteilen Sie den Befehl »Datei: Datenbank: Dokumentenverwaltung«.
- Klicken Sie die Schaltfläche »Optionen« an. Wechseln Sie ins Register »Einzelbrief-Dokumente«.
- Sie können hier eine eigene Anzeige festlegen. Dabei setzen Sie den Inhalt von Feldnamen in spitze Klammern.
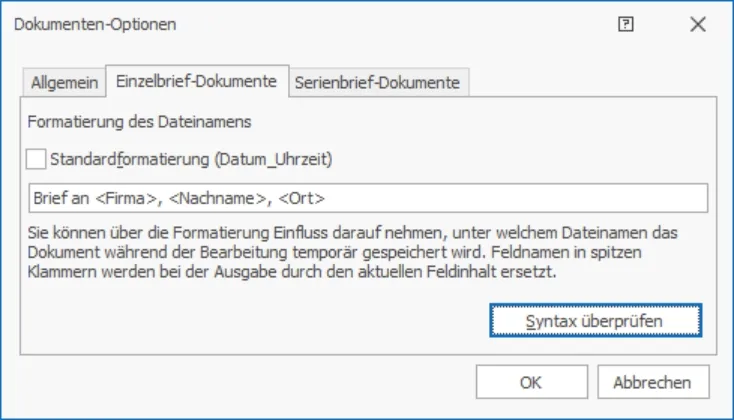
Der Word-Shortcut liefert dann folgende Informationen, wenn Sie ihn mit der Maus berühren:
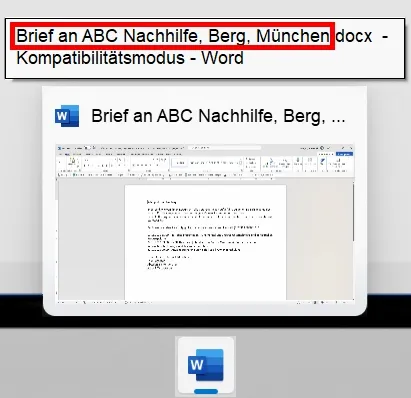
Serienbrief-Optionen
Beim Versand von Serienbriefen mit dem Serienbrief-Assistenten haben Benutzer folgende Optionen beim Versand von Serienbriefen über den Befehl »Ausgabe: Serienbrief«. Voraussetzung ist, dass für Serienbriefe überhaupt Kontakte angelegt werden, was in der Registerkarte »Allgemein« festgelegt wird.
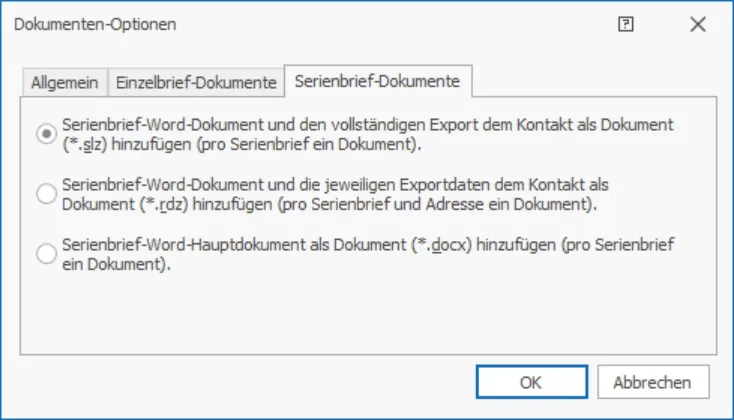
Schlagwörter
Vor dem Einrichten Ihrer Dokumentenverwaltung ist es von zentraler Bedeutung, die Vergabe der Schlagwörter sinnvoll zu planen, damit Sie später schnell auf Ihre Dokumente zugreifen können!
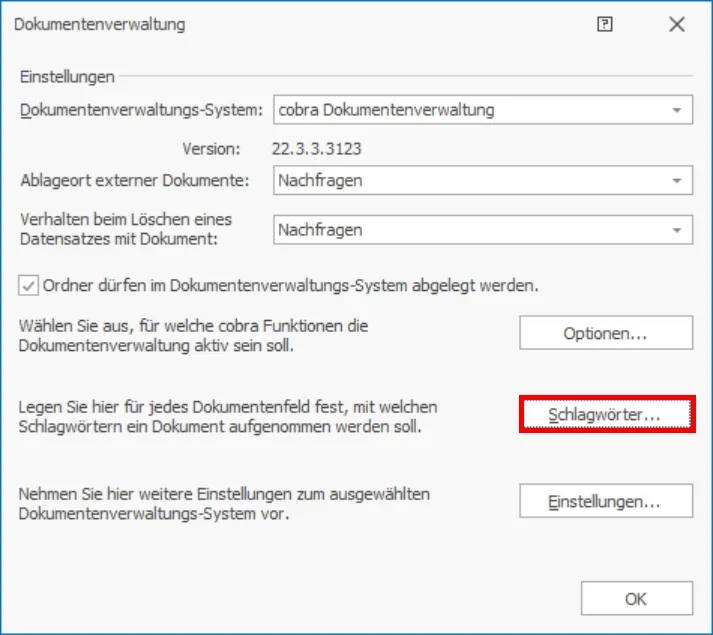
Sie können Dokumente fast beliebig mit Schlagwörtern versehen. Arbeiten Sie mit der cobra Dokumentenablage, bilden diese Schlagwörter einen Teil des Verzeichnispfades, unter dem Dokumente gespeichert werden.
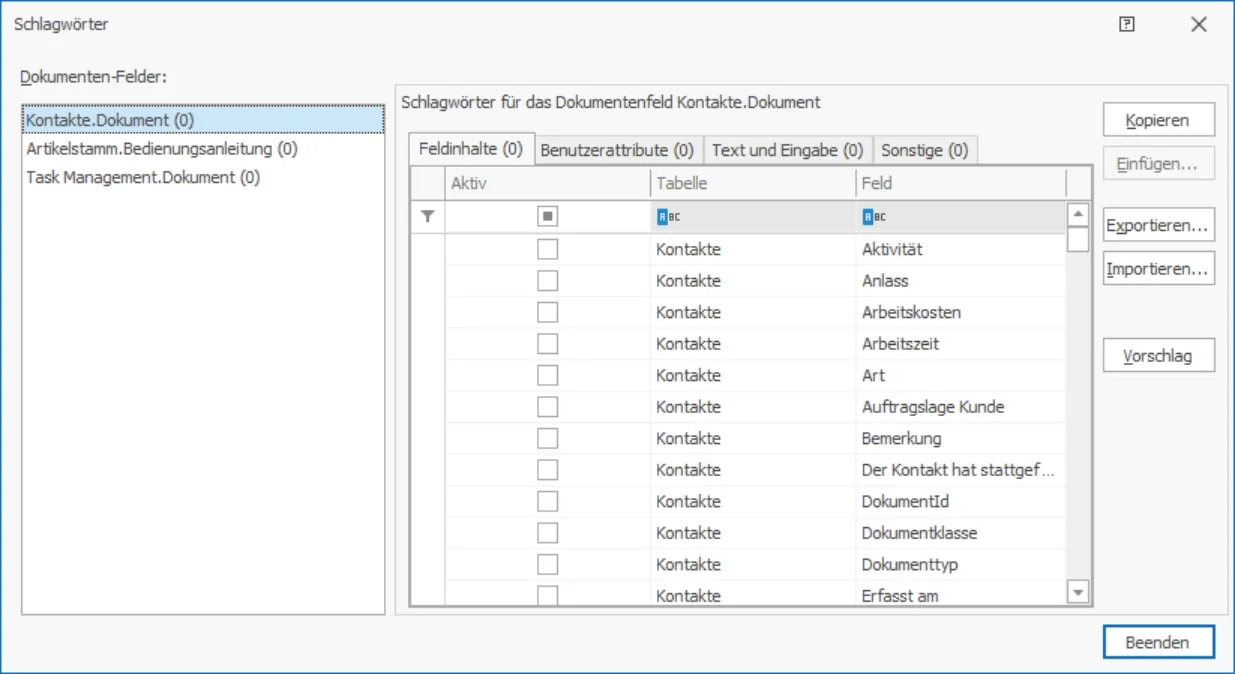
Sie finden hier im linken Bereich sämtliche Dokumentenfelder, die in der Datenbank vorhanden sind. Diese Dokumentenfelder konfigurieren Sie im rechten Bereich unabhängig voneinander. Diese Konfiguration wird also für jede Datenbank und jedes Dokumentenfeld gesondert vorgenommen. Dadurch können die Dokumente, die mit einem bestimmten Dokumentenfeld verbunden sind, jeweils in einem eigenen Pfad abgelegt werden. So lassen sich etwa im abgebildeten Beispiel Geräte-Anleitungen in einer anderen Verzeichnisstruktur hinterlegen als Dokumente, die mit einem Kontakt verbunden sind.
- Klicken Sie links das zu konfigurierende Dokumentenfeld an.
Als Schlagwörter stehen Ihnen
- die Felder der Tabellen der Datenbank,
- die in der Systemsteuerung hinterlegten Benutzerattribute,
- feste Texte und Auswahl- bzw. Eingabefelder
- sowie sonstige Elemente (etwa Benutzername, Name der Datenbank, Datum etc.) zu Gebote.
In welcher Reihenfolge diese Elemente den Pfad der Dokumentenverwaltung bilden sollen, legen Sie in den Einstellungen fest.
- Sie markieren hier in der Spalte »Aktiv« sämtliche Feldinhalte, die Stichwörter werden sollen.
- Über die Schaltfläche »Vorschlag« öffnen Sie von cobra vorkonfigurierte Schlagwörter.
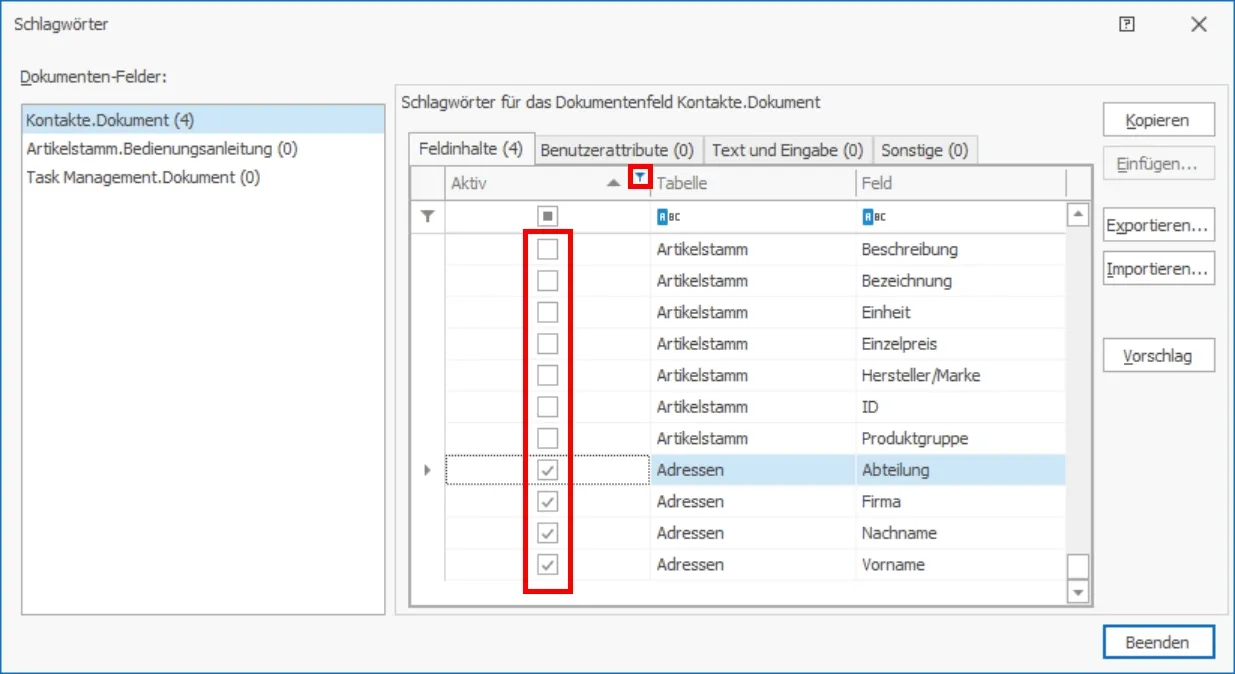
Sie können die obere Suchzeile zum gezielten Auffinden von Daten benutzen.
Außerdem stehen Ihnen in den Spaltenköpfen die vertrauten Filtermöglichkeiten zur Verfügung.
Einstellungen
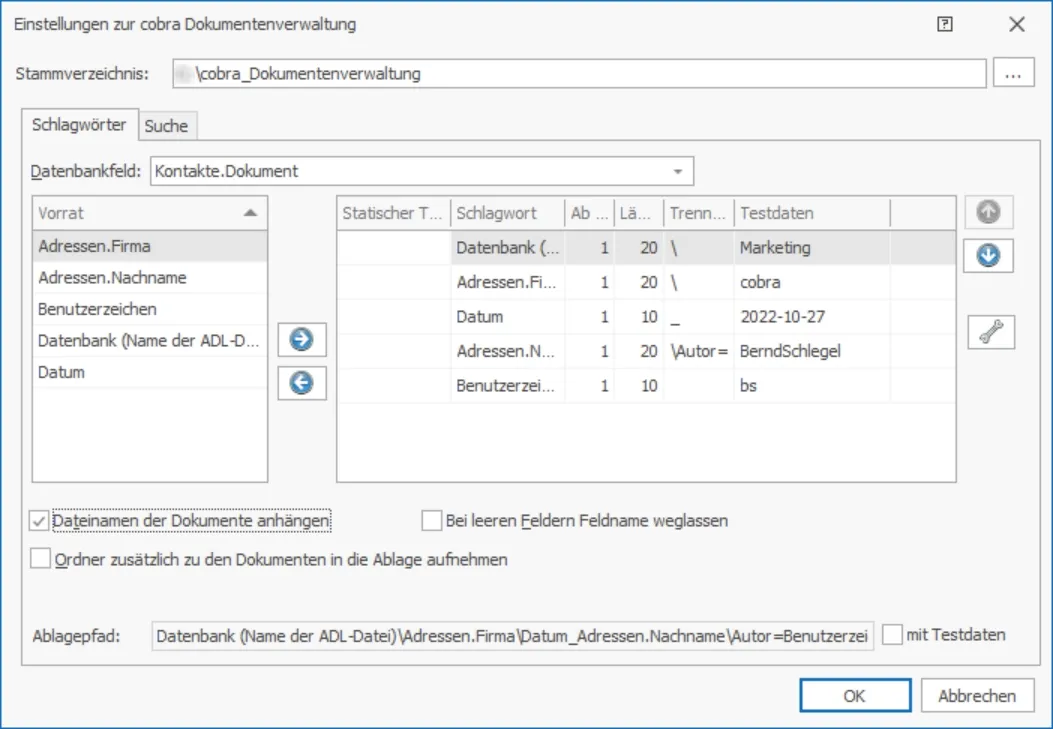
Erweiterte Einstellungen
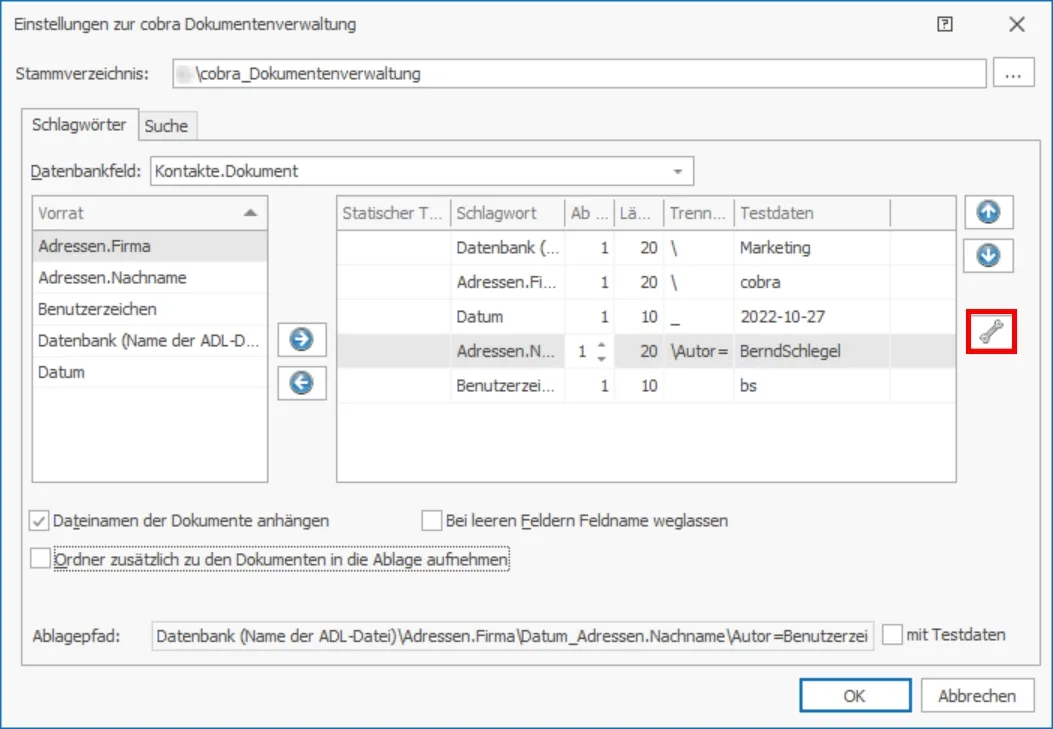
- Markieren Sie ein Schlagwort. Klicken Sie die Schaltfläche »Erweiterte Einstellungen« an.
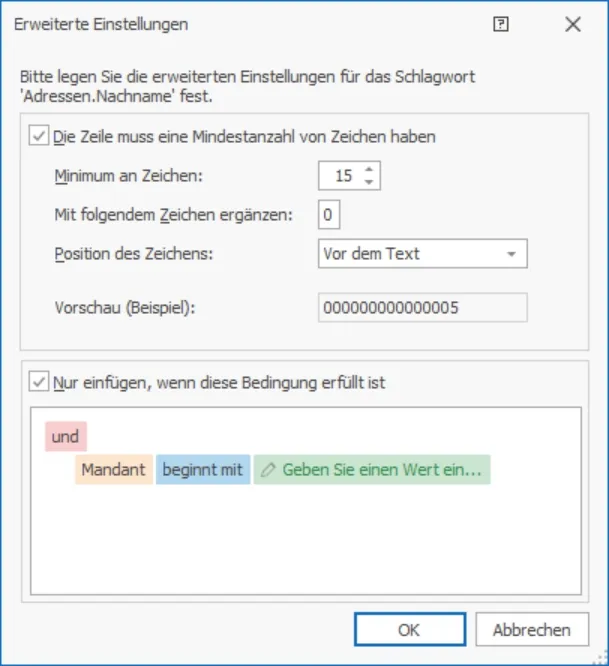
Dieser Dialog gliedert sich in zwei Bereiche.
- Im oberen Bereich erfassen Sie weitere Einzelheiten für das Schlagwort. Sie können hier eine Mindestzeichenzahl festlegen, die dieses Schlagwort auf jeden Fall haben muss. Für Einträge, die kürzer als die angegebene Mindestzahl sind, geben Sie hier ein Füllzeichen plus dessen Position an. Diese Einstellungen ist bei numerischen Einträgen sinnvoll, bspw. bei Kundennummern.
- Im unteren Bereich legen Sie einen Filter fest. Tun Sie dies, werden diese zusätzlichen Schlagwort-Einstellungen nur verwendet, wenn das Filterkriterium erfüllt ist.
Dokumentensuche
Sie können mit dem Ansichteneditor in Ansichten ein Element zur Dokumentensuche einblenden. Darüber können Anwender nach bestimmten Dokumenten fahnden. Die Suchkriterien bestimmen Sie in der Registerkarte »Suche«.
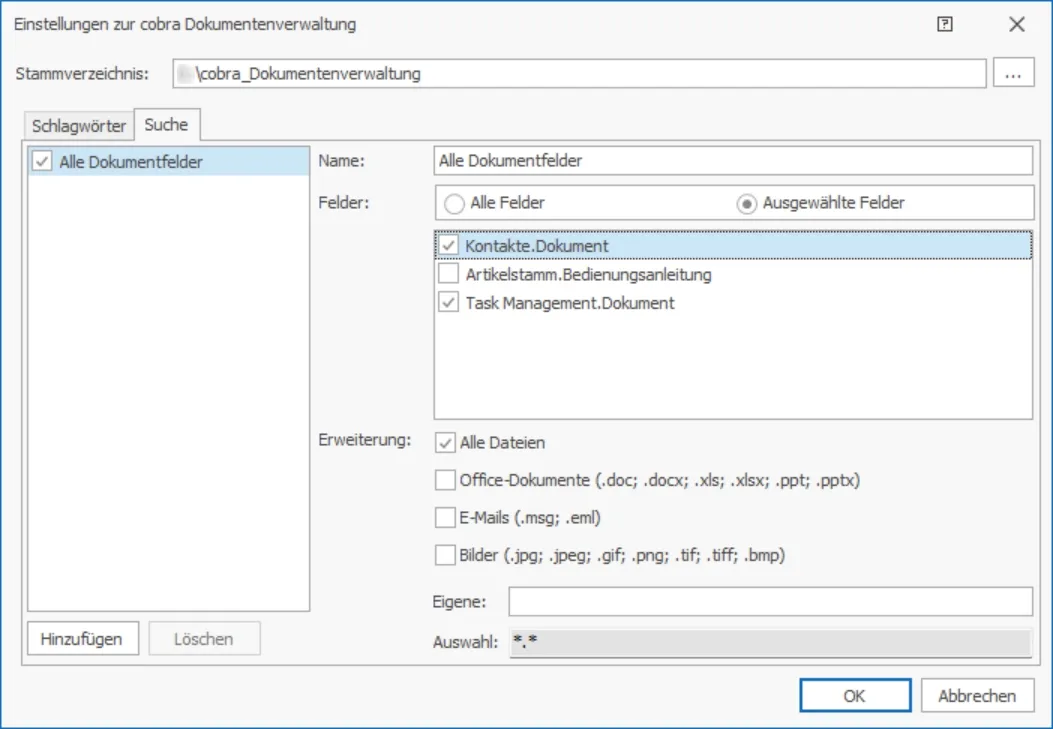
Beispiele für Ablagepfade
- Der Dateiname wird aus allen Feldern der Adressen und folgenden Feldern zusammengestellt: Aktuelles Datum (YYYY-MM-TT), Gruppe, Benutzer und Projekt.
- Mehrfachnennungen der Felder sind möglich.
- Die Länge bestimmt die maximale Auswahl Zeichen für diesen Ordner oder Teil des Dateinamens. Ist ein angegebenes Feld leer, wird der Feldname in Klammern in der definierten Länge dargestellt, Beispiel: (Firma).
- Die voreingestellten Trennzeichen sind: »_, -, , " " (Leerzeichen), _Autor=, NULL«. Eigene Zeichenkombinationen sind möglich. Der Backslash erzeugt einen Ordner.
- Dateien am gleichen Tag an die gleiche Person in der gleichen Firma werden automatisch nummeriert, z.B. »..._Autor=Petra.doc«, »_Autor=Petra_0001.doc«, »..._Autor=Petra_0002.doc«.
- Die Erweiterung des Dateinamens ergibt sich aus der verwendeten Anwendung, z.B. .doc oder .xls.
- Serienbriefe werden im entsprechenden Ordner mit dem Aktuellen Datum und Benutzer gespeichert.
Vorschlag (Standardvorbelegung)
| Feldname | Länge | Trennzeichen | Beispiel |
|---|---|---|---|
| Datenbankname | 20 | \ | |
| Firma | 20 | \ | Universität Heinric\ |
| Aktuelles Datum | 10 | _ | 2003-08-30_ |
| Name | 20 | _Autor= | Berghausen_Autor= |
| Benutzer | 10 | NULL | Petra |
Exemplarisches Ergebnis:
- X:\Adressen\Korrespondenz\Universität Heinric\2003-08-30_Bergerhausen_Autor=Petra.doc
- X:\Adressen\Korrespondenz\Universität Heinric\2003-08-30_Wollner_Autor=Petra.xls
1. Alphabet
Fügen Sie zur besseren Übersicht in die Ordnerstruktur das Alphabet des ersten Feldes ein, hier »Firma«.
| Feldname | Länge | Trennzeichen | Beispiel |
|---|---|---|---|
| Firma | 1 | \ | A\ |
| Firma | 20 | \ | Adam Opel KG\ |
| Aktuelles Datum | 10 | _ | 2003-08-30_ |
| Name | 20 | _Autor= | Oertmann-Fabian_Autor= |
| Benutzer | 10 | NULL | Ha |
Exemplarisches Ergebnis:
- X:\Korrespondenz\A\Anton Meier KG\2003-08-29_Hinz_Autor=Ha.doc
- X:\Korrespondenz\B\Bauunternehmung Schwa\2003-08-28_Faller_Autor=Br.doc
2.Datenbank mit großen Firmen und vielen Filialen in diversen Städten
| Feldname | Länge | Trennzeichen | Beispiel |
|---|---|---|---|
| Firma | 20 | _ | Adam Opel KG_ |
| Ort | 15 | \ | Rüsselsheim\ oder Bochum\ |
| Aktuelles Datum | 10 | _ | 2003-08-30_ |
| Name | 20 | _Autor= | Oertmann-Fabian_Autor= |
| Benutzer | 10 | NULL | Ha |
Exemplarisches Ergebnis:
- X:\Korrespondenz\Adam Opel KG_Rüsselsheim\2003-08-29_Hinz_Autor=Ha.doc
- X:\Korrespondenz\Adam Opel KG_Bochum\2003-08-28_Faller_Autor=Ha.doc
3. Datenbank überwiegend mit Privatpersonen ohne Firmenangabe
| Feldname | Länge | Trennzeichen | Beispiel |
|---|---|---|---|
| Name | 20 | _ | Kraus_ |
| Vorname | 15 | _ | Hannes_ |
| Ort | 15 | \ | Konstanz\ |
| Aktuelles Datum | 10 | _Autor= | 2003-08-30_Autor= |
| Benutzer | 10 | NULL | Petra |
Exemplarisches Ergebnis:
- X:\Korrespondenz\Kraus_Hannes_Konstanz\2003-08-30_Autor=Petra.doc
- X:\Korrespondenz\Müller_Klaus_Berlin\2003-08-28_Autor=Oliver.doc
- X:\Korrespondenz\Schwarz_Nora_Frankfurt\2003-08-26_Autor=Michael.doc
4. Datenbank mit Kundennummer
Auch Interessenten, Partner, Lieferanten, Mitarbeiter etc. müssen in dieser Datenbank eine Kundennummer zugewiesen bekommen. Werden Dokumente Datensätzen ohne Kundennummer zugeordnet, wird als Schlagwort »(Kundennummer)« verwendet.
| Feldname | Länge | Trennzeichen | Beispiel |
|---|---|---|---|
| Kundennummer | 6 | \ | 654321 |
| Aktuelles Datum | 10 | _ | 2003-08-30_ |
| Name | 20 | _Autor= | Mai_Autor= |
| Benutzer | 10 | NULL | Petra |
Exemplarisches Ergebnis:
- X:\Korrespondenz\654321\2003-08-30_Mai_Autor=Petra.doc
5. Soll in die Ablagestruktur die Jahreszahl eingefügt werden soll, verwenden Sie das Feld »Aktuelles Datum«.
| Feldname | Länge | Trennzeichen | Beispiel |
|---|---|---|---|
| Firma | 20 | \ | Universität Heinric\ |
| Jahr: Aktuelles Datum | 4 | \ | 2003 |
| Aktuelles Datum | 10 | _ | 2003-08-30_ |
| Name | 20 | _Autor= | Bergerhausen_Autor= |
| Benutzer | 10 | NULL | Petra |
Exemplarisches Ergebnis:
- X:\Korrespondenz\2003\2003-08-30_Bergerhausen_Autor=Petra.xls
6. Projektordner für Ablage und spätere einfache Archivierung aller zugehörigen Dokumente
| Feldname | Länge | Trennzeichen | Beispiel |
|---|---|---|---|
| Projekt | 6 | \ | Hotlin\ |
| Firma | 20 | \ | Universität Heinric\ |
| Aktuelles Datum | 10 | _ | 2003-08-30_ |
| Name | 20 | _Autor= | Bergerhausen_Autor= |
| Benutzer | 10 | NULL | Petra |
Exemplarisches Ergebnis:
- X:\Korrespondenz\Hotlin\Universität Heinric\2003-08-30_Bergerhausen_Autor=Petra.doc