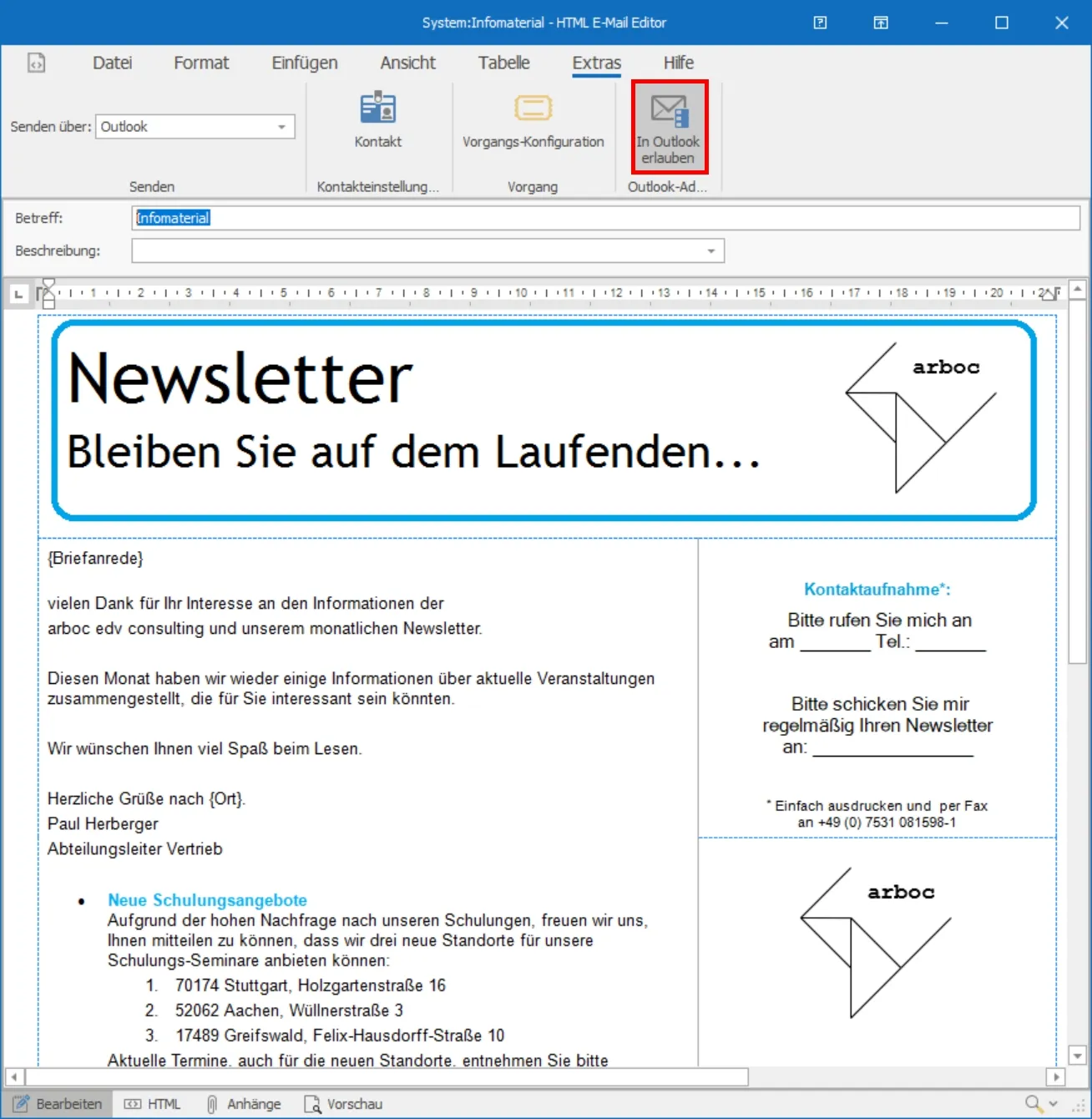Datenaustausch
Microsoft Outlook
Outlook-Add-in einrichten
Die Add-ins für CRM PLUS und CRM PRO XL/CRM BI unterscheiden sich leicht.
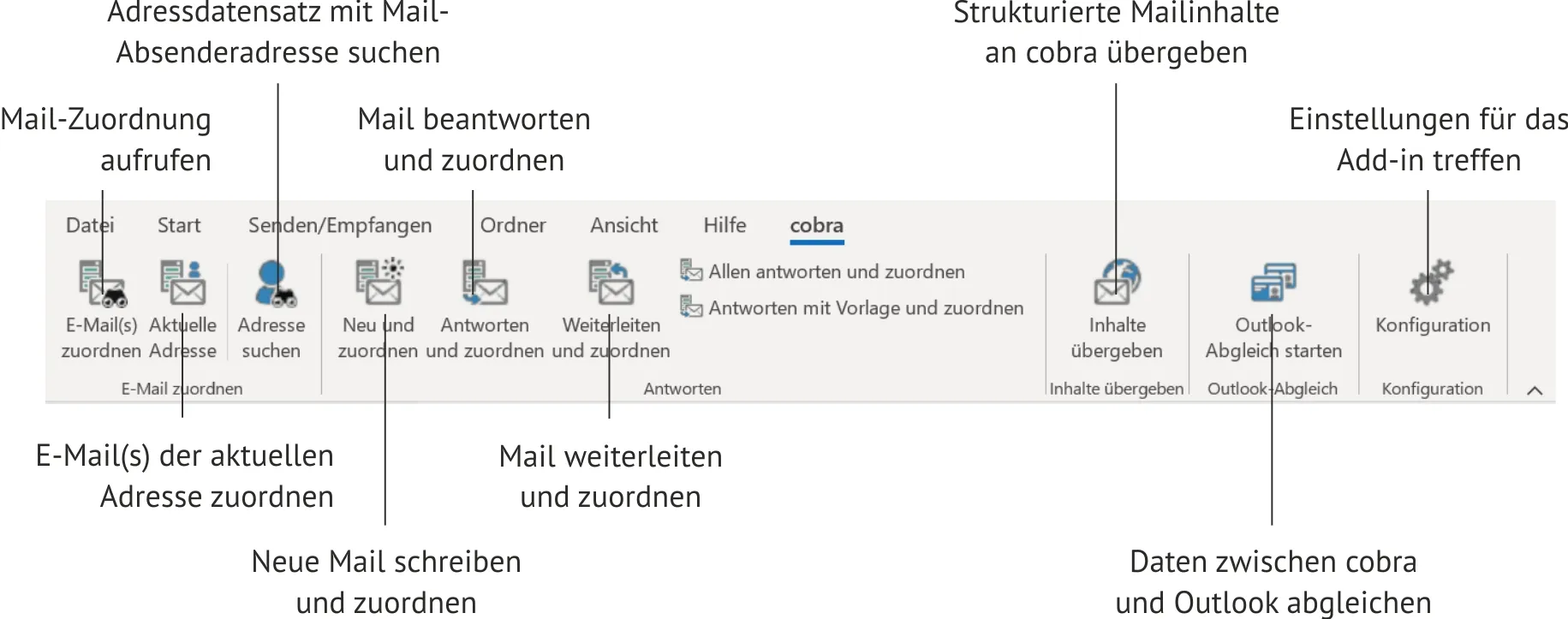
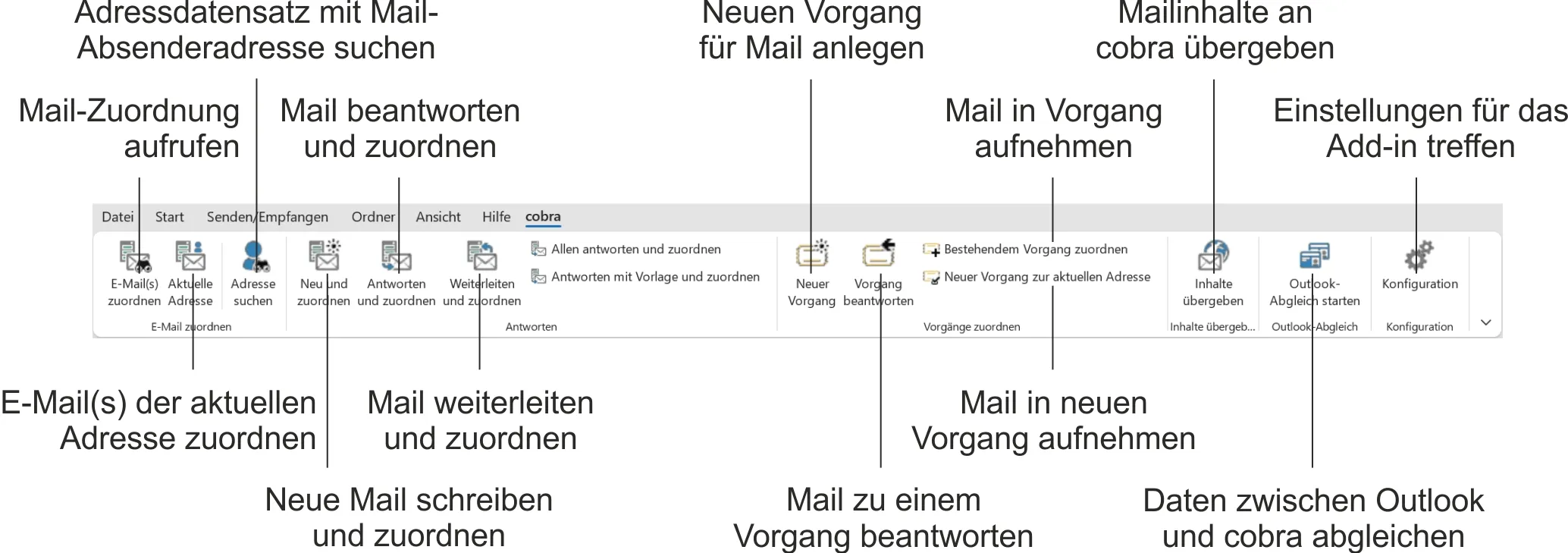
Die beiden Funktionen »Vorgänge zuordnen« gibt es nur in CRM PRO XL und CRM BI.
Ordnerüberwachung
Diese Funktion gibt es exklusiv in CRM PRO XL und CRM BI.
E-Mails lassen sich nach verschiedenen Kriterien automatisch bearbeiten, also etwa in Outlook in Ordner oder in cobra in Kampagnen verschieben oder automatisch cobra-Adressen zuordnen. Diese Funktion dient außerdem dazu, E-Mails automatisch einem Vorgang zuzuweisen. Durch diese Vorbearbeitung wird der Überblick über einen umfangreichen Mailverkehr erheblich erleichtert.
Jeder Überwachungsvorgang, der hier definiert wird, beobachtet einen Outlook-Ordner. Sie können aber für einen Ordner auch mehrere Vorgänge definieren. Sie können ein- oder ausgehende Mails überwachen.
- Erteilen Sie in Outlook im cobra Add-in den Befehl »Konfiguration«. Wechseln Sie dort in die Registerkarte »Ordner überwachen«. Klicken Sie »Neu« an.
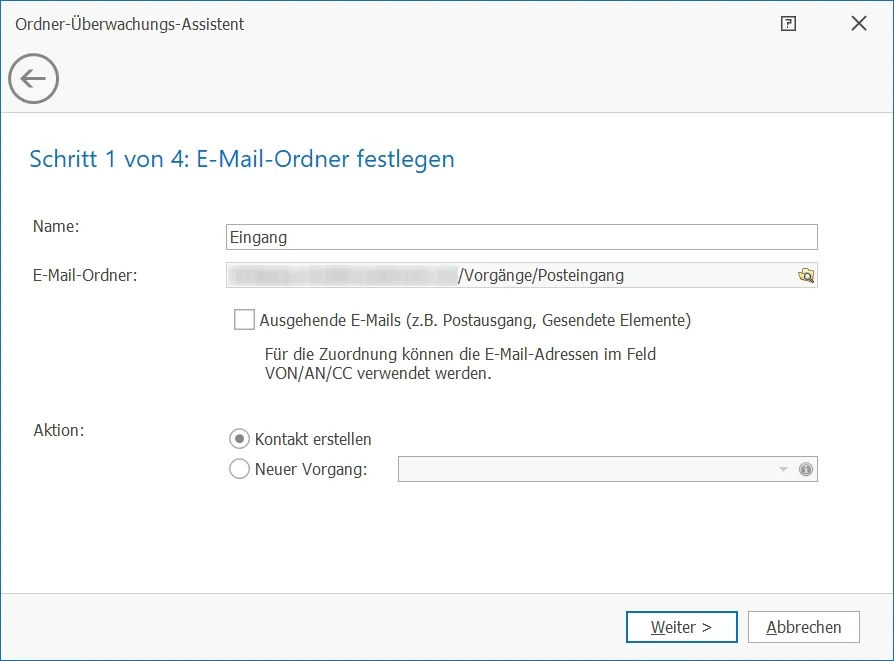
Den folgenden Schritt gibt es nur beim Erfassen von Kontakten.
- Wählen Sie hier aus, welche Feldinhalte der Mail in der cobra-Datenbank gesucht werden sollen, um die Adresse zu identifizieren, der die Mail zugeordnet werden soll.
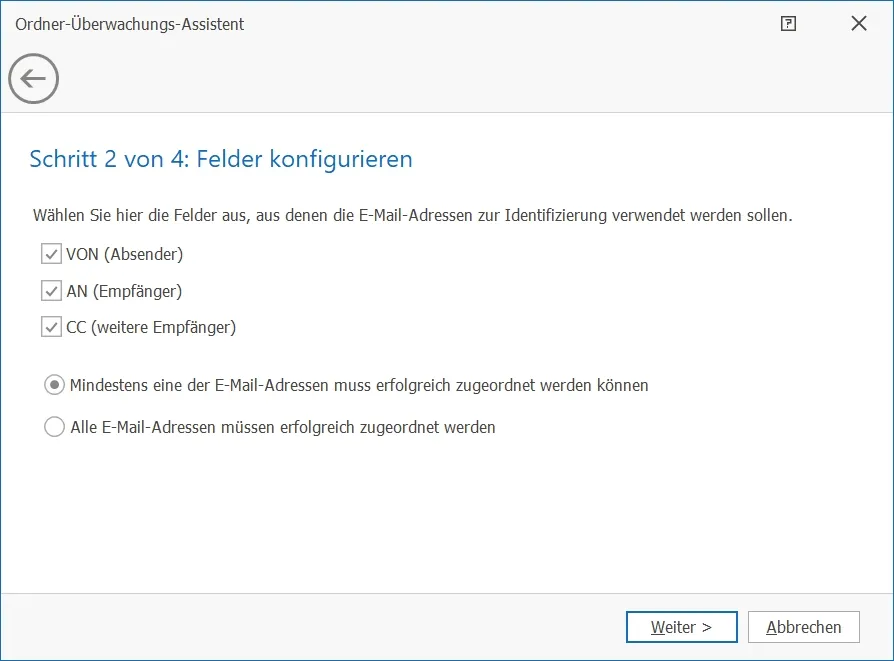
Im nächsten Schritt können Sie einen Filter definieren, etwa um bestimmte Mails bei der Überwachung zu ignorieren.
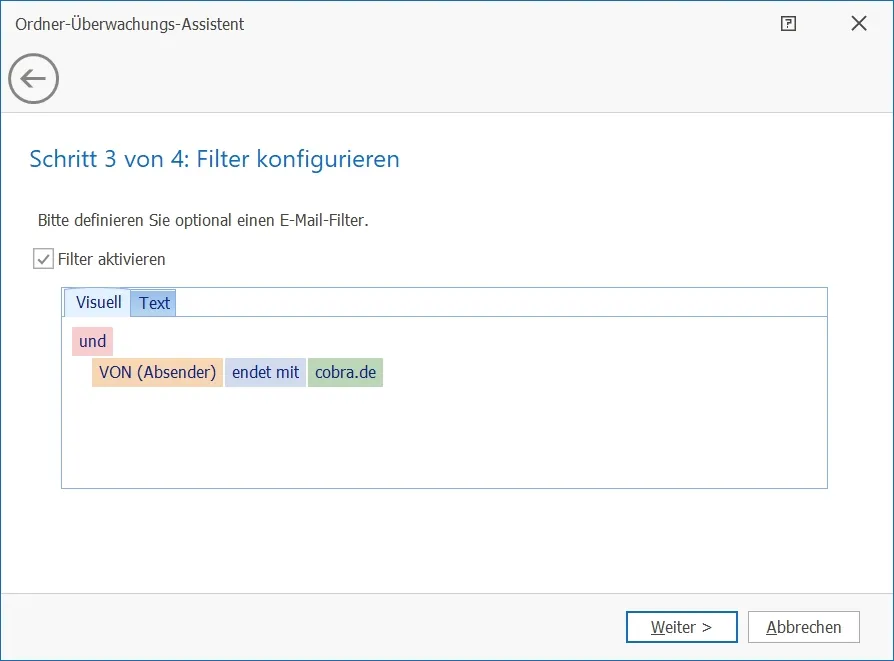
Im abschließenden Schritt wählen Sie, welche automatischen Aktionen stattfinden sollen, je nachdem, ob die Mail einer Adresse der cobra-Datenbank zugeordnet wer-den konnte oder nicht.
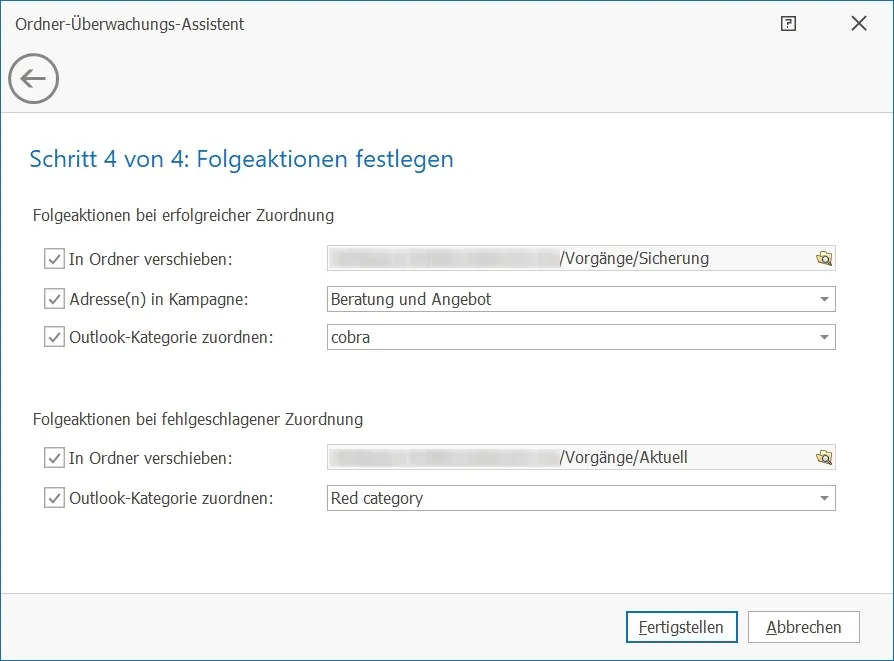
Schließen Sie den Assistenten ab. Sie kehren in die Liste der Überwachungsaktionen zurück.
- Damit die Überwachung wirksam wird, klicken Sie die Option »Aktiv« an. Sie können diese Option jederzeit wieder ausschalten, um die Überwachung vorüberge-hend wieder auszuschalten.
Outlook-Vorgänge einrichten
Diese Funktion gibt es exklusiv in CRM PRO XL und CRM BI.
Das Outlook-Add-in enthält auch so genannte »Vorgänge«.
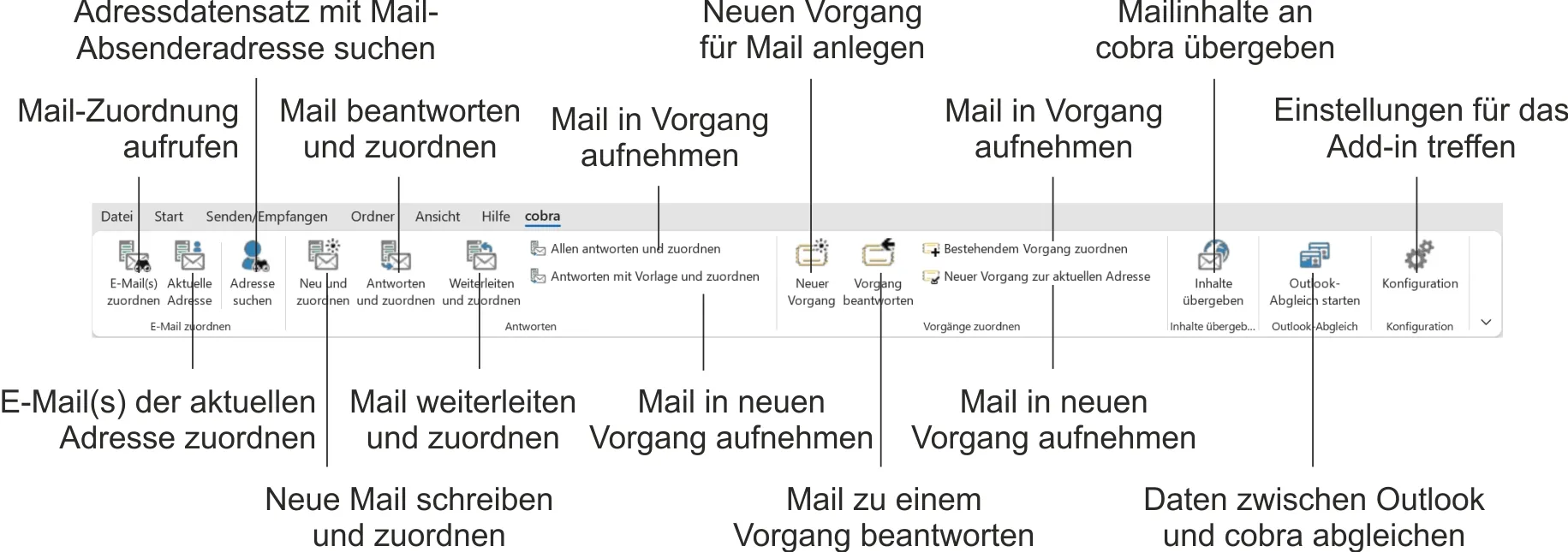
In einem Vorgang werden sämtliche Mails und manuell erfassten Einträge zusammengefasst, die sich auf dieselbe Angelegenheit beziehen. Vorgänge können automatisch eigene Ticketnummern erhalten und in einer Ansicht so angezeigt werden, dass der Austausch über einen bestimmten Vorgang auf einen Blick transparent wird.

Im Ansichteneditor können Sie sich entsprechende eigene Übersichten gestalten.
Rechte
Systemverwalter haben sämtliche Rechte und damit auch das Recht, das Outlook-Add-in einzurichten.
Außerdem gibt es in der Systemverwaltung ein eigenes Recht »Outlook-Verwalter«. Dieses Recht ermöglicht den Zugriff auf die Konfiguration des Outlook-Add-ins.
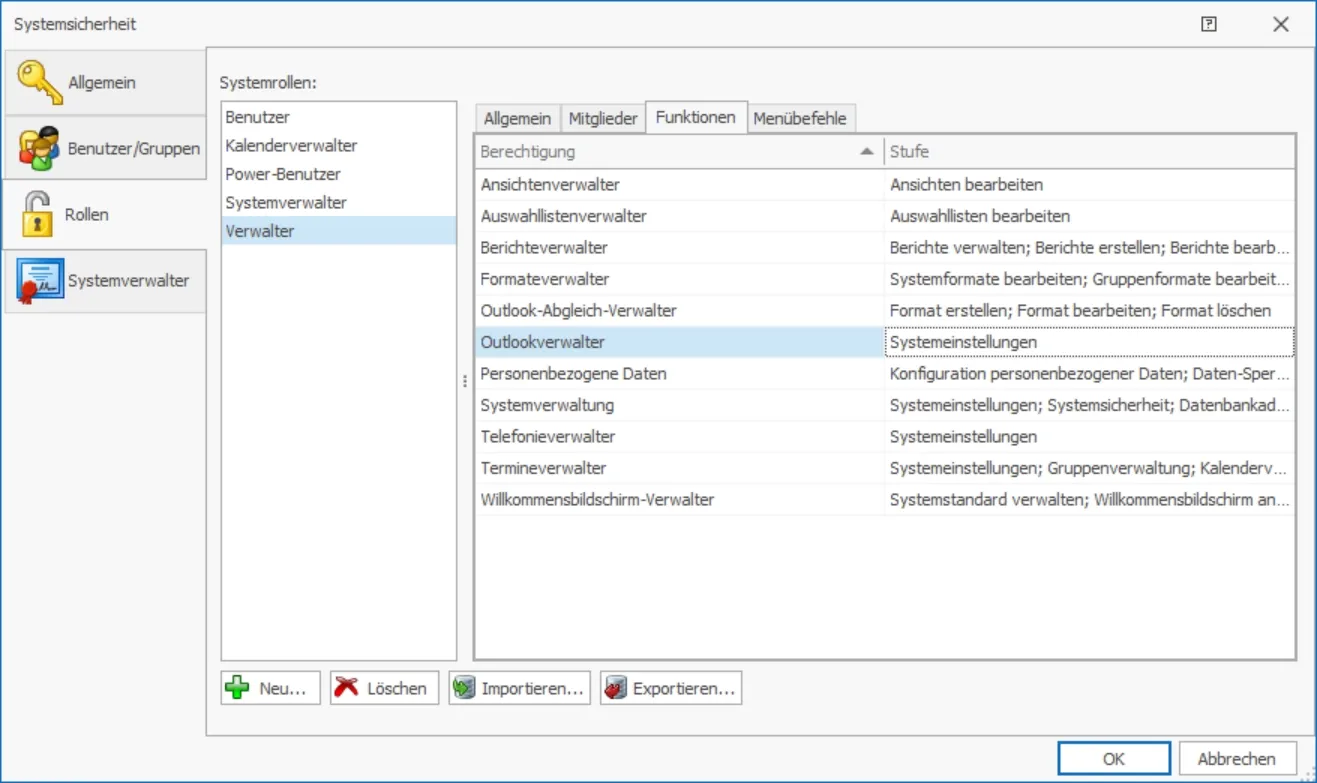
Datenbank – Möglichkeit 1
Für die Arbeit mit Vorgängen müssen Datentabellen für Vorgänge sowie Vorgangsdetails in der Datenbank vorhanden sein.
- Erteilen Sie den Befehl »Datei: Datenbankstruktur«.
- Legen Sie unter den Datentabellen eine Tabelle für Vorgänge sowie eine Tabelle für Vorgangsdetails an. Die Vorgangs-Tabelle benötigt eine direkte Beziehung zur Adress-Tabelle. Die Tabelle mit den Vorgangsdetails benötigt eine direkte Beziehung zur Vorgangs-Tabelle.
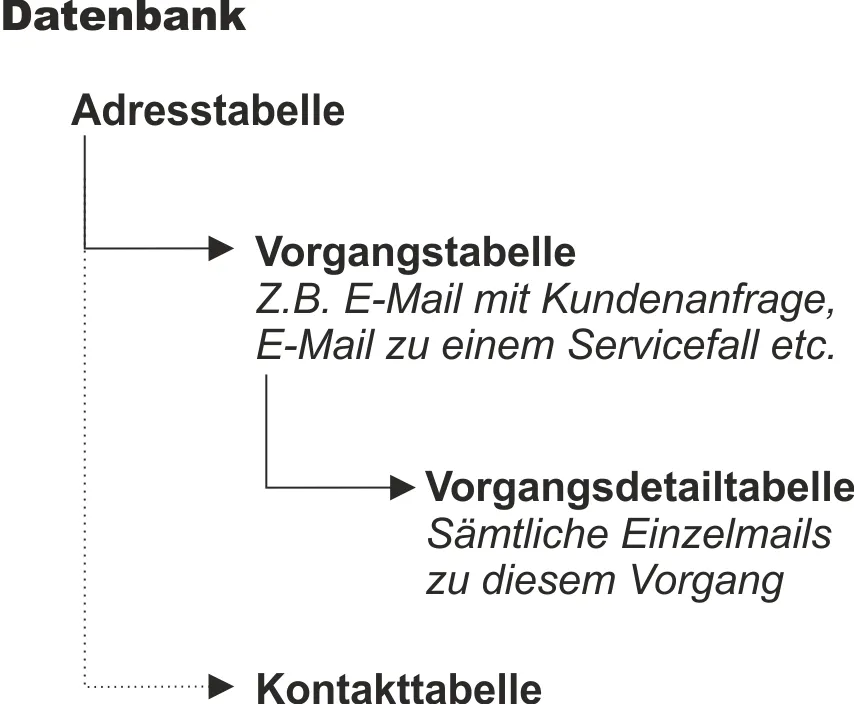
- Vorgangsdetails lassen sich zusätzlich auch als Kontakte erfassen. Diese doppelte Datenpflege lässt sich mit Möglichkeit 2 verhindern.
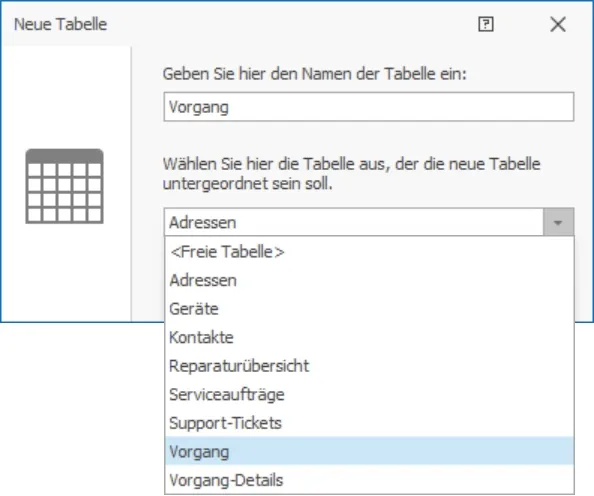
- Erfassen Sie die Felder für diese Tabellen. In Frage kommen dabei natürlich vor allem E-Mail- und Adressfelder, da Sie ja E-Mail-Verkehr dokumentieren wollen.
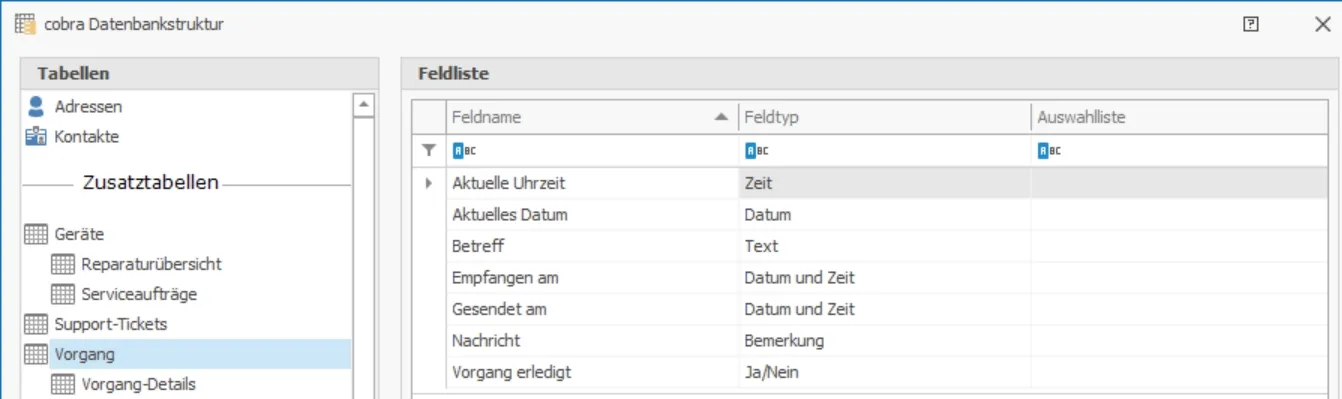
Datenbank – Möglichkeit 2
- Es gibt eine elegantere Möglichkeit, eine solche Verbindung herzustellen. Legen Sie unter den Datentabellen eine Tabelle für Vorgänge an. Diese Tabelle muss einen Bezug auf die Adresstabelle haben.
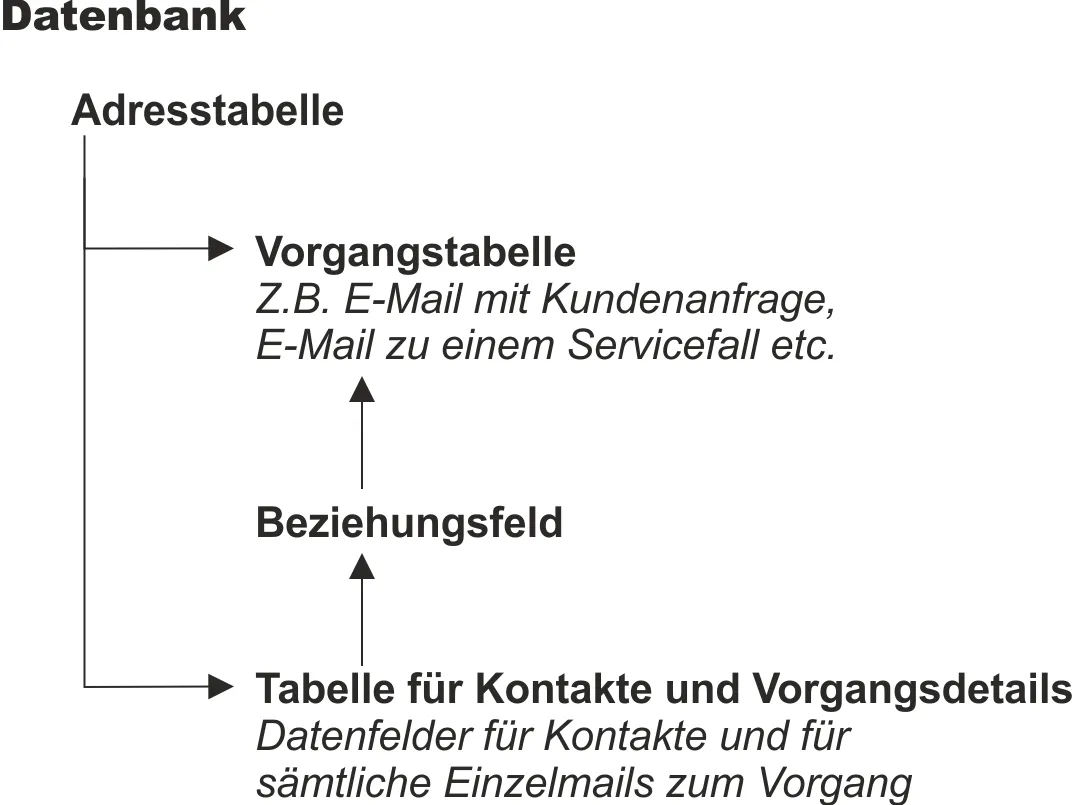
Ergänzen Sie die Felder für die Vorgangsdetails in einer Kontakttabelle. Legen Sie in der Kontakttabelle zusätzlich ein Beziehungsfeld zur Vorgangstabelle an. Dies hat den Vorteil, dass keine doppelte Pflege von Kontakten und Vorgangsdetails nötig wird.
Kontaktarten
Legen Sie eventuell noch eigene Kontaktarten für Vorgänge an, etwa »Kundenanfrage«, »Support« oder ähnliches. Dies tun Sie über Auswahllisten.
- Erteilen Sie den Befehl »Datei: Systemweite Einstellungen: Systemeinstellungen: Kontaktarten«.
Einstellungen für Vorgänge
Die Einstellungen für Vorgänge sind im Outlook-Add-in in der Konfiguration zusammengefasst.
- Klicken Sie im Menüband von Outlook in der Registerkarte »cobra« die Schaltfläche »Konfiguration« an.
- Wechseln Sie in die Registerkarte »Vorgänge«.
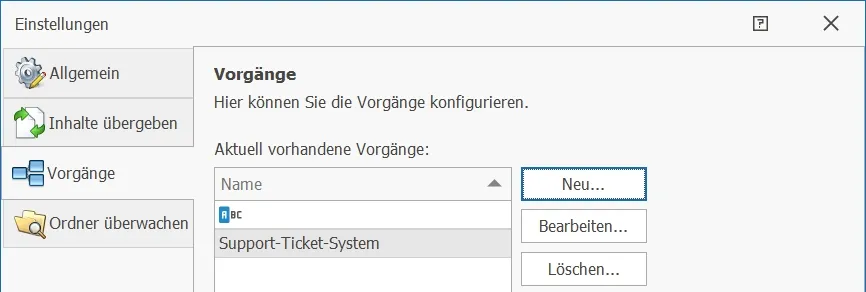
- Klicken Sie die Schaltfläche »Neu« an.
Durch die Definition des Vorgangs geleitet Sie ein Assistent.
Im ersten Schritt treffen Sie allgemeine Einstellungen für den Vorgang.
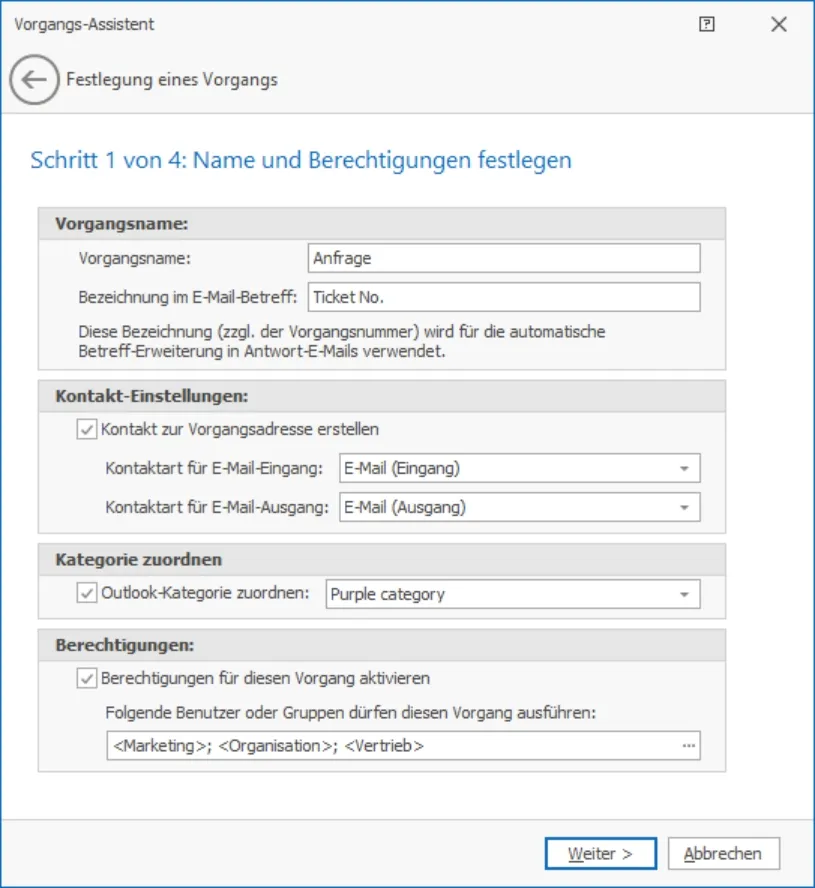
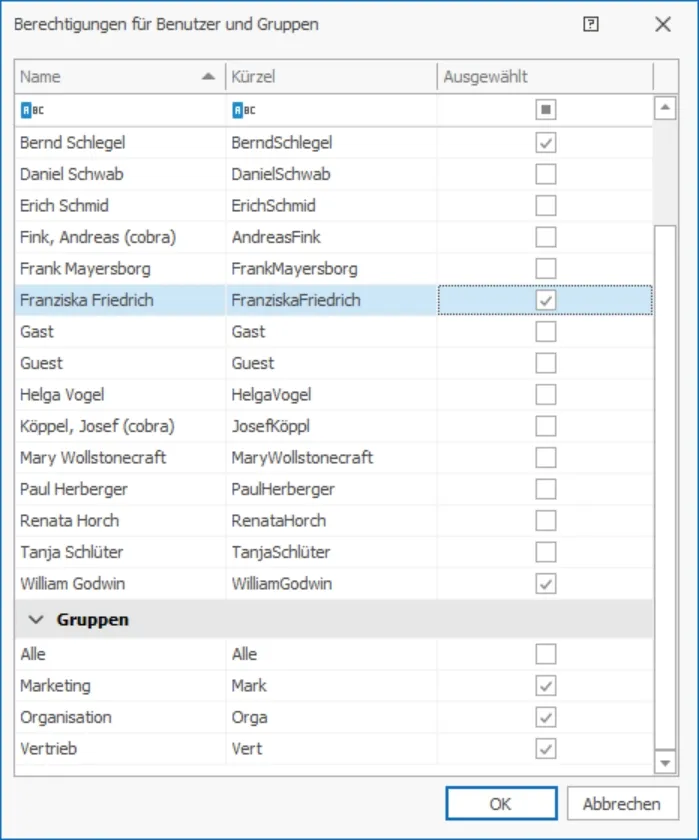
Der nächste Schritt legt fest, in welchen Datentabellen Vorgänge und deren Details abgelegt werden sollen. Außerdem können Sie einen Filter definieren. Dieser Filter sorgt dafür, dass Ihnen für den Befehl »Bestehendem Vorgang zuordnen« nur be-stimmte Vorgänge (etwa solche, die noch offen sind) zur Auswahl angeboten werden.
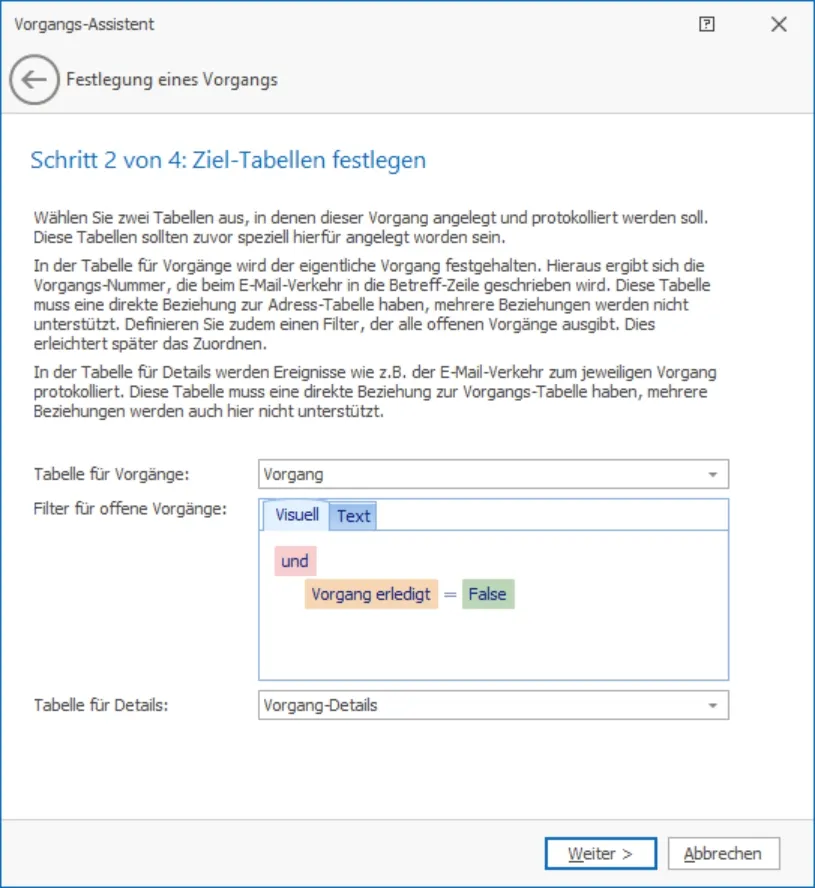
Ein Vorgang ist ein Datensatz, der bestimmte Felder jener E-Mail enthalten kann, die den Mailverkehr ausgelöst hat. Hier bestimmen Sie, welche Felder dies sind. Sie sehen hier links unter »Feld« die Felder, die Sie in der Datenbank angelegt haben.
Als Wert tragen Sie ein, mit welcher Information aus der Mail oder den Benutzerattributen das entsprechende Feld der cobra-Datenbank gefüllt werden soll. Sie können hier entweder Variablen auswählen oder einen fixen Wert eingeben, z.B. welchen Wert ein Ja/Nein-Feld haben soll. Wichtig ist, dass die Formate (Datum, Text, Zahl etc.) von Feld und Wert übereinstimmen.
Sie können die Zuordnung für eingehende und ausgehende Mails unterschiedlich festlegen.
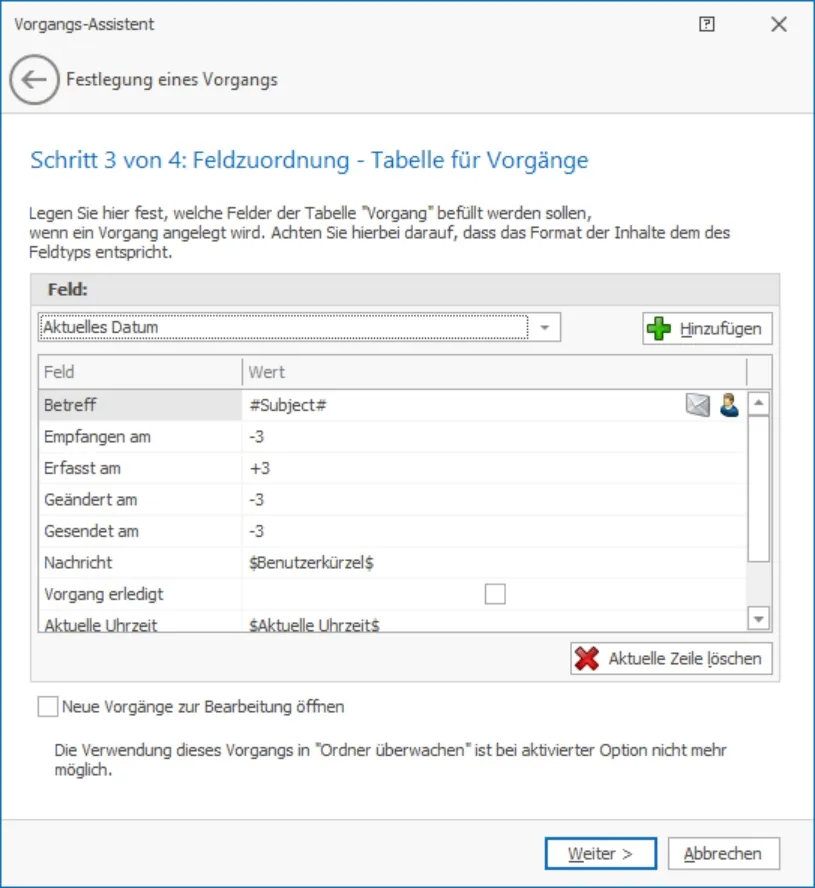
- Wählen Sie oben ein Datenbank-Feld aus der Liste aus. Klicken Sie die Schaltfläche »Hinzufügen« an. Das Feld wird als eigene Zeile in der Liste angelegt.
Rechts in den Feldern finden Sie Symbole. Klicken Sie diese an, öffnet sich eine weitere Auswahlliste.

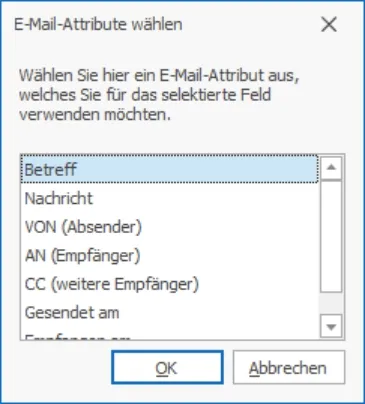

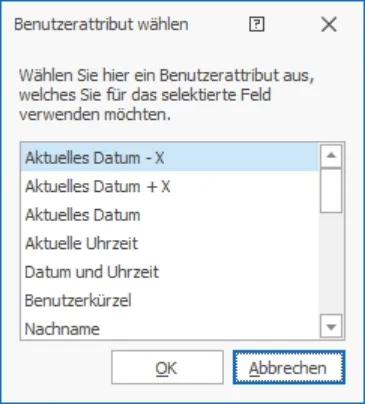
Mit der Option »Neue Vorgänge zum Bearbeiten öffnen« erreichen Sie, dass ein neuer Vorgang dieses Typs in cobra eingetragen und im Dialog für die Vorgangsbearbeitung angezeigt wird, wo er geändert werden kann.
Der nächste Schritt funktioniert analog und definiert die Felder für die Vorgangs-Details.
- Zusätzlich erfassen Sie noch, ob und in welchem Dokumentenfeld die Mails abgelegt werden sollen.
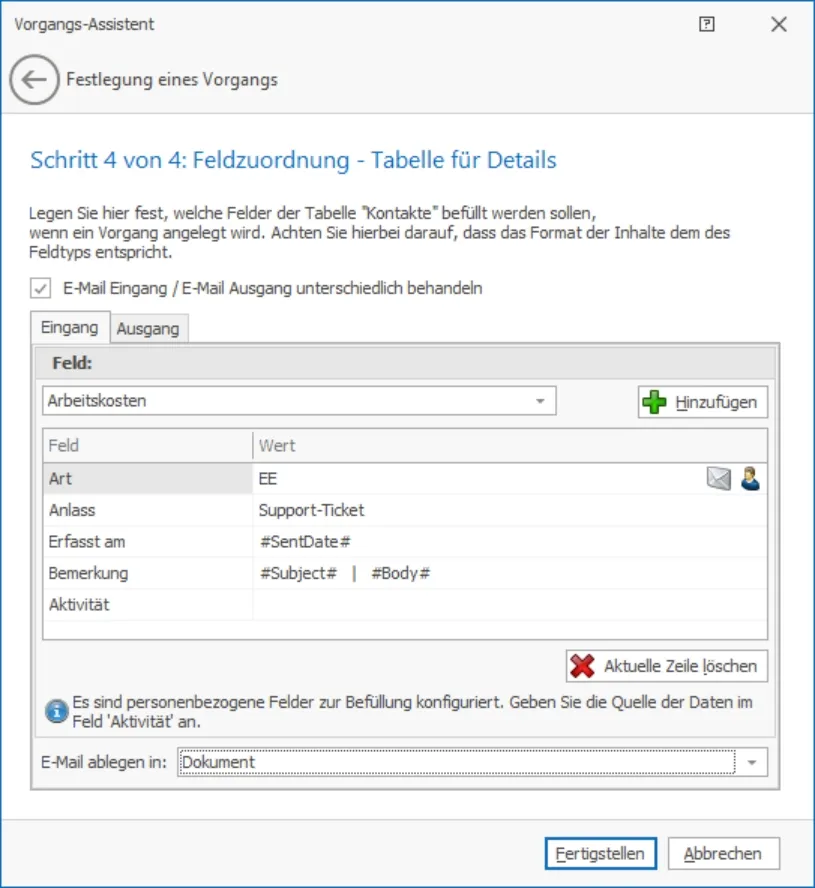
E-Mail-Vorlagen für Outlook freischalten
Sollen Vorlagen aus cobra für den E-Mail-Versand über Outlook verwendet werden, müssen Sie sie zuerst freischalten.
- Erteilen Sie den Befehl »Ausgabe: E-Mail: Serien-E-Mail«, um den Serien-E-Mail-Assistenten zu öffnen.
- Wechseln Sie dort ins Register »Formate«.
- Öffnen Sie das relevante Format. Wechseln Sie in die Registerkarte »Extras«. Sie finden hier die Schaltfläche »In Outlook erlauben«.
- Klicken Sie diese an.
Damit wird diese cobra-Vorlage für Outlook freigegeben. Wenn Sie im Outlook-Add-in von cobra in Zukunft den Befehl »Antworten und zuordnen mit Vorlage« erteilen, wird diese Vorlage für den E-Mail-Versand angeboten.