Datenbankstruktur
Allgemeine
Tabellen verwalten
- Erteilen Sie den Befehl »Datei: Datenbank: Datenbankstruktur«.
- Markieren Sie links eine Datentabelle.
- Klicken Sie dann die Schaltfläche »Verwalten« an oder verwenden Sie das Kontextmenü.
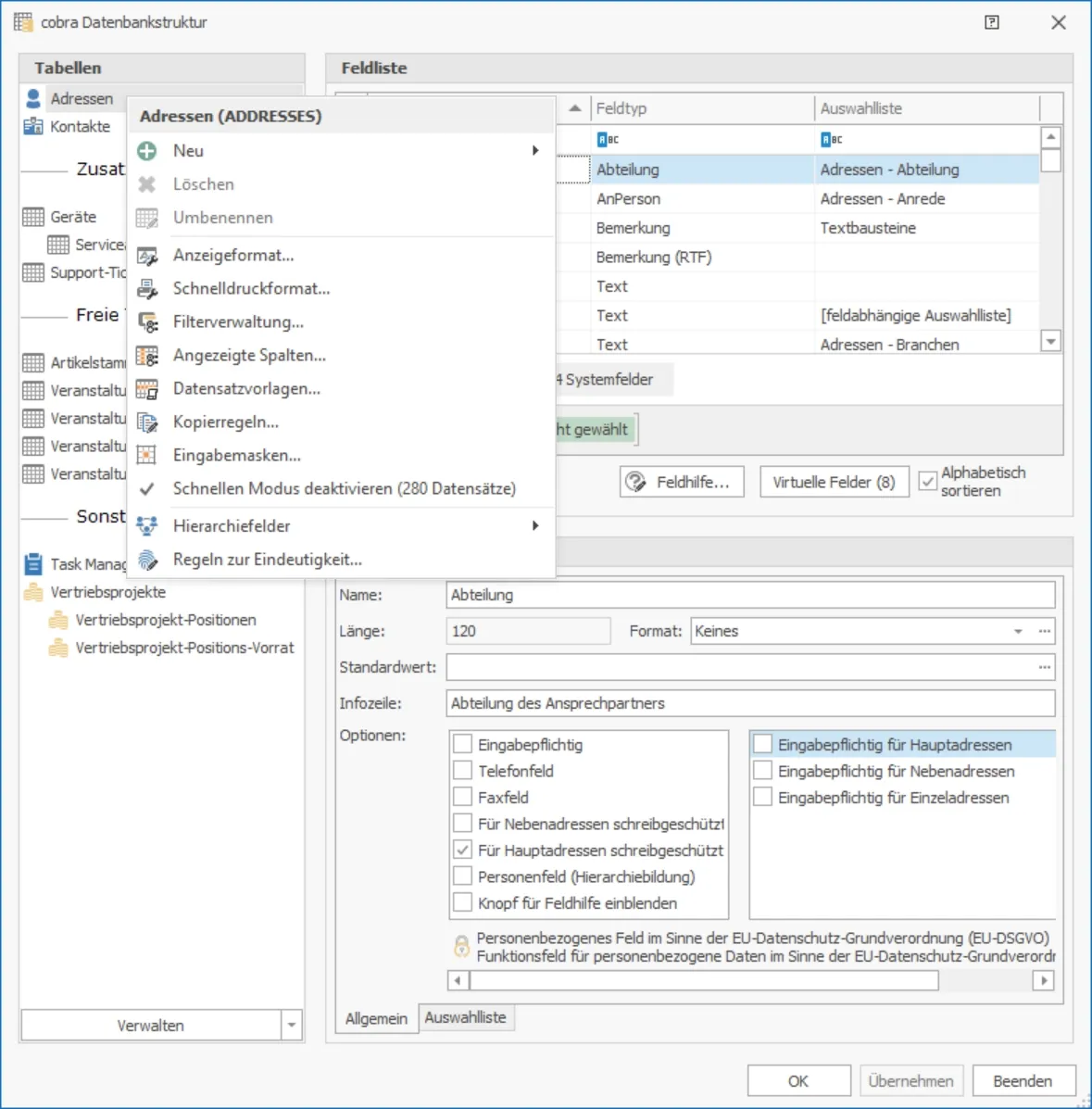
Sie treffen hier Einstellungen für die markierte Tabelle. Welche Möglichkeiten Sie haben, ist davon abhängig, welche Art von Tabelle Sie ausgewählt haben.
Anzeigeformat
Sie bestimmen, welche Daten aus den entsprechenden Datensätzen in Dialogboxen auftauchen sollen.
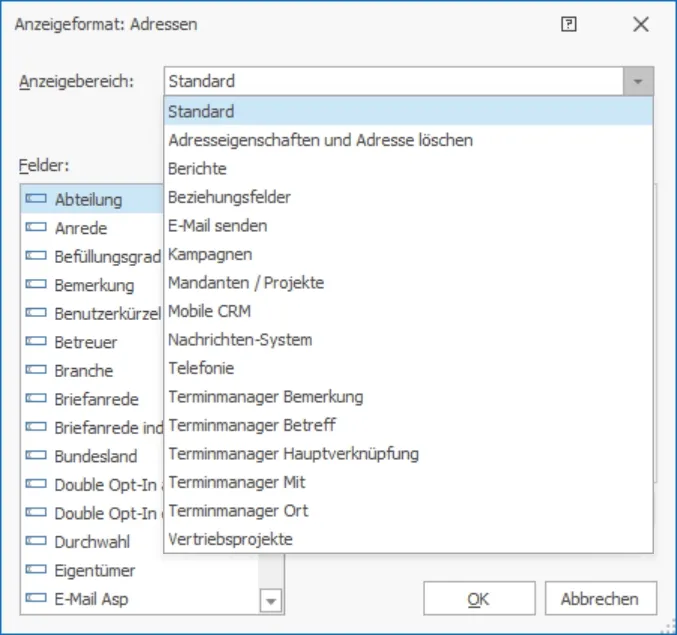
Sie können Anzeigeformate für verschiedene Bereiche anlegen. Damit erreichen Sie, dass Ihnen beim Löschen einer Adresse im Löschdialog andere Daten angezeigt werden als beim Anlegen eines Termines. Für alle Anzeigebereiche, für die nichts festgelegt wurde, wird das Anzeigeformat »Standard« verwendet.
Wählen Sie links ein Feld aus und klicken Sie die Schaltfläche mit dem Pfeil an, um einen Feldinhalt in das Anzeigeformat zu übernehmen.
Als Anzeigebereich werden verschiedene Aufgaben angezeigt, bei denen cobra in Dialogen Feldinhalte der entsprechenden Datentabelle einblendet. Für jeden dieser Anzeigebereiche können Sie ein eigenes Anzeigeformat definieren.
Für Datums-/Zeit-Felder in Anzeigeformaten gibt es eine weitere Einstellmöglichkeit: <Erfasst am|dd.MM.yyyy HH:mm:ss> <Erfasst von> <Bemerkung> Als Trennzeichen dient »|« (vertikaler Strich, Unicode 007C, ASCII 124; Sie können dieses Zeichen mit der Tastenkombination Alt+0124 in das Anzeigeformat eintragen).
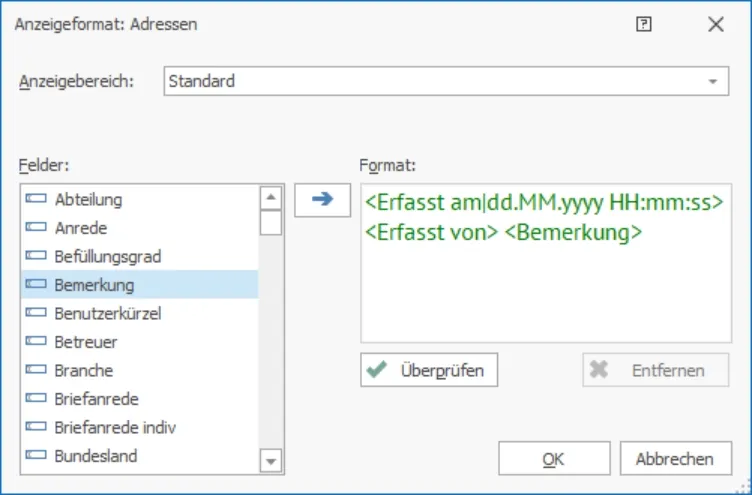
Legen Sie jetzt beispielsweise eine Aufgabe zu diesem Kontakt an, wird dieses Anzeigeformat so interpretiert, dass <Erfasst am|dd.MM.yyyy HH:mm:ss> durch die Uhrzeit ersetzt wird, zu welcher der Kontakt erfasst wurde.
Diese Funktion können Sie in allen Datums-/Zeit-Feldern in Anzeigeformaten verwenden.
Berechnetes Feld im Anzeigeformat
In Anzeigeformate können auch virtuelle Felder vom Typ »Berechnetes Feld« aufgenommen werden. Andere virtuelle Felder wie Wenn-Dann-Sonst-Felder können in Anzeigeformaten nicht verwendet werden. Berechnete Felder definieren Sie in der Datenbankstruktur.
Erteilen Sie den Befehl »Datei: Datenbank: Datenbankstruktur«.
Klicken Sie die Schaltfläche »Virtuelle Felder« an.
Um dieses Feld in ein Anzeigeformat aufzunehmen, klicken Sie in der Datenbankstruktur unten links die Schaltfläche »Verwalten« an.
Wählen Sie »Anzeigeformat«.
In der Liste der verfügbaren Felder steht Ihnen jetzt auch das berechnete Feld zur Verfügung.
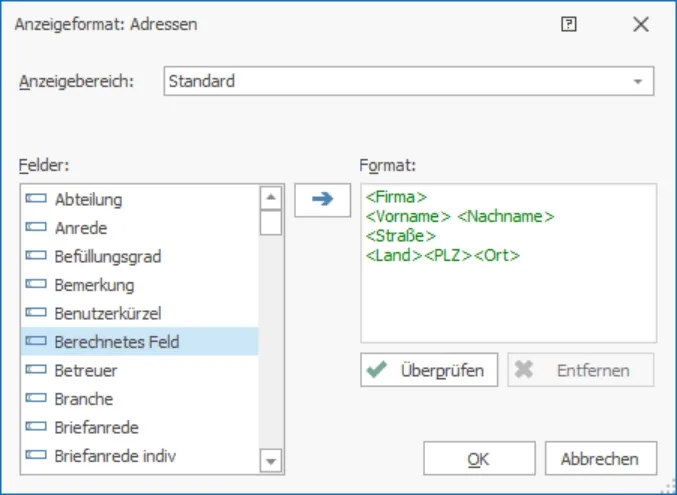
Schnelldruckformat
In Tabellen lassen sich Datensätze unkompliziert über das Kontextmenü ausgeben. Sie legen hier fest, welches Karteikartenformat dabei für diese Datentabelle vorgeschlagen werden soll.
Filterverwaltung
Hiermit öffnen Sie den Dialog zum Bearbeiten von Filtern.
Angezeigte Spalten
Wählen Sie aus, welche Datenfelder als Spalten der Tabelle dienen sollen. Sie können hier für diese Spalten unter anderem auch die Textausrichtung und andere Eigenschaften bestimmen.
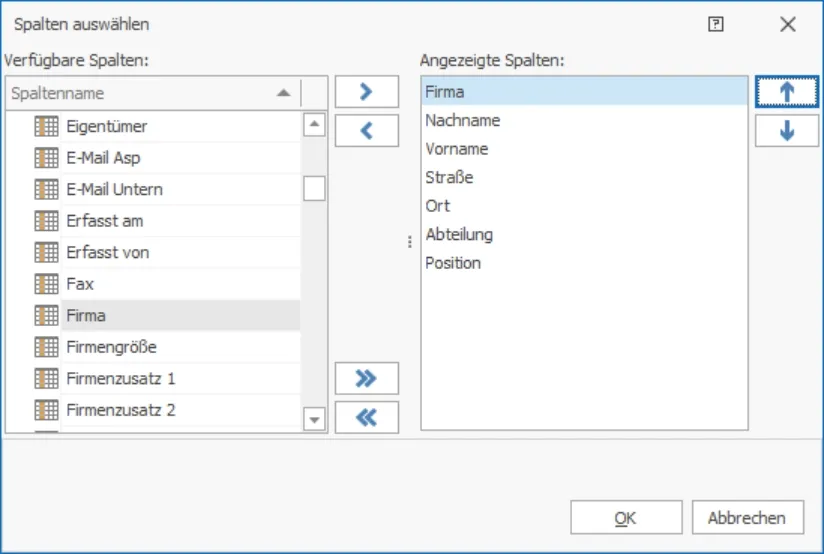
Datensatzvorlagen
In einer Datensatzvorlage sind bestimmte Werte bereits eingetragen, so dass das Erfassen von Daten wesentlich erleichtert wird. Bei diesen Werten kann es sich um manuell eingegebene Werte oder um Werte aus der Datenbank bzw. Attribute handeln. So lassen sich beispielsweise umfangreiche Datensätze für bestimmte Geräte anlegen, die dann nicht jedes Mal, wenn ein solches Gerät verkauft oder repariert wird, neu erfasst werden müssen.
Erstellen einer neuen Datensatzvorlage via Vorlagen-Assistent
Sie erreichen den Vorlagen-Assistent unter:
»Datei: Datenbank: Datenbankstruktur: Verwalten: Datensatzvorlagen...« oder
»Datei: Datenbank: Datensatzvorlage verwalten«.
Klicken Sie auf die Schaltfläche »Neu...«.
Der Vorlagen-Assistent wird geöffnet.
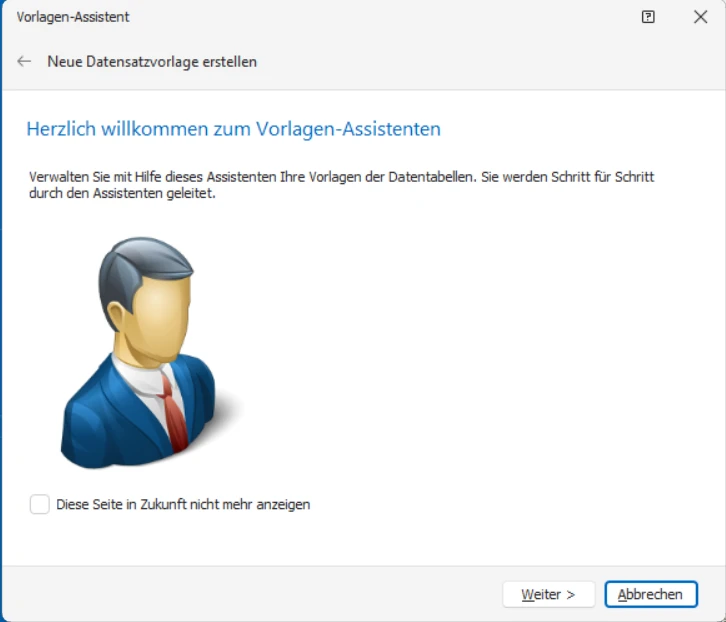
- Klicken Sie auf »Weiter«.
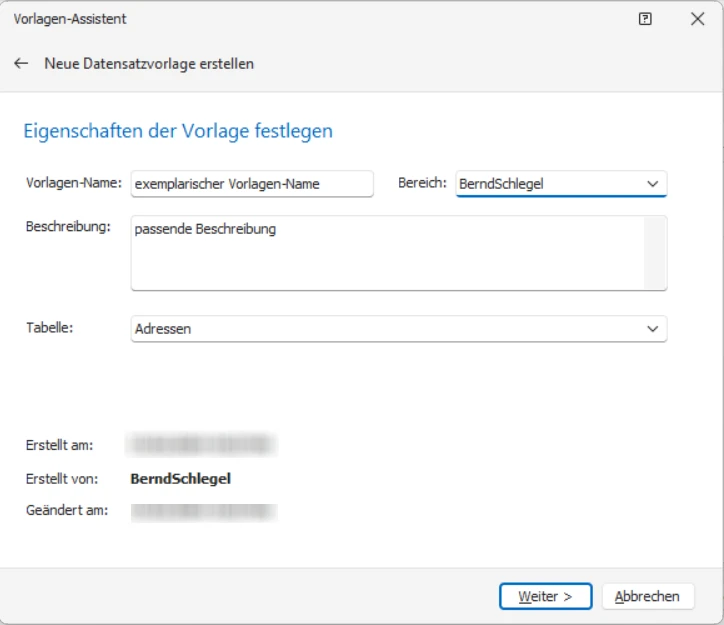
- Vergeben Sie einen Vorlagen-Namen und eine spezifische Beschreibung.
- Legen Sie den relevanten Bereich und die betreffende Tabelle aus.
- Klicken Sie auf »Weiter«.
In diesem Schritt legen Sie die Feldzuordnungen der Datensatzvorlage fest. Über das Dropdown-Menü finden Sie alle hinterlegten Felder der zuvor ausgewählten Tabelle.
- Wählen Sie die relevanten Felder aus und klicken Sie auf »Hinzufügen«.
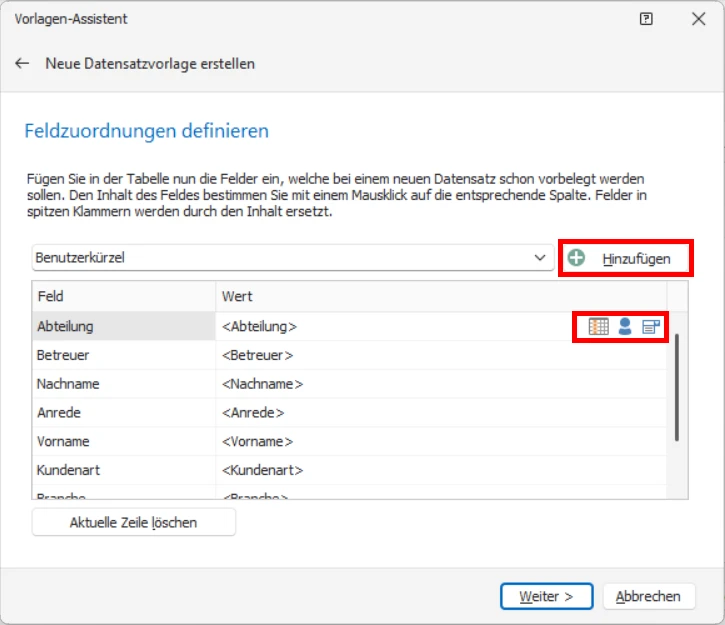
- Fügen Sie den relevanten Wert via den drei bekannten Schaltflächen »Feldinhalt eines Datensatzes hinzufügen...«, »Benutzerattribut hinzufügen...« und »Auswahllisteneintrag hinzufügen...« ein.
- Klicken Sie auf »Weiter«.
In diesem Schritt entscheiden Sie, ob Sie die Standard-Eingabemaske oder eine benutzerdefinierte Eingabemaske verwenden wollen.
- Wählen Sie die relevante Eingabemaske aus und klicken Sie anschließend auf »Weiter«.
Sie haben eine neue Datensatzvorlage erstellt. Entscheiden Sie abschließend, ob Sie die erstellte Vorlage sofort freigeben möchten oder dies später tun möchten.
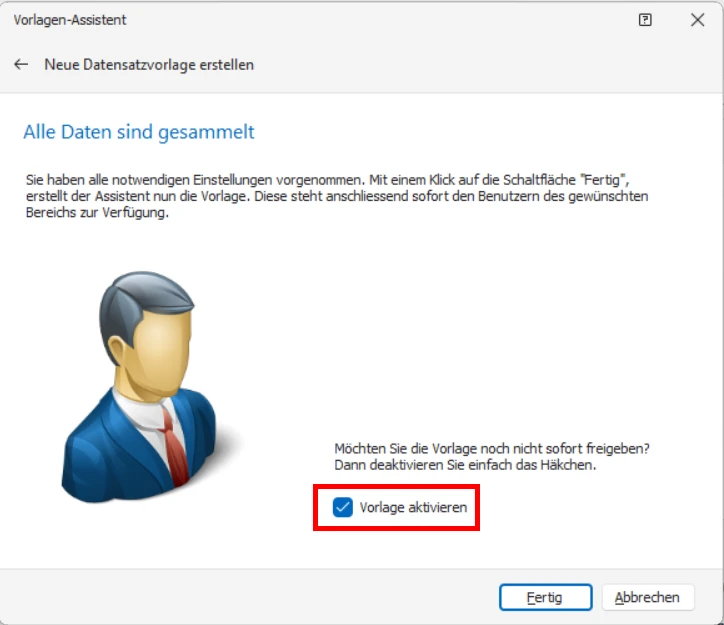
Sie können Ihre Datensatzvorlagen jederzeit im ausgänglichen Dialog »Datensatzvorlagen konfigurieren« über die Schaltfläche »Aktivieren/Deaktivieren« verwalten.
- Aktiveren/Deaktivieren Sie die erstellte Vorlage.
- Klicken Sie auf »Fertig«.
Kopierregeln
Kopierregeln gibt es nur in CRM PRO XL und CRM BI.
Feldinhalte automatisch ändern
Der Kopierregel-Assistent sorgt dafür, dass sich bestimmte Feldinhalte automatisch ändern, wenn andere Feldinhalte geändert werden.
Eine solche Kopierregel lässt sich auch tabellenübergreifend festlegen, so dass Feldinhalte einer Datentabelle geändert werden, wenn sich Feldinhalte einer anderen Datentabelle ändern.
Beachten Sie, dass die Kopierregeln clientseitig greifen und ausgeführt werden, wenn der Benutzer eine Änderung in einer Eingabemaske vornimmt. Werden die Feldänderungen automatisch hervorgerufen, z.B. durch ein Rechenfeld oder eine Kampagne, aktivieren diese Änderungen die Kopierregeln nicht.
Ein Beispiel
Im vorliegenden Beispiel wird in der Seminarverwaltung der Demodatenbank eine Regel definiert, die dafür sorgt, dass die mögliche Höchstzahl der Teilnehmer an einer Schulungsveranstaltung automatisch angepasst wird, wenn die Veranstaltung in einen (kleineren oder größeren) Raum verlegt wird.
- Erteilen Sie den Befehl »Datei: Datenbank: Datenbankstruktur«.
In diesem Beispiel gibt es in der Datenbankstruktur
- eine Datentabelle »Seminar-Raum« mit dem Feld »Anzahl der Arbeitsplätze«, dies ist das Quellfeld, sowie
- eine Datentabelle »Seminar-Angebot« mit dem Feld »Max Teilnehmerzahl«, dies ist das Zielfeld.
| Quellfeld | Zielfeld | |
|---|---|---|
| Feldinhalt wird geändert | ---> | Feldinhalt wird automatisch angepasst |
Beide Tabellen sind durch ein Beziehungsfeld zu verbinden.
Erreicht werden soll, dass der Feldinhalt von »Max Teilnehmerzahl« unter 2. geändert wird, wenn ein anderer Raum ausgewählt wird. »Max Teilnehmerzahl« soll den Wert erhalten, der für den jeweils ausgewählten Raum unter 1. als »Anzahl der Arbeitsplätze« eingetragen ist.
- Klicken Sie in der Datenbankstruktur die freie Tabelle »Seminar-Angebot« mit der rechten Maustaste an.
- Erteilen Sie im Kontextmenü den Befehl »Kopierregeln«.
- Klicken Sie im Dialog für Kopierregeln die Schaltfläche »Neu« an.
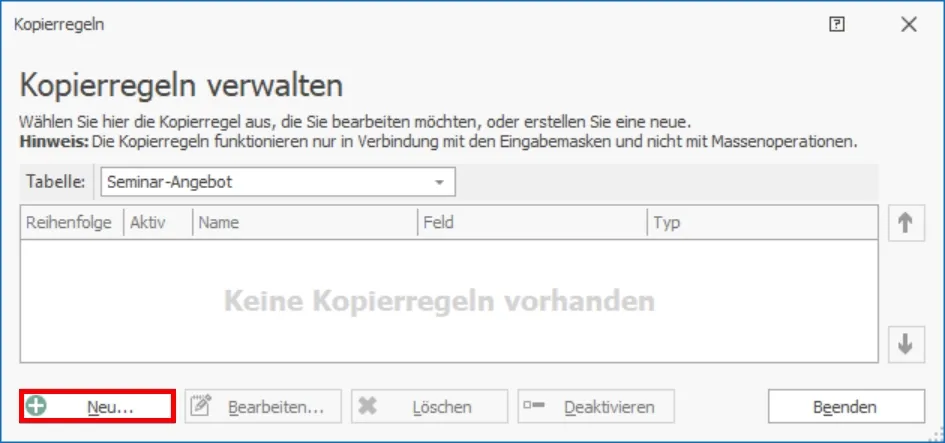
- Wählen Sie in diesem Dialog unter »Tabelle« die Zieltabelle aus. Das ist jene Tabelle, in der sich automatisch etwas ändern soll, wenn in der Quelltabelle etwas geändert wird.
- Sie gelangen in den Assistenten für Kopierregeln.
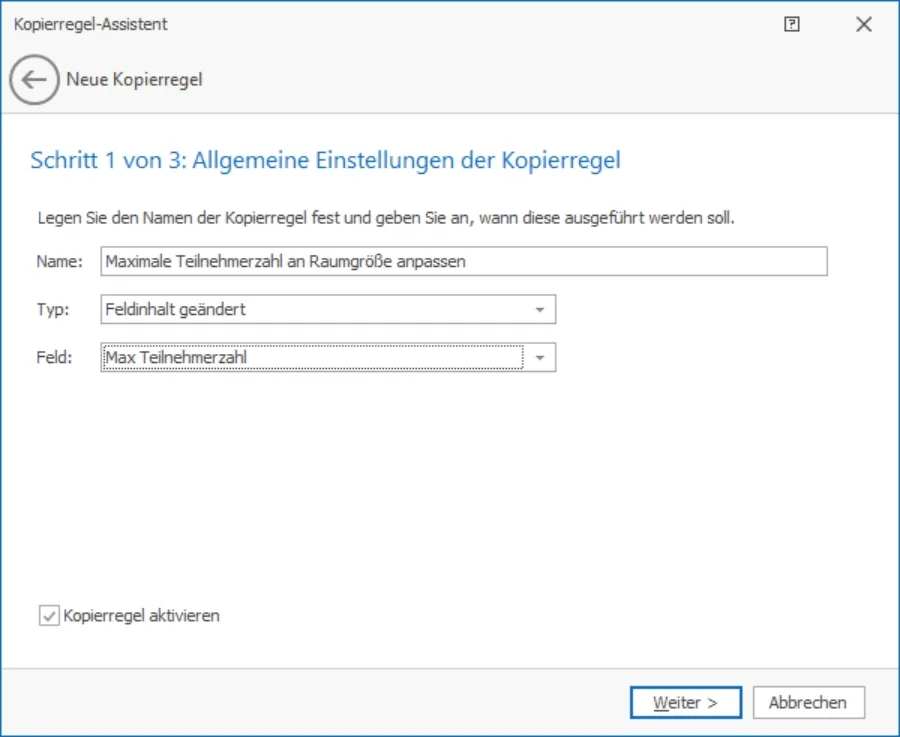
Im zweiten Schritt geben Sie an, welches Zielfeld geändert oder neu mit Daten gefüllt werden soll.
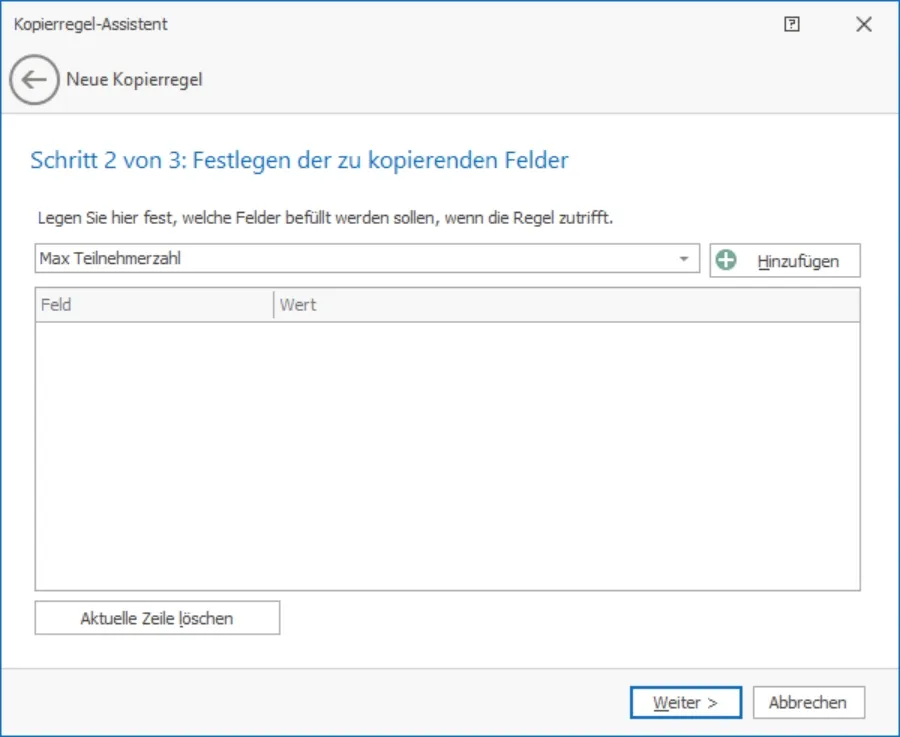
- Wählen Sie oben ein Feld aus, das befüllt werden soll, wenn die Regel zutrifft.
- Klicken Sie die Schaltfläche »Hinzufügen« an. Damit wird in der Übersicht unten eine neue Zeile für das ausgewählte Feld angelegt. Sie können einem Ereignis im Quellfeld mehrere Ereignisse in Zielfeldern zuordnen.

- Klicken Sie hier eine der Schaltflächen rechts an. Die erste Schaltfläche öffnet eine Feldauswahl, die andere öffnet die Benutzerattribute sowie Datum und Uhrzeit, die dritte Schaltfläche öffnet mögliche Auswahllisteneinträge.
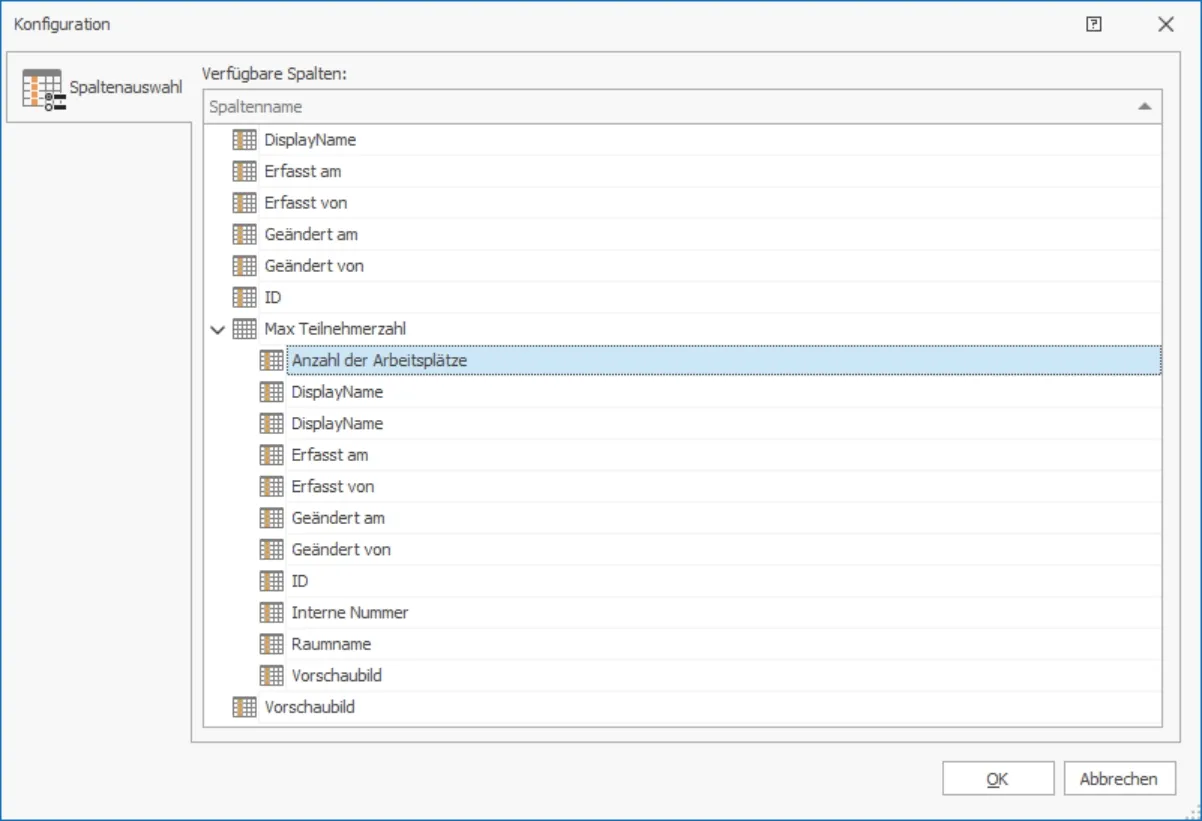
In der Feldauswahl stehen Ihnen die Felder der ausgewählten Tabelle ebenso zur Verfügung wie Felder aus Tabellen, die per Beziehungsfeld mit der aktuellen Tabelle verbunden sind.
Im abgebildeten Beispiel soll das im vorherigen Schritt angegebene Zielfeld »Max Teilnehmerzahl« in der Datentabelle »Seminar-Angebot« mit dem Inhalt des Feldes »Anzahl Arbeitsplätze« aus der Datentabelle »Seminarraum« überschrieben werden. So wird erreicht, dass im Zielfeld immer so viele Teilnehmer zugelassen werden, wie der Seminarraum Arbeitsplätze hat.
- Wählen Sie das abgebildete Feld »Anzahl Arbeitsplätze« aus, und bestätigen Sie durch Klick auf »OK«.
- In den Benutzerattributen finden Sie die Angaben aus der Benutzerverwaltung sowie Datumsfelder.
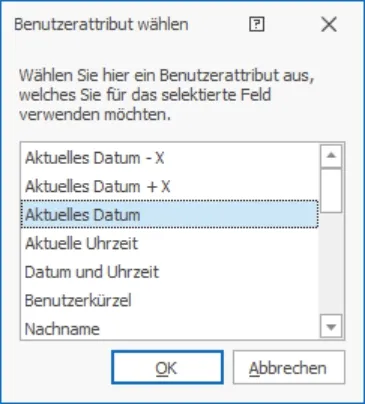
Damit haben Sie festgelegt, welche Feldinhalte ins Zielfeld übernommen werden sollen.
Im letzten Schritt des Assistenten können Sie verschiedene Aktionstypen festlegen.
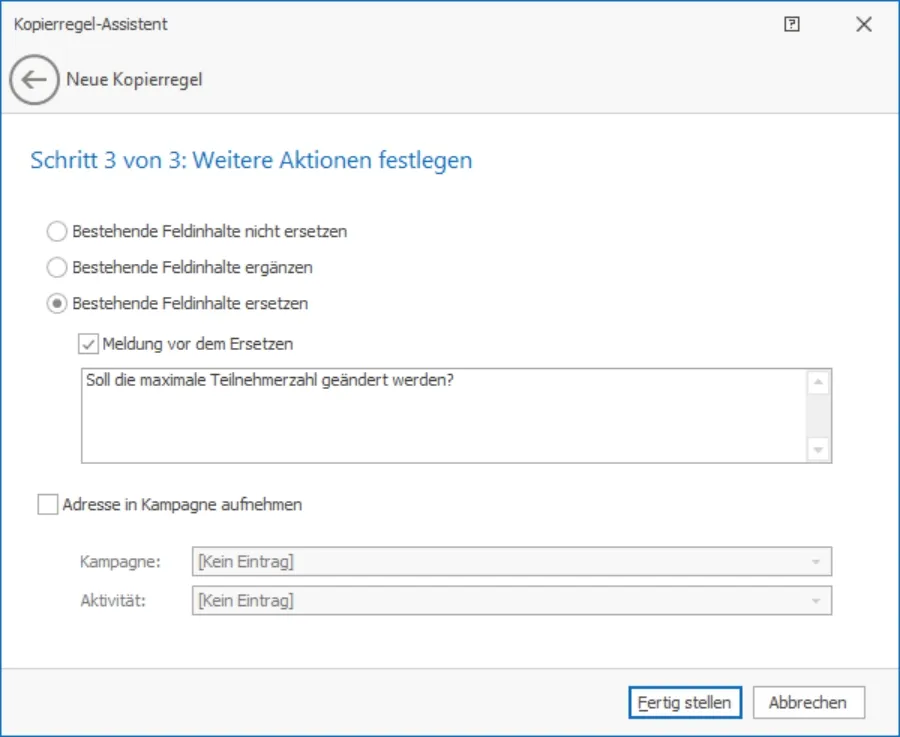
In Zukunft wird bei der Änderung eines für ein Seminar vorgesehenen Raumes eine Abfrage eingeblendet. Wird diese bejaht, wird die maximale Teilnehmerzahl des Seminars bei der Raumänderung automatisch der im Seminarraum vorhandenen Zahl der Arbeitsplätze angepasst.
Eingabemasken
Sie können eigene Eingabemasken zusammenstellen und festlegen, welche Eingabemaske zu welcher Datentabelle angeboten werden soll. Siehe hierzu das Kapitel Eingabemasken.
Hierarchiefelder
Hierbei handelt es sich um jene Felder, deren Änderungen in Hauptadressen automatisch in die zugehörigen Nebenadressen übernommen werden (Befehl »Datei: Datenbank: Allgemeine Einstellungen: Hierarchie«). Mit dieser Option hier können Sie dafür sorgen, dass Hierarchiefelder etwa in Nebenadressen schreibgeschützt werden, so dass deren Inhalt dort nicht verändert werden kann.
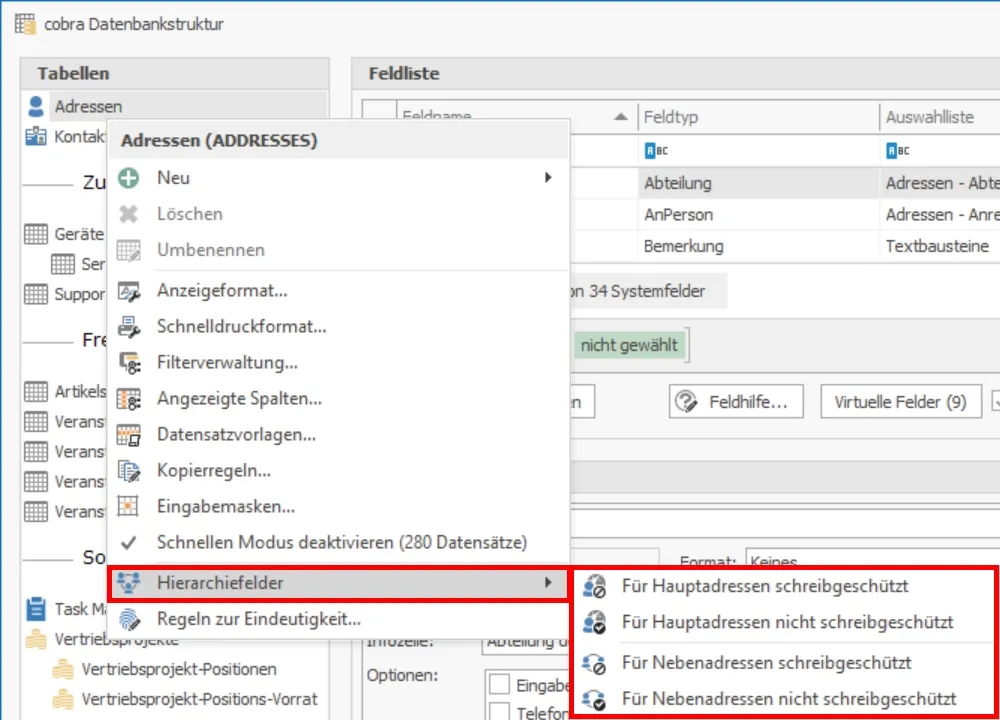
Regeln zur Eindeutigkeit
Diese Regeln dienen der Fehlervermeidung und stellen sicher, dass Datensätze immer eindeutig sind. Im vorliegenden Beispiel heißt das, dass eine Regel definiert wird, die verhindert, dass eine Kundennummer versehentlich doppelt vergeben wird.
- Klicken Sie die Tabelle, für die Sie eine solche Regel definieren wollen, mit der rechten Maustaste an.
- Erteilen Sie aus dem Kontextmenü den Befehl »Regeln zur Eindeutigkeit«.
Der Dialog für die Definition von Eindeutigkeitsregeln öffnet sich.
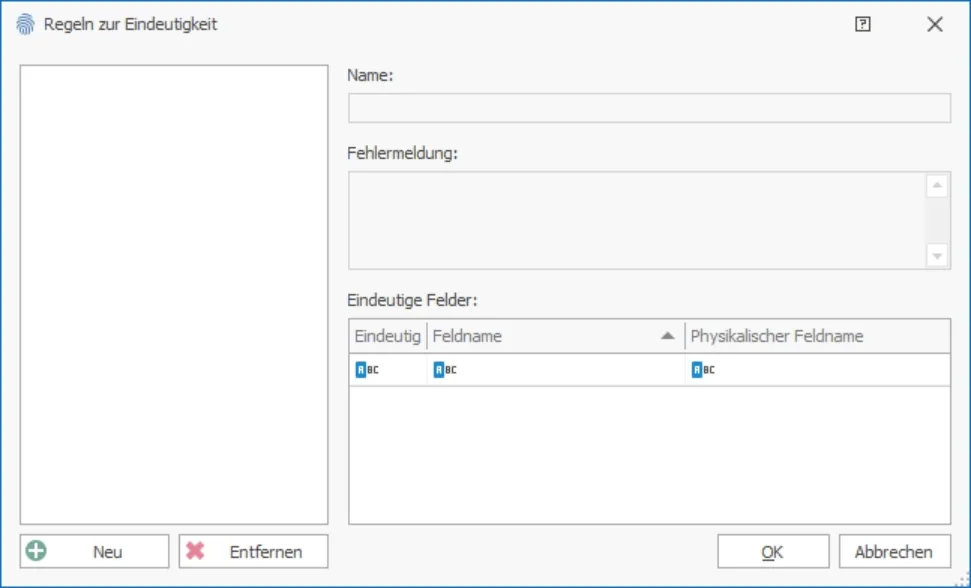
- Klicken Sie die Schaltfläche »Neu« an.
| Fehlermeldung | Dieser Text erscheint, wenn ein Benutzer eine Dublette einzugeben versucht. |
| Eindeutige Felder | Klicken Sie hier das Feld bzw. die Felder an, die überprüft werden sollen. |
- Bestätigen Sie mit »OK«, wird diese Eindeutigkeitsregel aktiviert.
Erhalten Sie nach Klick auf »OK« eine mehr oder minder kryptische Fehlermeldung, heißt das, dass im ausgewählten Feld bereits Dubletten vorhanden sind. In diesem Fall bereinigen Sie bitte die Datenbank von Dubletten in diesem Feld. Danach können Sie die Regeln zur Eindeutigkeit neu erfassen.
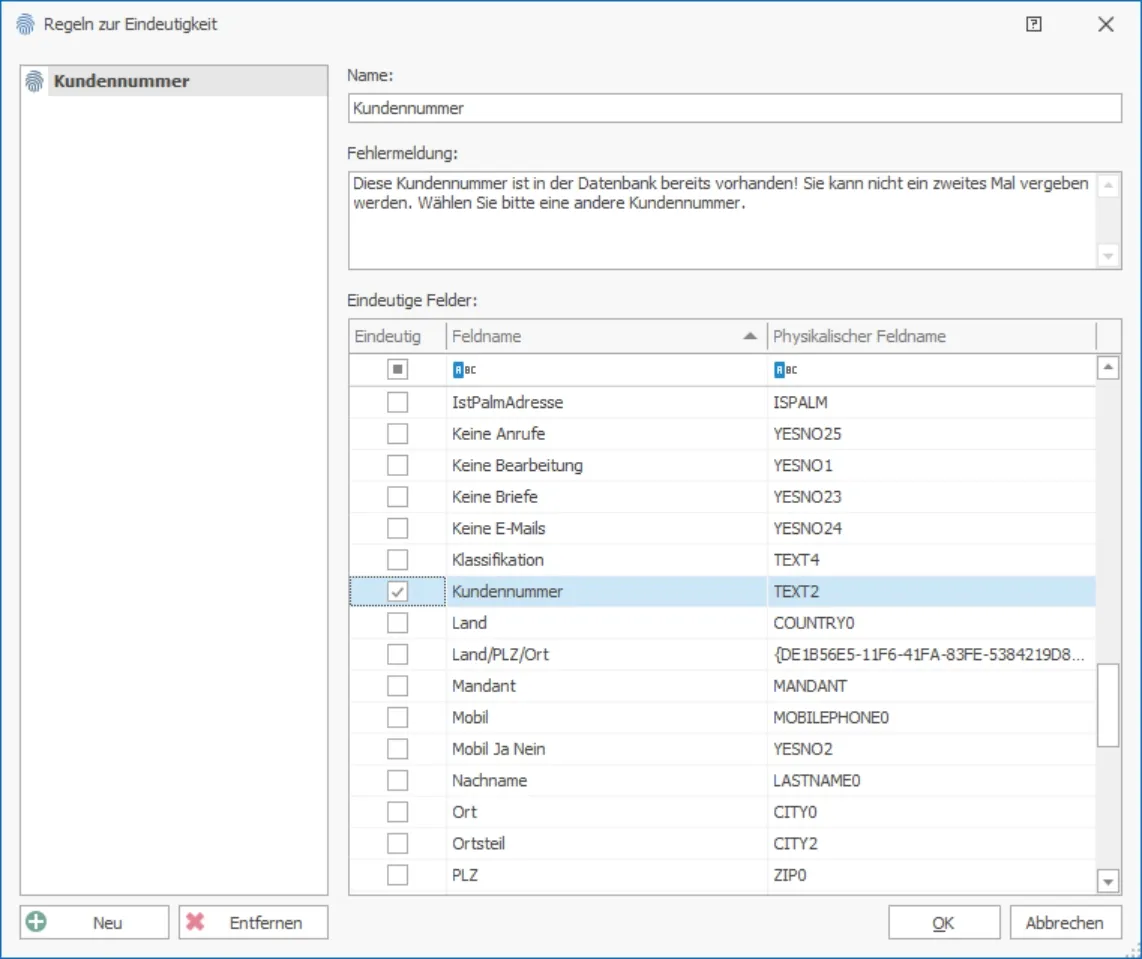
Versucht ein Benutzer in Zukunft, eine Kundennummer zu erfassen, die bereits vergeben wurde, erhält er die Warnmeldung:

»Neue Datensätze erlauben bei«
Diese Option gibt es nur für Zusatzdaten. Hiermit können Sie festlegen, ob Zusatzdaten für alle Adressen erlaubt sind oder ausschließlich für Einzeladressen sowie Hauptadressen bzw. Nebenadressen zulässig sind.