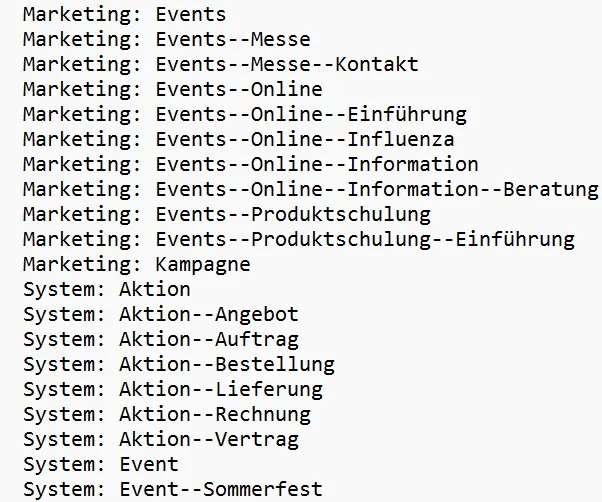Stichwörter
Arbeiten mit Stichwörtern
Allgemeines
Das cobra-Stichwortsystem ermöglicht eine strukturierte, zentral verwaltete Stichwortvergabe, durch die auch in großen Datenbeständen treffsicher bestimmte Datengruppen herausgefiltert werden können. Ziel dieses Systems ist es, einen Wildwuchs an Stichwörtern zu verhindern, wie er typischerweise entsteht, wenn mehrere Benutzer einer Datenbank einzelnen Datensätzen über Jahre hinweg freihändig Stichwörter zuordnen.
In der cobra Tabelle »Stichwörter« können sie mit dem Tastaturkurzbefehl »Shift+F« in die Schnellsuchzeile springen. (Sofern Sie sich in der Tabellenansicht befinden und die Schnellsuchzeile eingeblendet ist.)
Container
Beachten Sie
ADRESS PLUS verfügt nicht über unterschiedliche Stichwortcontainer.
Stichwörter werden in so genannten »Containern« hinterlegt. Container sind lediglich Behälter, die Ordnung schaffen sollen, sie werden selbst nicht als Stichwörter verwendet.
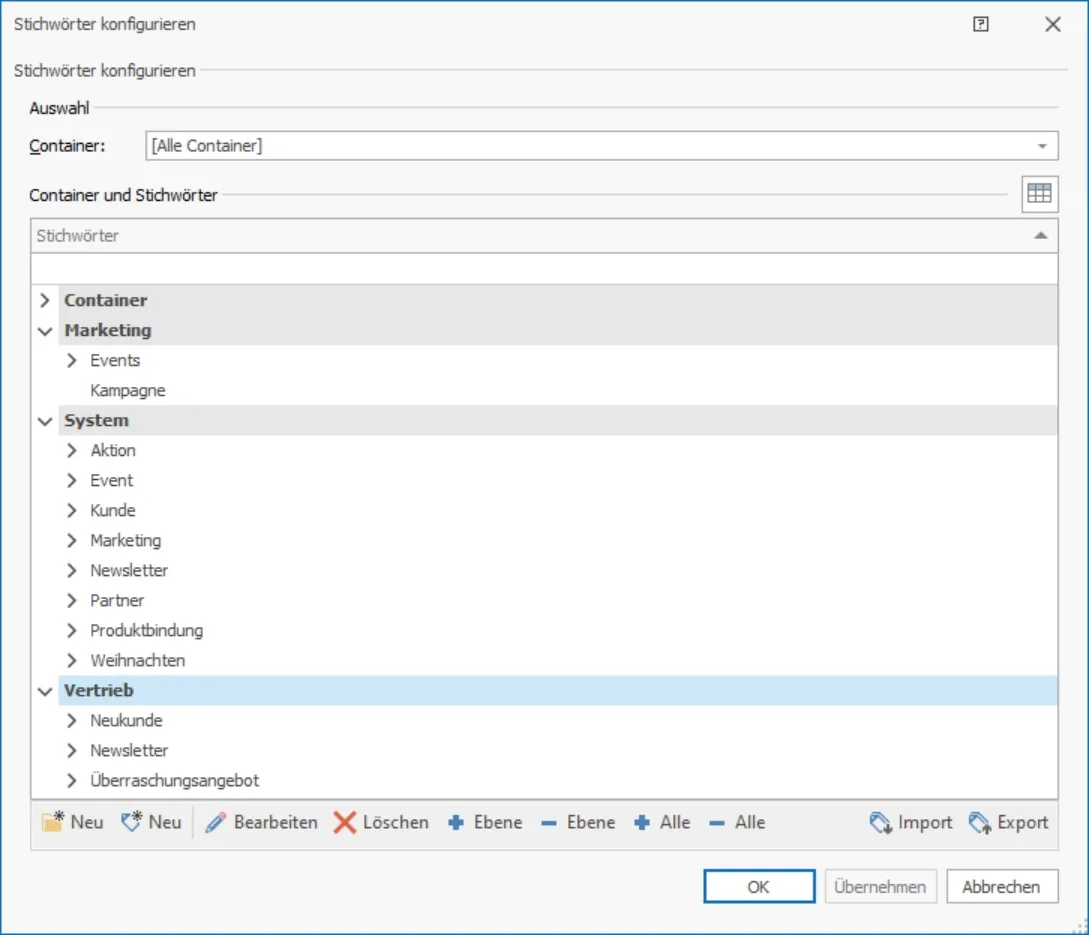
Hierarchie
Stichwörter können in bis zu zehn Hierarchie-Ebenen gegliedert werden. Sie nehmen dann diese Form an:
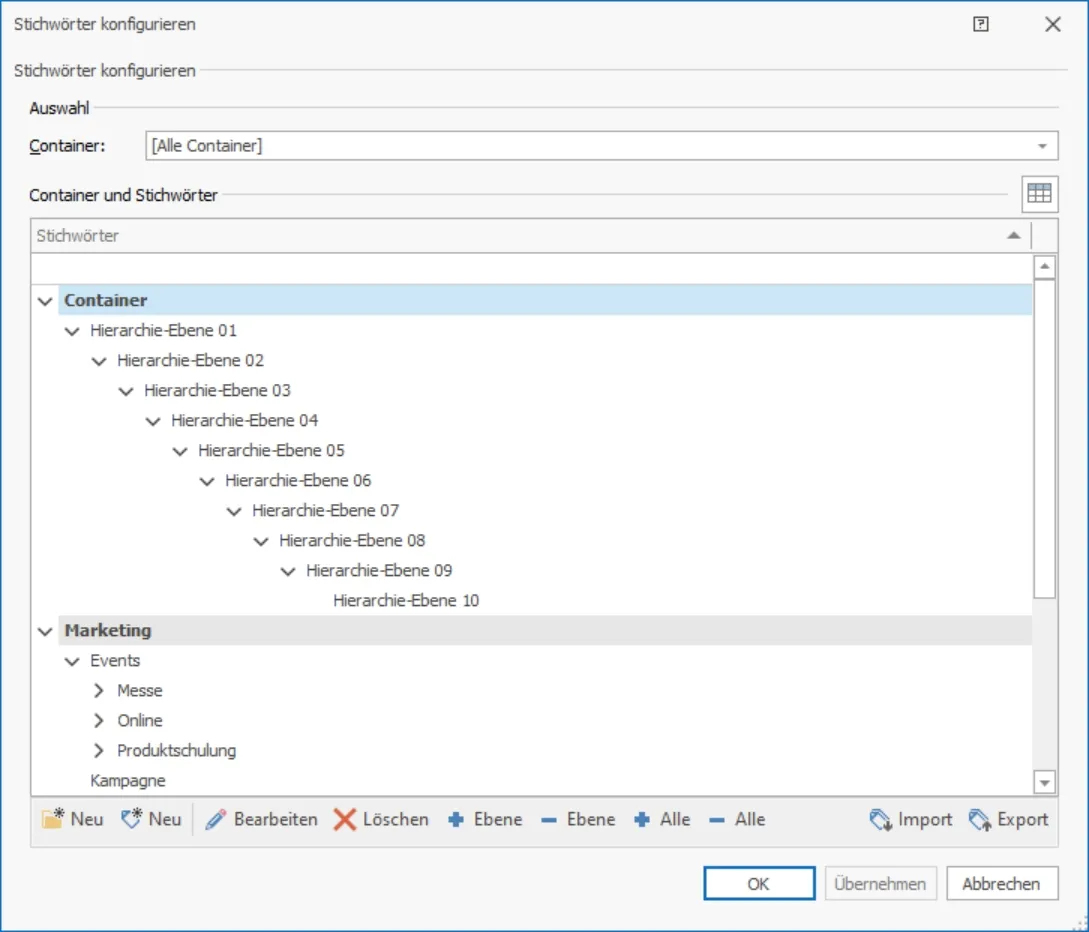
Stichwort-Sets
In einem Stichwort-Set werden mehrere Stichwörter zusammengefasst. Wenn Sie also einem Neukunden die Stichwörter »Neukunde«, »Begrüßungsmail« und »Aktion.Auftrag« verleihen wollen, müssen Sie diese Stichworte nicht einzeln vergeben, sondern können sie in einem Set »Neukunde« zusammenfassen. In einem Stichwort-Set können sich nur solche Stichwörter befinden, die aus demselben Container stammen.
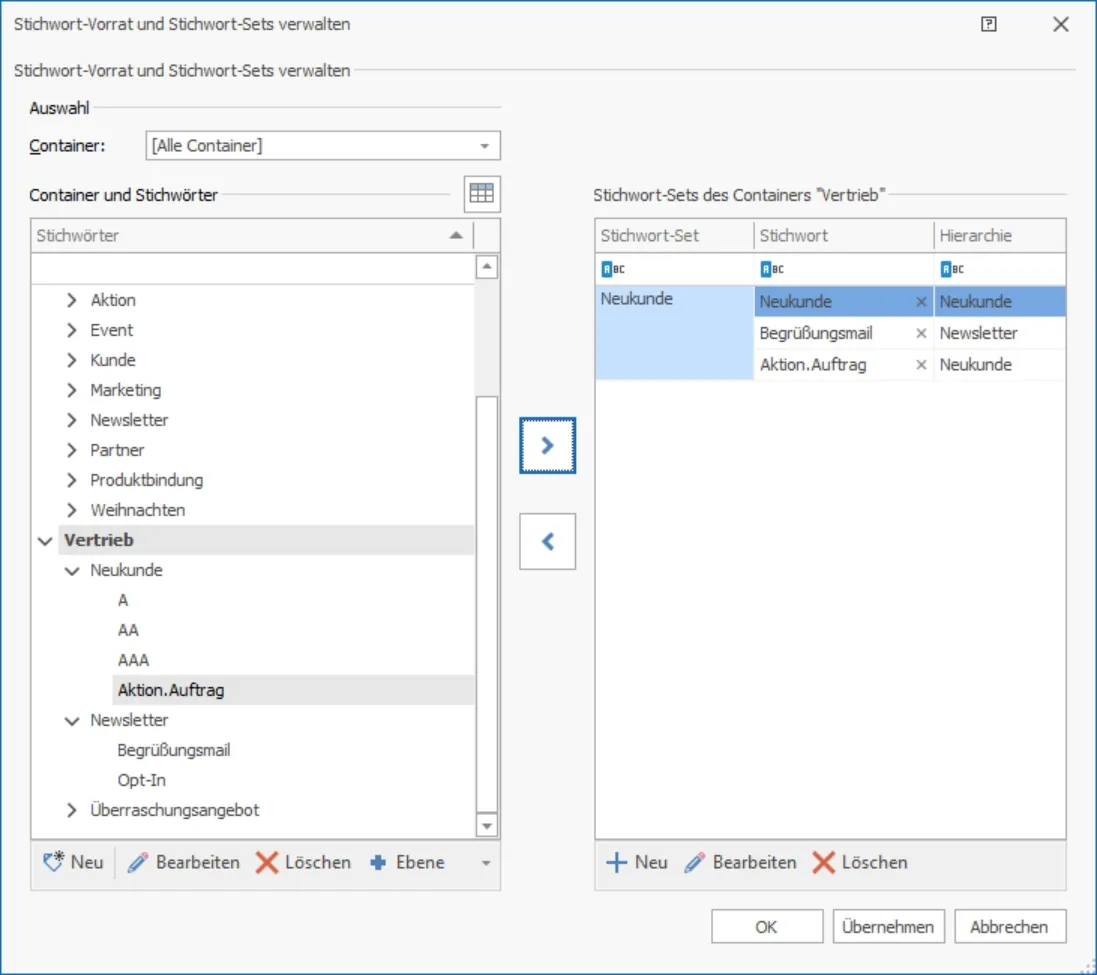
Die Stichwörter tauchen dann als einzelne Stichwörter im Adressdatensatz auf:
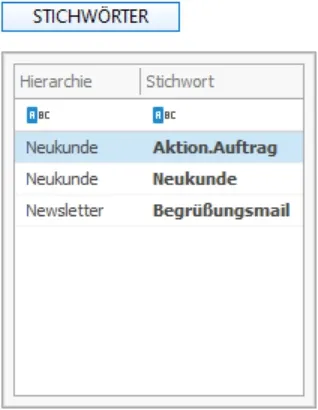
Die Menüleiste
Arbeiten Sie mit Stichwörtern, erscheint in der Menüleiste ein eigenes Register:
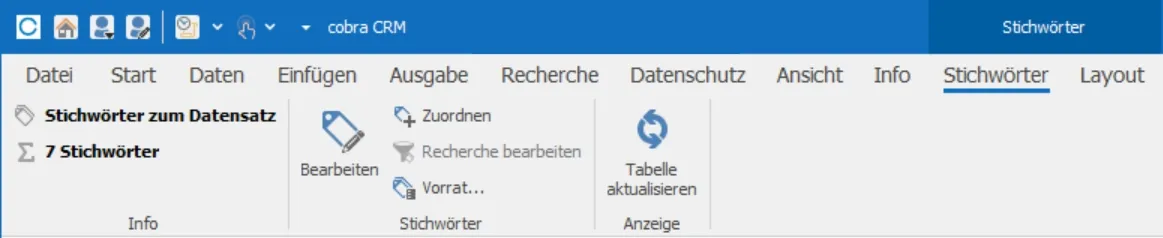
| Funktion | |
|---|---|
| Info | Sie sehen hier, wie viele Stichwörter dem aktuellen Datensatz zugeordnet sind. Angezeigt wird nur die Zahl jener Stichwörter, die Sie sehen dürfen. |
| Bearbeiten | Sie öffnen den Dialog »Stichwörter bearbeiten«, in dem Sie Stichwörter löschen oder neu erfassen können. |
| Zuordnen | Sie öffnen den Dialog »Stichwörter zuordnen«, in dem Sie dem aktuellen Datensatz Stichwörter und Stichwort-Sets zuordnen können. |
| Recherche bearbeiten | Wenn Sie Adressen recherchiert haben, können Sie diesen Adressen über diesen Dialog Stichwörter zuordnen. Angezeigt werden Ihnen dabei nur jene Stichwörter, die alle Adressen gemeinsam haben. |
| Vorrat | Sie öffnen den Dialog, in dem Stichwörter und Stichwort-Sets verwaltet werden. |
| Tabelle aktualisieren | Sie laden die Daten frisch vom Server. |
Stichwörter zuweisen
Falls Sie mit Stichworthierarchien arbeiten, gibt es eine direkte und eine indirekte Zuweisung von Stichwörtern.
- Wenn Sie einer Adresse ein Stichwort zuweisen, das z.B. auf der vierten Hierarchie-Ebene steht, ist dieses Stichwort der Adresse direkt zugewiesen.
- Mit der Zuweisung eines Stichwortes der vierten Hierarchie-Ebene werden der Adresse automatisch auch die übergeordneten Stichwörter der ersten, zweiten und dritten Hierarchie-Ebene zugewiesen. Diese Stichwörter sind damit der Adresse indirekt zugewiesen.
- Sie können auch Stichwörter übergeordneter Ebenen direkt zuweisen.
Von Belang ist der Unterschied zwischen direkter und indirekter Zuweisung etwa beim Recherchieren von Stichwörtern.
- Erteilen Sie den Befehl »Einfügen: Stichwörter: Zuordnen«.
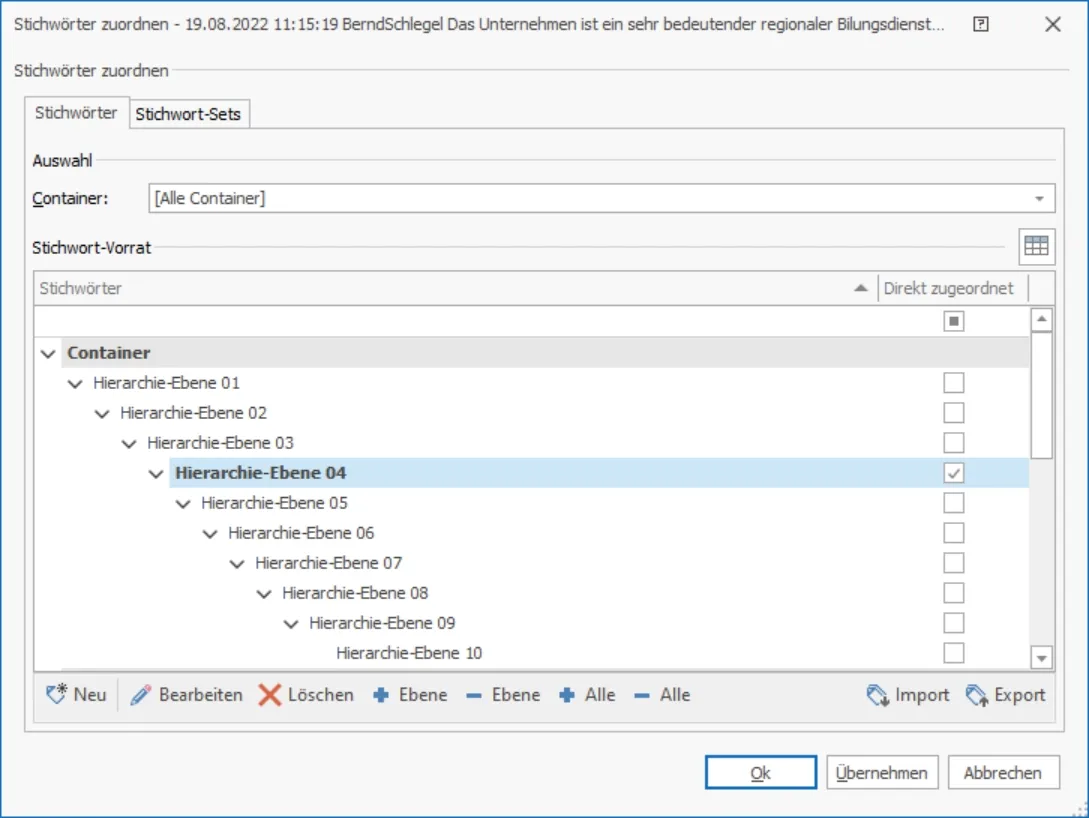
- Markieren Sie hier wie abgebildet das Stichwort der vierten Hierarchie-Ebene, indem Sie rechts das Optionskästchen anklicken.
Damit wird dieses Stichwort der Adresse direkt zugewiesen. Die übergeordneten Stichworte werden indirekt zugewiesen.
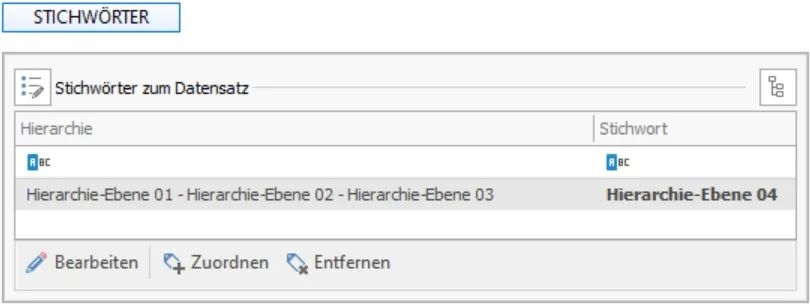
Sie können aber auch Stichwörter verschiedener Hierarchie-Ebenen direkt zuweisen.
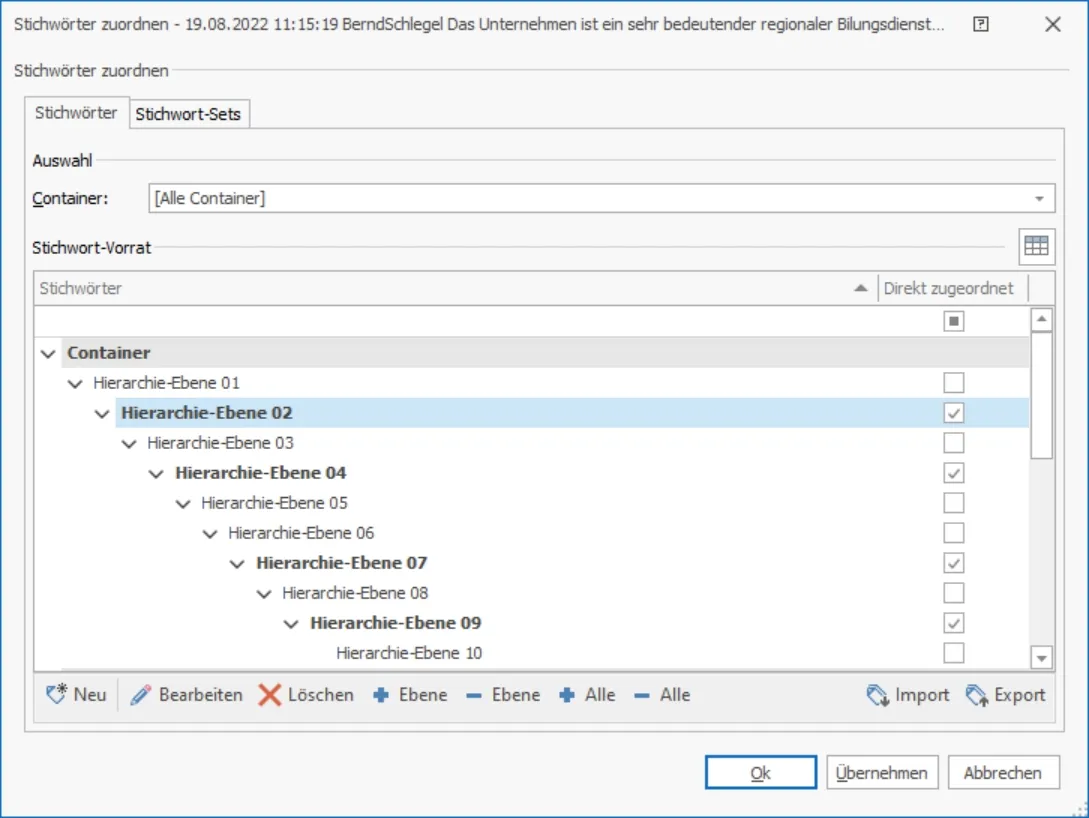
- Markieren Sie die relevanten Stichwörter, indem Sie rechts deren Optionskästchen anklicken.
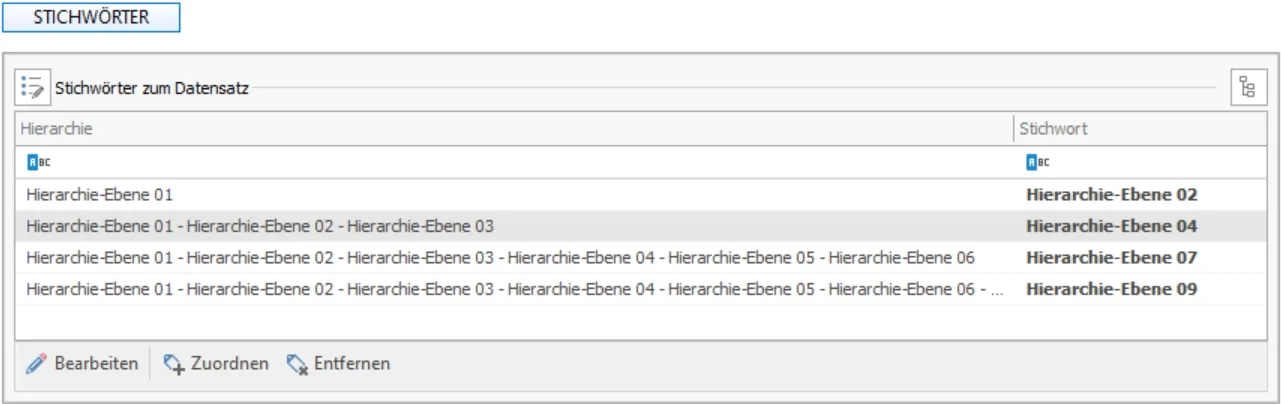
Klicken Sie doppelt in die Stichworttabelle, können Sie Stichwörter bearbeiten. Die direkt zugewiesenen Stichwörter erkennen Sie daran, dass diese fett dargestellt werden.
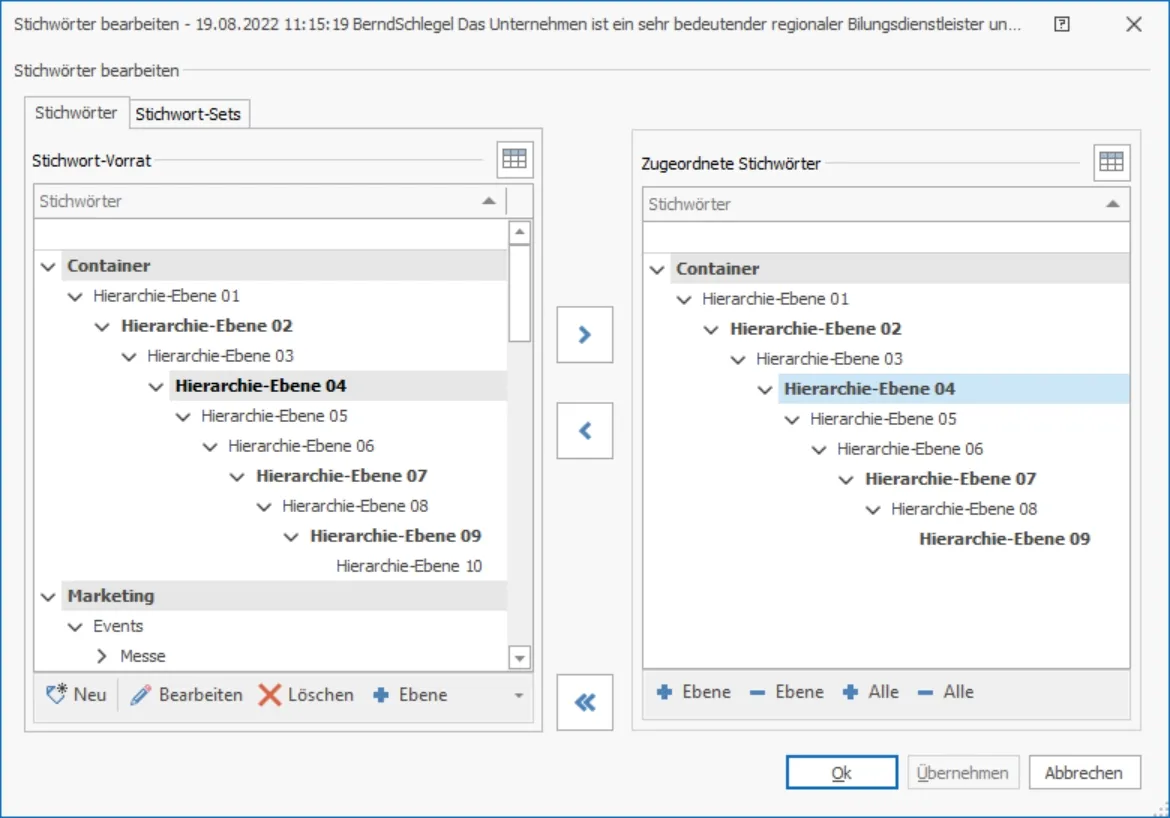
Im abgebildeten Beispiel wurden »Hierarchie-Ebene 02«, »Hierarchie-Ebene 04«, »Hierarchie-Ebene 07« und »Hierarchie-Ebene 09« direkt zugewiesen. Die Stichwörter »Hierarchie-Ebene 01«, »Hierarchie-Ebene 03«, »Hierarchie-Ebene 05«, »Hierarchie-Ebene 06« und »Hierarchie-Ebene 08« hingegen wurden mit den anderen Stichwörtern indirekt zugewiesen.
Ein praktisches Beispiel sieht so aus:
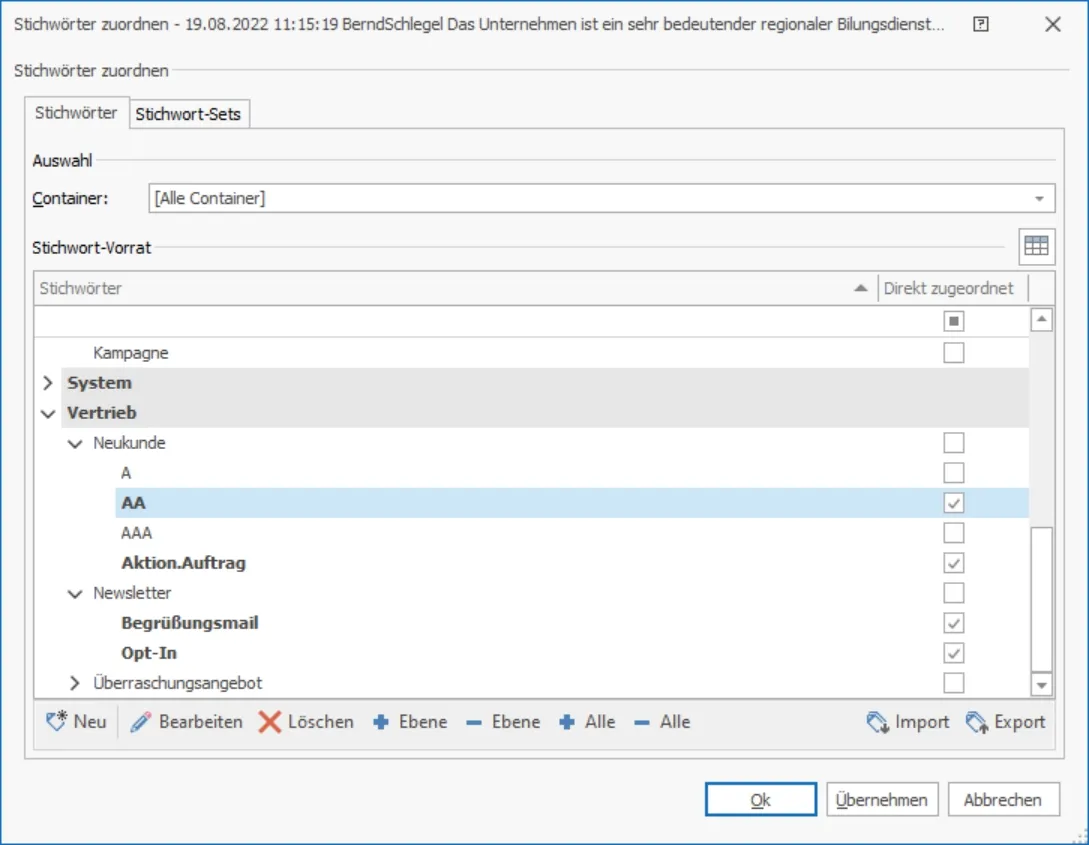
Hier werden drei Stichwörter verschiedener Hierarchie-Ebenen direkt zugewiesen.
Direkt zugewiesene Stichwörter werden separat in die Stichworttabelle aufgenommen. Sie erkennen sie auch daran, dass sie fett geschrieben werden.
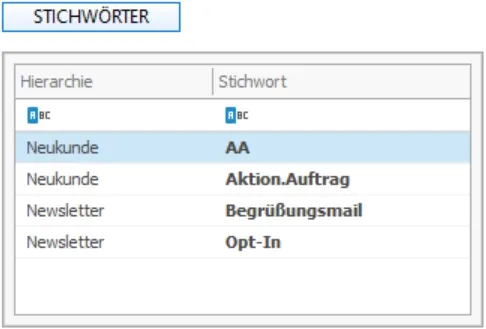
Im Stichwort-Vorrat wird die Zahl jener Adressen angezeigt, denen die Stichwörter direkt zugeordnet sind.
- Erteilen Sie den Befehl »Einfügen: Stichwörter: Vorrat« oder öffnen Sie den Vorrat auf ein andere Weise.
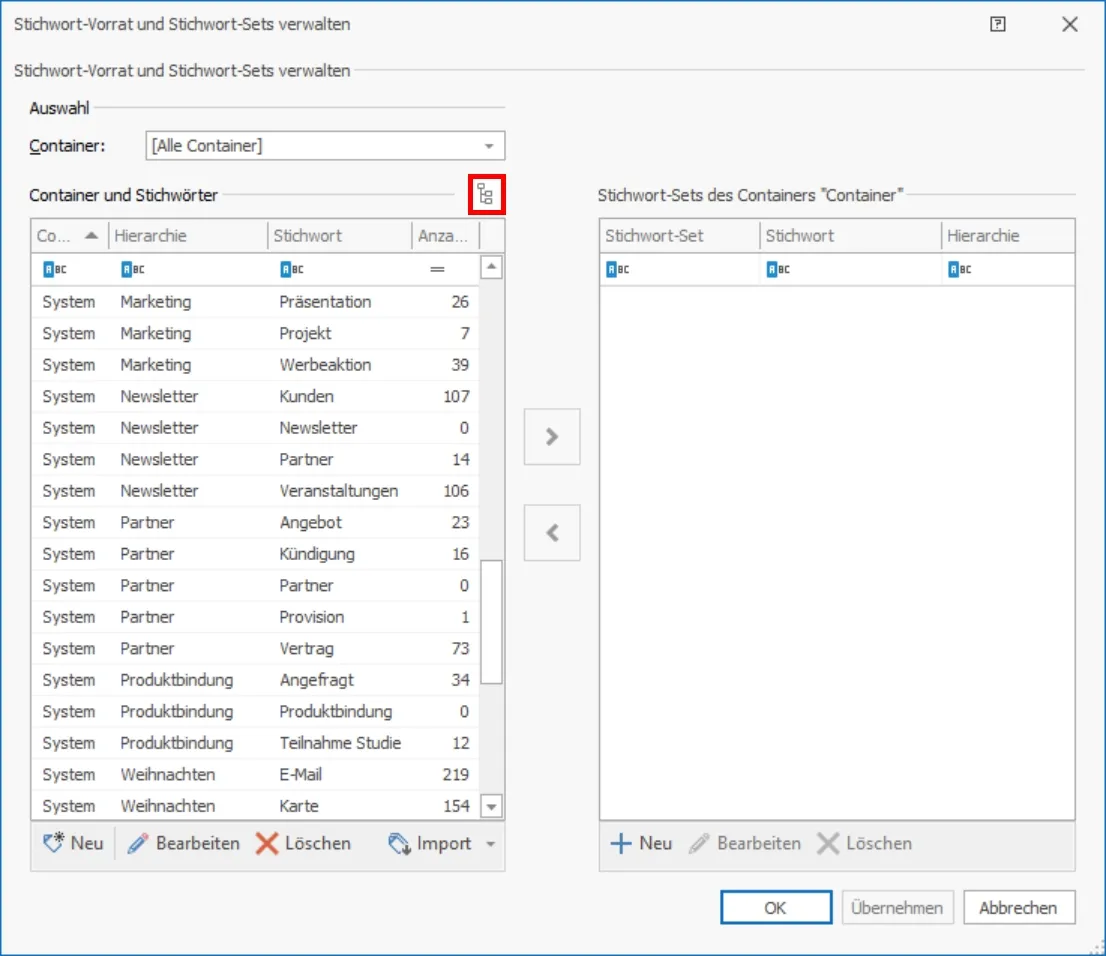
Diese Information sehen Sie nur, wenn Sie sich in der Tabellenansicht der Stichwörter befinden, in die Sie mit der farbig markierten Schaltfläche gelangen. In der Baumdarstellung wird diese Spalte nicht angezeigt.
Angezeigt wird ausschließlich die Zahl der direkt zugewiesenen Stichwörter.
- Wenn Sie einer Adresse ein Stichwort zuweisen, das z.B. auf der vierten Hierarchie-Ebene steht, ist dieses Stichwort der Adresse direkt zugewiesen.
- Mit der Zuweisung eines Stichworts der vierten Hierarchie-Ebene werden der Adresse automatisch auch die übergeordneten Stichwörter der ersten, zweiten und dritten Hierarchie-Ebene zugewiesen. Diese Stichwörter sind damit der Adresse indirekt zugewiesen.
Stichwörter im- und exportieren
Der Stichwort-Im- und -Export dient insbesondere dem Austausch von Stichwörtern und Stichwort-Hierarchien zwischen verschiedenen Datenbanken. Ihnen stehen folgende Export-Formate zur Verfügung:
- Text-Dateien, in denen jedes Stichwort mit seinem Container und seiner Hierarchie in einer Zeile steht.
- PDF-Dateien, in denen eine Tabelle erstellt wird und die Stichwörter unter Container, Hierarchie und Stichwort aufgelistet werden.
- CSV-Dateien, in denen jedes Stichwort mit seinem Container und seiner Hierarchie mit einem Semikolon getrennt in einer Zeile steht.
- Excel-Dateien, in denen jedes Stichwort mit seinem Container und seiner Hierarchie in einer Zeile steht und unter Container, Hierarchie und Stichwort aufgelistet ist.
Folgende Formate lassen sich importieren:
- Text-Dateien
- CSV-Dateien
- Excel-Dateien
Sie können solche Dateien natürlich auch manuell bearbeiten oder erfassen, sind dabei aber an die jeweilige Syntax gebunden, sonst können die Stichwörter nicht importiert werden.
Exportieren
Der Export geschieht aus den vertrauten Dialogen zur Arbeit mit Stichwörtern heraus. Erteilen Sie also beispielsweise den Befehl »Datei: Datenbank: Stichwörter konfigurieren«, »Einfügen: Stichwörter: Bearbeiten«, »Einfügen: Stichwörter: Vorrat« oder klicken Sie doppelt in eine Stichwortliste.
Sie finden den Import in den jeweiligen Dialogen als eigene Schaltfläche oder unter »Ebene«.
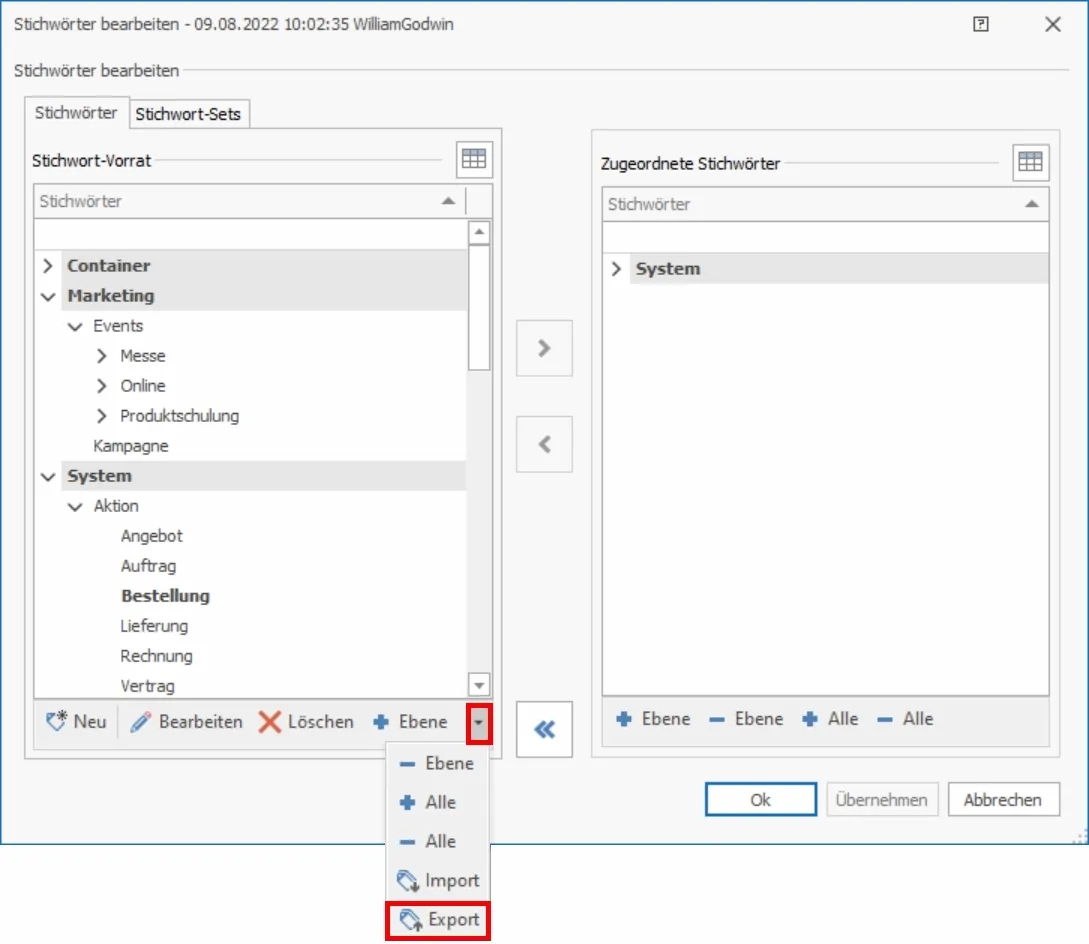
Nun öffnet sich der Stichwort-Export-Dialog.
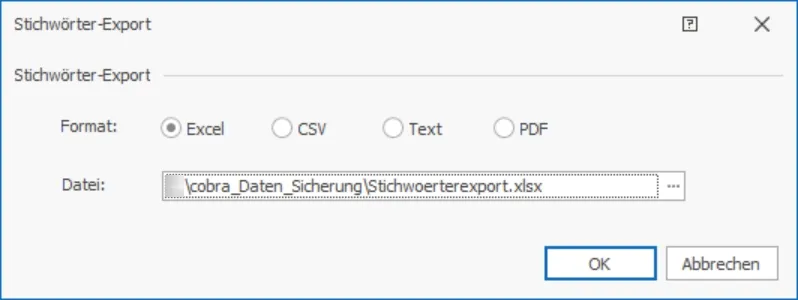
- Hier haben Sie die Wahl zwischen den verschiedenen Dateiformaten, in denen Sie Ihre Stichwörter exportieren können.
- Klicken Sie auf die drei Punkte neben dem Feld »Datei«, um einen Speicherort auszuwählen und den Namen der Exportdatei zu bestimmen.
- Betätigen Sie jetzt die Schaltfläche »OK«, um die Stichwörter zu exportieren. Nach einem gelungenen Export schließt sich dieser Dialog.
Importieren
Das geschieht beim Import:
- Neue Hierarchien werden angelegt.
- Bestehende Hierarchien bleiben unverändert erhalten, durch den Import lassen sich bestehende Hierarchie weder ändern noch löschen.
- Stichwörter oder Container werden beim Import weder geändert noch gelöscht.
- Container lassen sich nur dann importieren, wenn sie mindestens ein Stichwort enthalten. Leere Container werden beim Import ignoriert.
- Stichwörter und Hierarchien werden auch dann importiert, wenn sie keinem Container zugeordnet sind, sie werden in den Container »System« aufgenommen.
- Enthält eine Import-Datei kein neues Stichwort, wird lediglich eine Meldung ausgegeben, dass nichts importiert wurde.
- Fehlerhafte Formate werden übersprungen und es wird eine Meldung ausgegeben.
Der Import erfolgt aus den vertrauten Dialogen zur Arbeit mit Stichwörtern heraus. Erteilen Sie also beispielsweise den Befehl »Datei: Datenbank: Stichwörter konfigurieren«, »Einfügen: Stichwörter: Bearbeiten«, »Einfügen: Stichwörter: Vorrat« oder klicken Sie doppelt in eine Stichwortliste.
- Sie finden den Import in den jeweiligen Dialogen als eigene Schaltfläche oder unter »Ebene«.
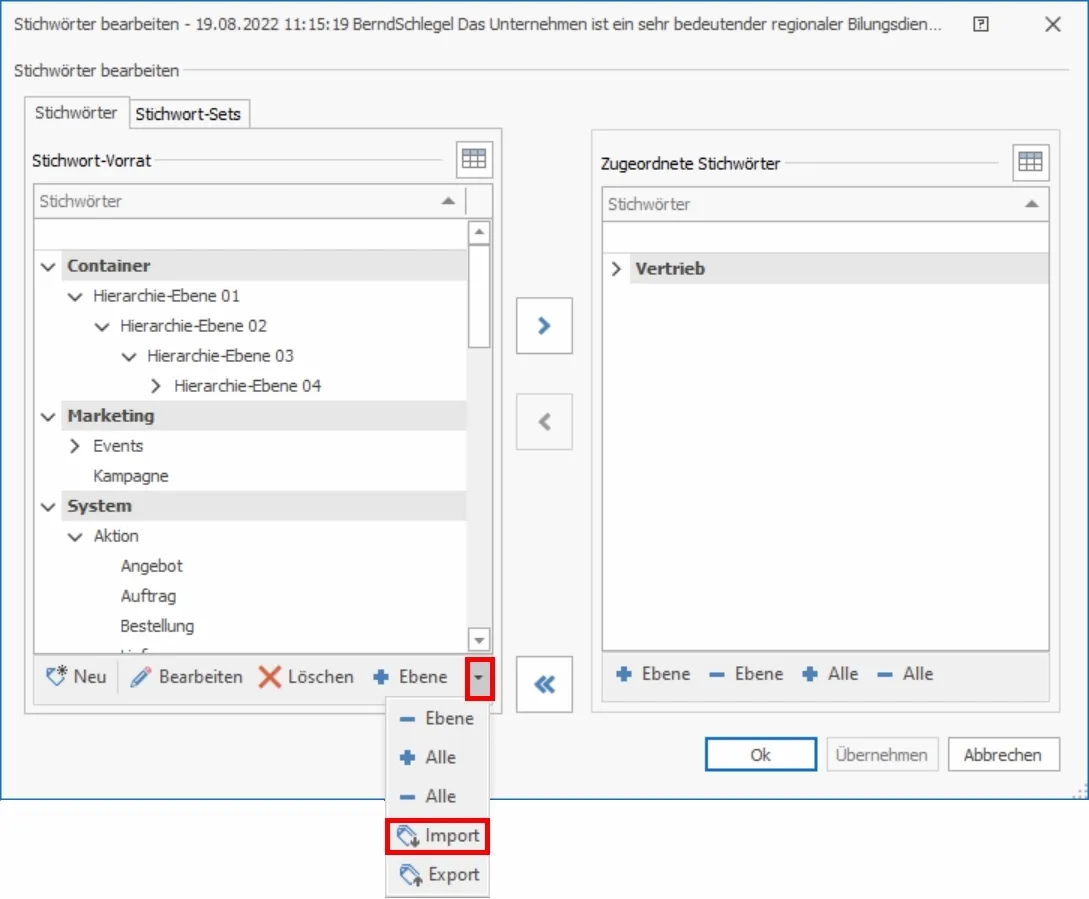
Es öffnet sich der Stichwort-Import-Dialog, der je nach zu importierendem Dateityp andere Einstellmöglichkeiten bietet.
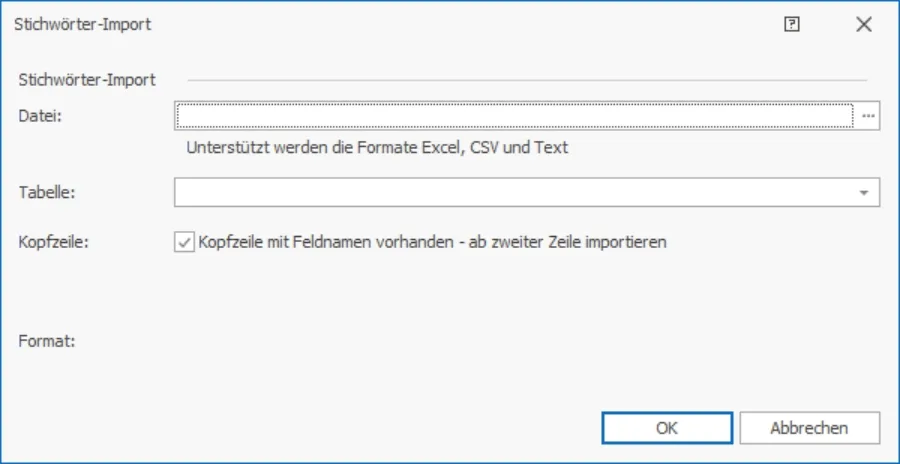
- Klicken Sie auf die drei Punkte neben dem Feld »Datei«, um eine Datei auszuwählen.
- Wichtig ist die Auswahl des richtigen Formates, da Ihnen nur jene Dateien zum Import angeboten werden, die in diesem Format vorliegen.
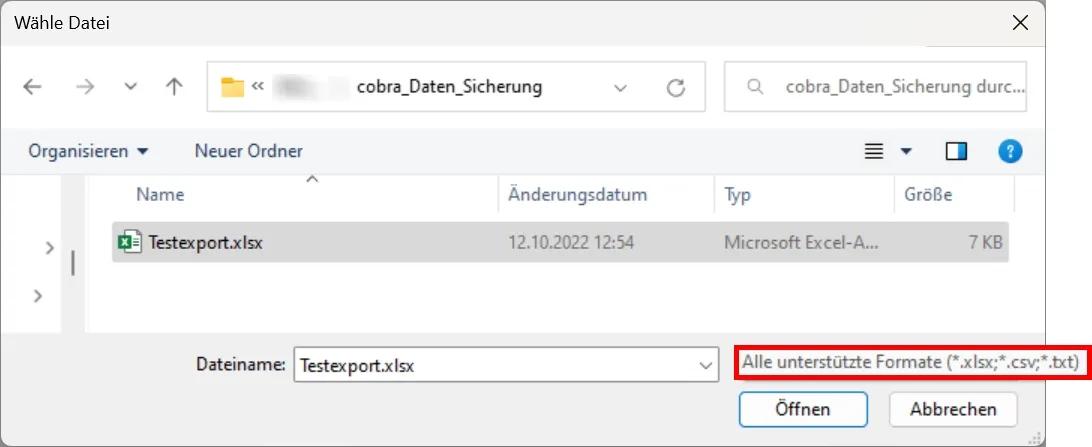
- Öffnen Sie die gewünschte Datei.
Excel-Import
Wollen Sie eine Excel-Datei importieren, bietet Ihnen der Import-Dialog folgende Einstellungen an.
- Wählen Sie zuerst als »Datei« die gewünschte Importdatei aus.
- Im Menü »Tabelle« wählen Sie das Excel-Worksheet aus, das Sie zu importieren gedenken, falls die Datei mehrere enthalten sollte.
- Enthält Ihre Import-Datei in der ersten Zeile Feldnamen, können Sie diese vom Import ausschließen und den Import erst mit der Zeile zwei beginnen. Dazu klicken Sie die Option »Kopfzeile« an.
- Unter »Format« sehen Sie, wie die Importdatei aufgebaut sein muss, damit die Stichwörter überhaupt eingelesen werden können. Entspricht Ihre Datei diesem Format nicht, scheitert der Import.
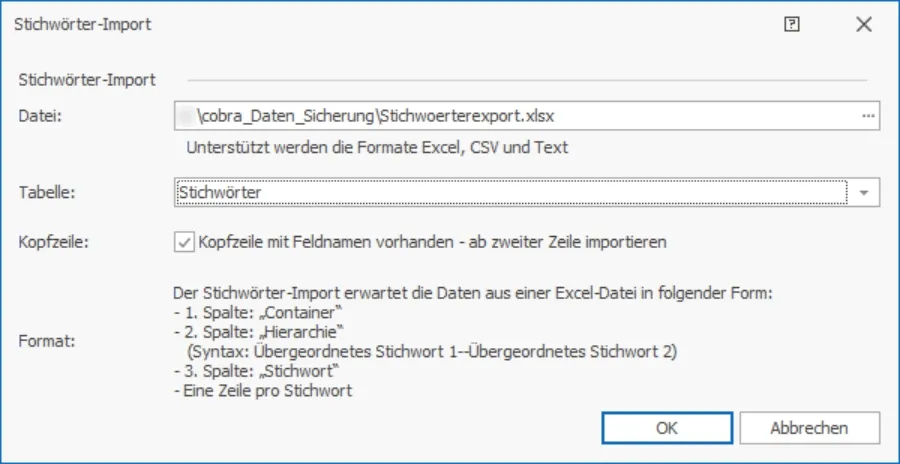
- Bestätigen Sie durch Klick auf »OK«, beginnt der Import.
Nach einem erfolgreichen Import schließt sich der Stichwörter-Import-Dialog selbsttätig.
Hier ein Beispiel für eine korrekt formatiert Excel-Datei:
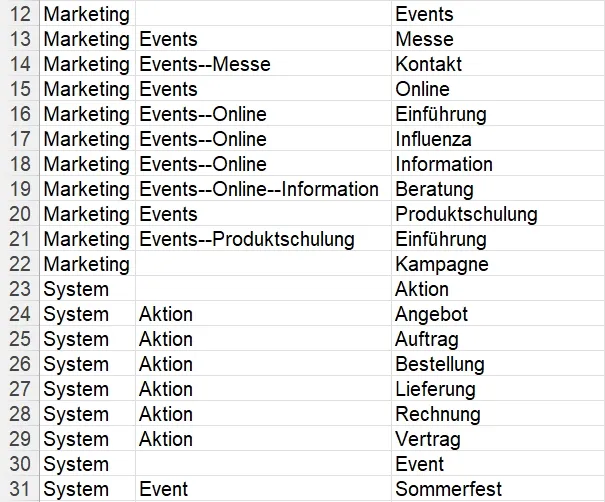
CSV-Import
Wollen Sie eine CSV-Datei importieren, bietet Ihnen der Import-Dialog folgende Einstellungen an.
- Wählen Sie zuerst als »Datei« die gewünschte Importdatei aus.
- Enthält Ihre Import-Datei in der ersten Zeile Feldnamen, können Sie diese vom Import ausschließen und den Import erst mit der Zeile zwei beginnen. Dazu klicken Sie die Option »Kopfzeile« an.
- Unter »Format« sehen Sie, wie die Importdatei aufgebaut sein muss, damit die Stichwörter überhaupt eingelesen werden können. Entspricht Ihre Datei diesem Format nicht, scheitert der Import.
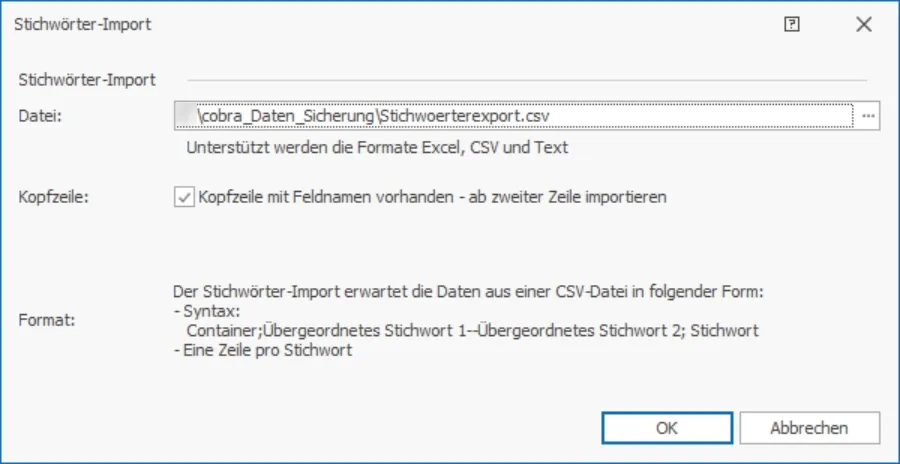
- Bestätigen Sie durch Klick auf »OK«. Der Import beginnt.
Nach einem erfolgreichen Import schließt sich der Stichwörter-Import-Dialog selbsttätig.
Hier ein Beispiel für eine korrekt formatiert CSV-Datei:
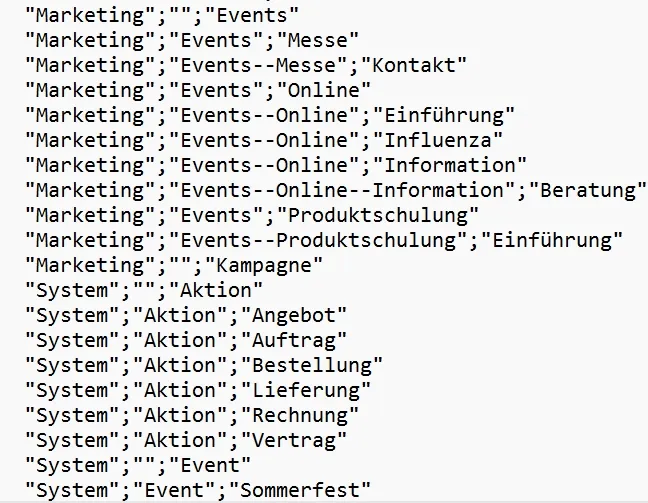
Text-Import
Wollen Sie eine TXT-Datei importieren, bietet Ihnen der Import-Dialog folgende Einstellungen an.
- Wählen Sie zuerst als »Datei« die gewünschte Importdatei aus.
- Enthält Ihre Import-Datei in der ersten Zeile Feldnamen, können Sie diese vom Import ausschließen und den Import erst mit der Zeile zwei beginnen. Dazu klicken Sie die Option »Kopfzeile« an.
- Beim Export von Text-Dateien gibt es, anders als im CSV- oder Excel-Export, keine Kopfzeilen, daher ist die entsprechende Funktion hier inaktiv.
- Unter »Format« sehen Sie, wie die Importdatei aufgebaut sein muss, damit die Stichwörter überhaupt eingelesen werden können. Entspricht Ihre Datei diesem Format nicht, scheitert der Import.
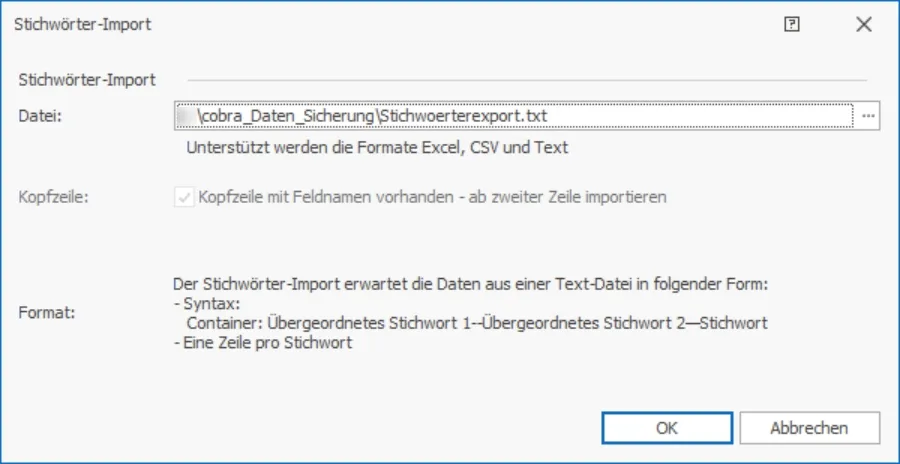
- Bestätigen Sie durch Klick auf »OK«, beginnt der Import.
Nach einem erfolgreichen Import schließt sich der Stichwörter-Import-Dialog selbsttätig.
Hier ein Beispiel für eine korrekt formatierte TXT-Datei: