Systemeinstellungen
Benutzerverwaltung
Das Sicherheitssystem mit der Benutzerverwaltung und den Zugriffsrechten schützt Ihre Daten innerhalb einer geschlossenen Installation vor unerwünschten Zugriffen. Andere Anwendungen müssen sich nicht unbedingt an dieses Sicherheitssystem halten. Auch beim Einsatz in offenen Systemen ist der Schutz nicht immer gewährleistet.
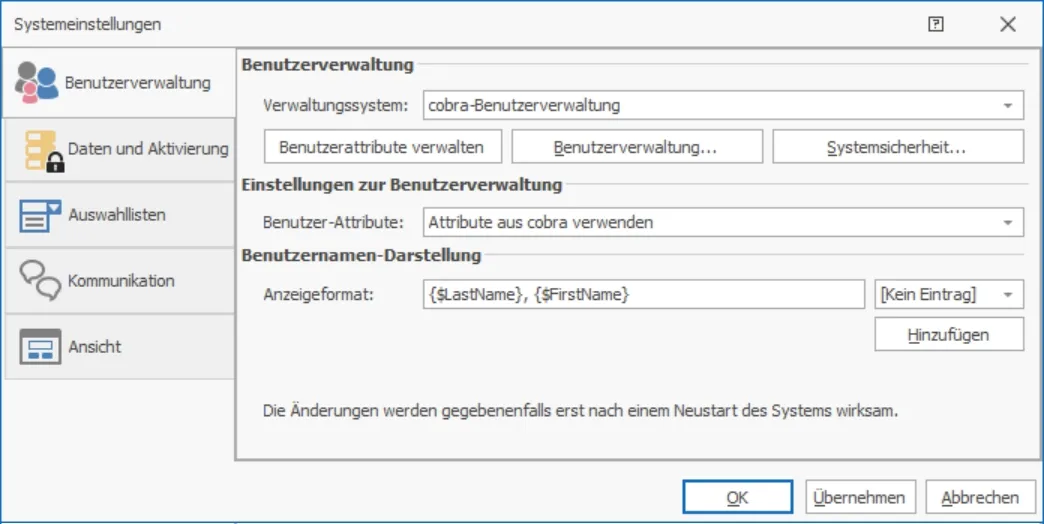
Die Benutzerverwaltung übernimmt mehrere Aufgaben:
| Kategorie | Funktion |
|---|---|
| Persönliche Einstellungen | Für jeden Benutzer werden individuelle Daten gespeichert: Programmeinstellungen, aktuelle Recherche, die zuletzt benutzten Formate für Ansichten, Etiketten, Einzelbriefe, etc. Zum Speichern der Formate wird auf der Festplatte für jeden Benutzer ein persönliches Unterverzeichnis angelegt. |
| Systemfelder | Einige Felder der Datenbank werden automatisch ausgefüllt: Neben zwei Datums- und Zeitangaben, die für jede Adresse Auskunft darüber geben, wann sie erfasst und zuletzt geändert wurde, speichert das Programm auch die Namen der Benutzer, die eine Adresse erfasst und zuletzt geändert haben. |
| Zugriffsrechte | Jedem Benutzer können bestimmte Funktionen zugänglich gemacht oder gesperrt werden. Diese Einstellungen werden für jede Datenbank separat vorgenommen. |
| Benutzer und Benutzergruppen | Benutzer lassen sich zu Benutzergruppen zusammenfassen. Damit wird die Zuordnung von Zugriffsrechten für den Systemverwalter einfacher. Benutzergruppen können auch über gemeinsame Formate für Etiketten, Karteikarten, Tabellenansichten und so weiter verfügen. Für die Speicherung der Formate wird auf der Festplatte für jede Benutzergruppe ein eigenes Unterverzeichnis angelegt. |
| Formate verwalten | Die verschiedenen Formate für Etiketten, Karteikarten, Ansichten und so weiter werden für jeden Benutzer getrennt gespeichert. Sie können aber vom Systemverwalter auch einer Benutzergruppe oder allen Benutzern zugänglich gemacht werden. |
Benutzernamen-Darstellung
Sie können in den Systemeinstellungen festlegen, in welchem Format Benutzernamen im Programm angezeigt werden sollen. Definieren Sie kein eigenes Format, wird automatisch das Benutzerkürzel benutzt.
- Erteilen Sie den Befehl »Datei: Systemweite Einstellungen: Systemeinstellungen«.
- Gehen Sie ins Register »Benutzerverwaltung«.
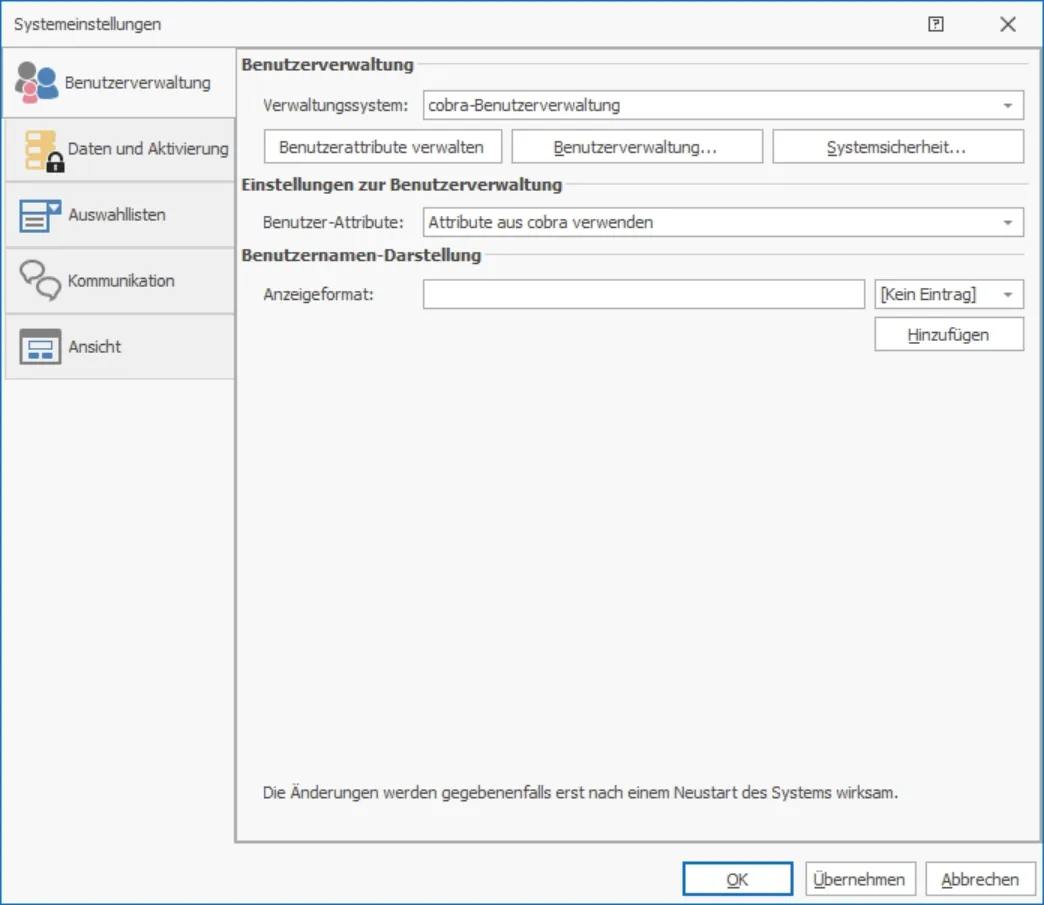
Sie können bestimmte Feldinhalte aus den Benutzerattributen in die Benutzernamen übernehmen sowie Freitexte hinzufügen.
| Anzeigeformat | In diesem Feld stellen Sie sich das gewünschte Namensformat zusammen. Sie sehen rechts eine Auswahlliste mit Benutzerattributen. Um ein Attribut in das Anzeigeformat zu übernehmen, |
- setzen Sie den Cursor an die entsprechende Stelle des Formats,
- klicken das Attribut in der Liste an und bestätigen durch Klick auf »Hinzufügen«.
- Außerdem können Sie Freitexte hinzufügen (in der folgenden Abbildung ist dies »(cobra)«).
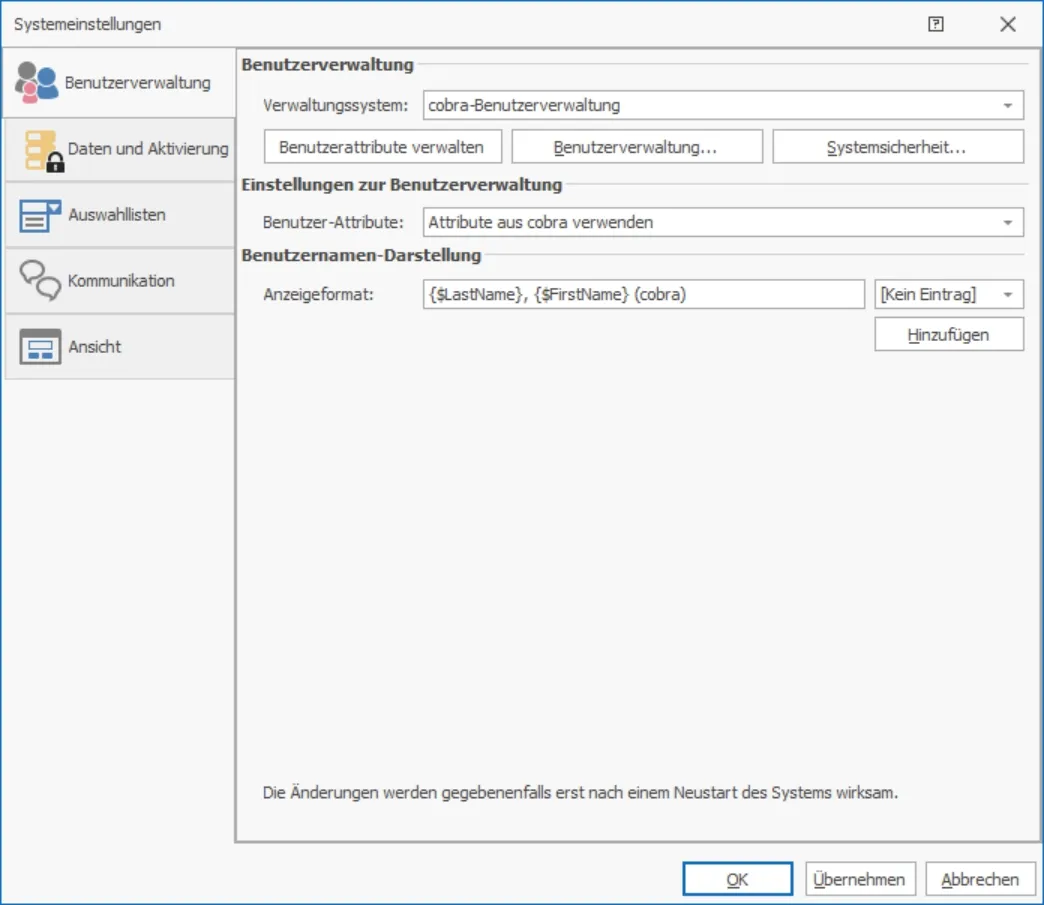
- Starten Sie cobra neu.
Der Benutzername wird an den verschiedensten Stellen in cobra so wiedergegeben, wie er hier eingestellt wurde. Bleibt dieses Feld leer, wird das Kürzel aus der Benutzerverwaltung eingetragen.
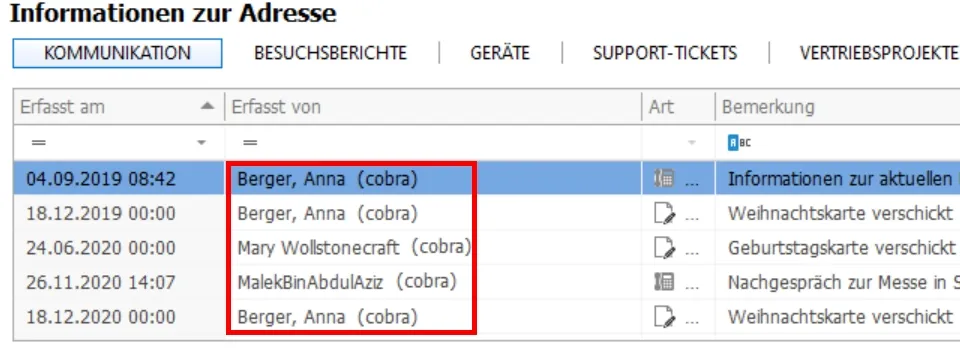
Benutzerverwaltung einrichten
Erteilen Sie den Befehl »Datei: Systemweite Einstellungen: Systemeinstellungen«.
- Gehen Sie in die Registerkarte »Benutzerverwaltung«.
- Wählen Sie oben das Verwaltungssystem aus.
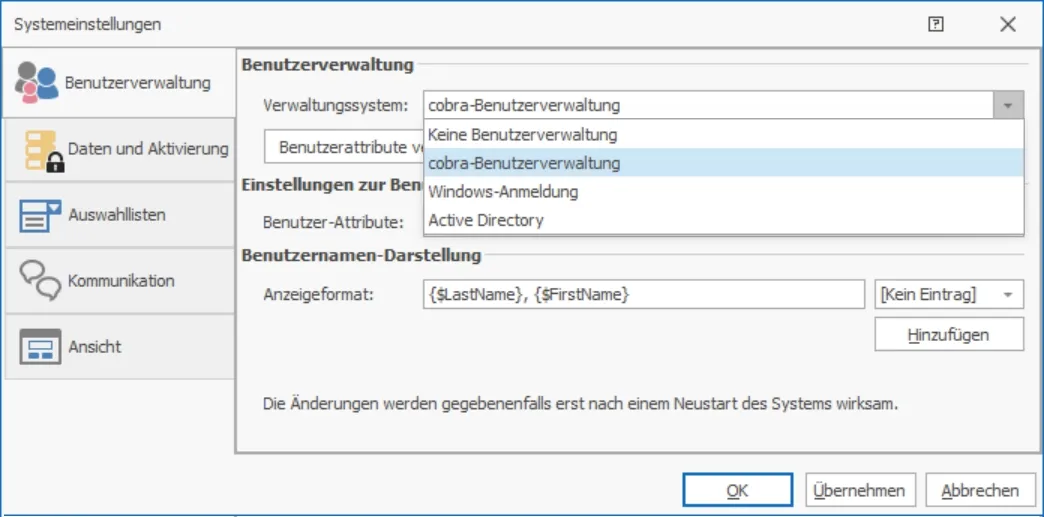
| Kategorie | Funktion |
|---|---|
| Keine | Wählen Sie diese Option, werden die Anmeldedaten bei Programmstart nicht abgefragt. Jede Person, die das Programm öffnet, wird als Benutzer »Gast« angemeldet und hat Systemverwalterrechte. Diese Funktion hat dieselbe Wirkung wie die Deaktivierung von »Anmeldung verlangen« in früheren Versionen von cobra. |
| cobra | Sie arbeiten mit der cobra-Benutzerverwaltung, die im Folgenden beschrieben wird. |
| Windows | Der Name des aktuell angemeldeten Benutzers wird für den Login verwendet. Die Verwaltung von Benutzern und Gruppen erfolgt wie im Folgenden für die cobra-Benutzerverwaltung beschrieben. |
| Active Directory | Sie arbeiten mit dem Active Directory als Benutzerverwaltung. Der Benutzer-Name wird von Windows übernommen, wenn der Benutzer im Active Directory in einer der genannten Gruppen ist. |
Benutzerattribute verwalten
Benutzerattribute dienen dazu, Informationen zum angemeldeten Benutzer anzuzeigen und in systemische Formate einzubinden. Die eingepflegten Benutzerattribute können in Ausgabeformaten bspw. Einzelbriefen genutzt werden.
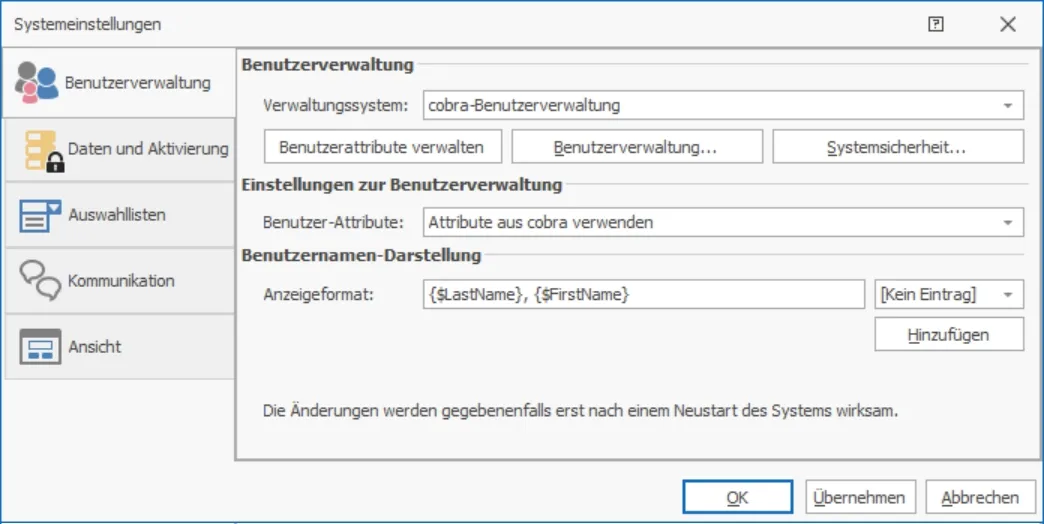
cobra-Benutzerverwaltung
So legen Sie ein neues Benutzerattribut an.
- Klicken Sie die Schaltfläche »Benutzerattribute verwalten« an.
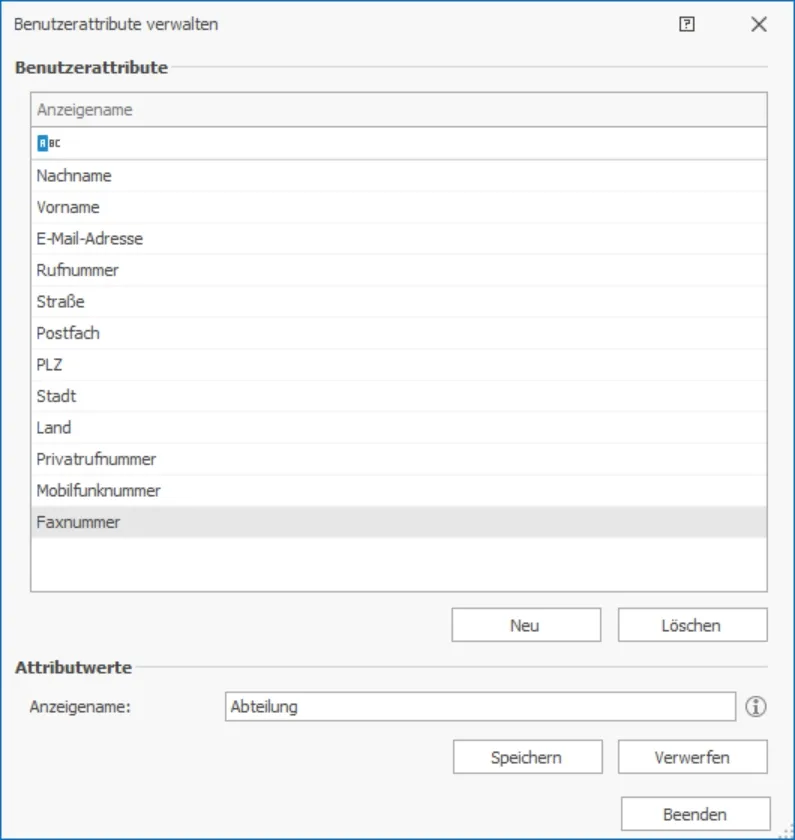
- Erteilen Sie den Befehl »Neu« und vergeben Sie den gewünschten Anzeigenamen für das neue Benutzerattribut. In diesem Beispiel ist dies »Abteilung«. Beachten Sie, dass Sie in Anzeigennamen keine Leerzeichen verwenden können.
- Legen Sie das neue Attribut durch Anklicken der Schaltfläche »Speichern« an.
Benutzerattribute werden in der Systemdatenbank hinterlegt. Sie können nicht verändert, sondern nur gelöscht werden.
Windows-Anmeldung und Active Directory
So legen Sie ein neues Benutzerattribut an.
- Klicken Sie die Schaltfläche »Benutzerattribute verwalten« an.
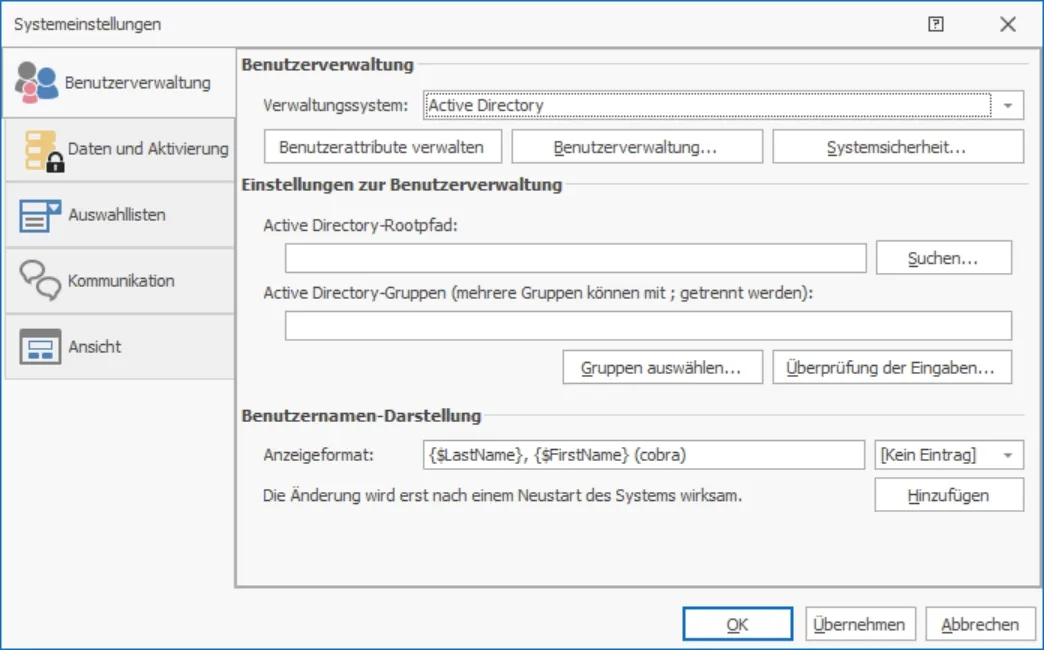
- Erteilen Sie den Befehl »Neu« und vergeben Sie den gewünschten Anzeigenamen für das neue Benutzerattribut. In diesem Beispiel ist dies »Abteilung«. Beachten Sie, dass Sie in Anzeigennamen keine Leerzeichen verwenden können.
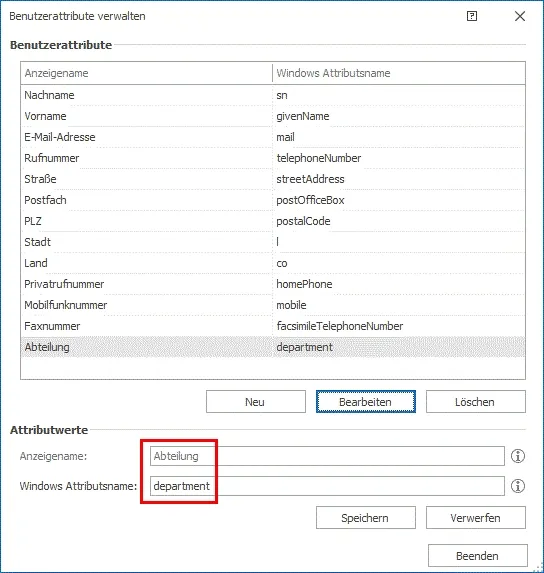
Beachten Sie, dass der Windows-Attributsname dem Eintrag in der Windows-Anmeldung bzw. im Active Directory exakt entsprechen muss. Verwenden Sie keine Leerzeichen im Anzeigenamen.
- Legen Sie das neue Attribut durch Anklicken der Schaltfläche »Speichern« an.
- Klicken Sie die Schaltfläche »Bearbeiten« an, können Sie einem vorhandenen Benutzerattribut einen anderen Windows-Attributsnamen zuweisen.
Benutzerattribute werden in der Systemdatenbank hinterlegt.
Benutzerverwaltung mit cobra
Hier erfassen Sie Benutzer und Gruppen und ordnen beide einander zu.
- Klicken Sie in den »Systemeinstellungen« die Schaltfläche »Benutzerverwaltung« an.
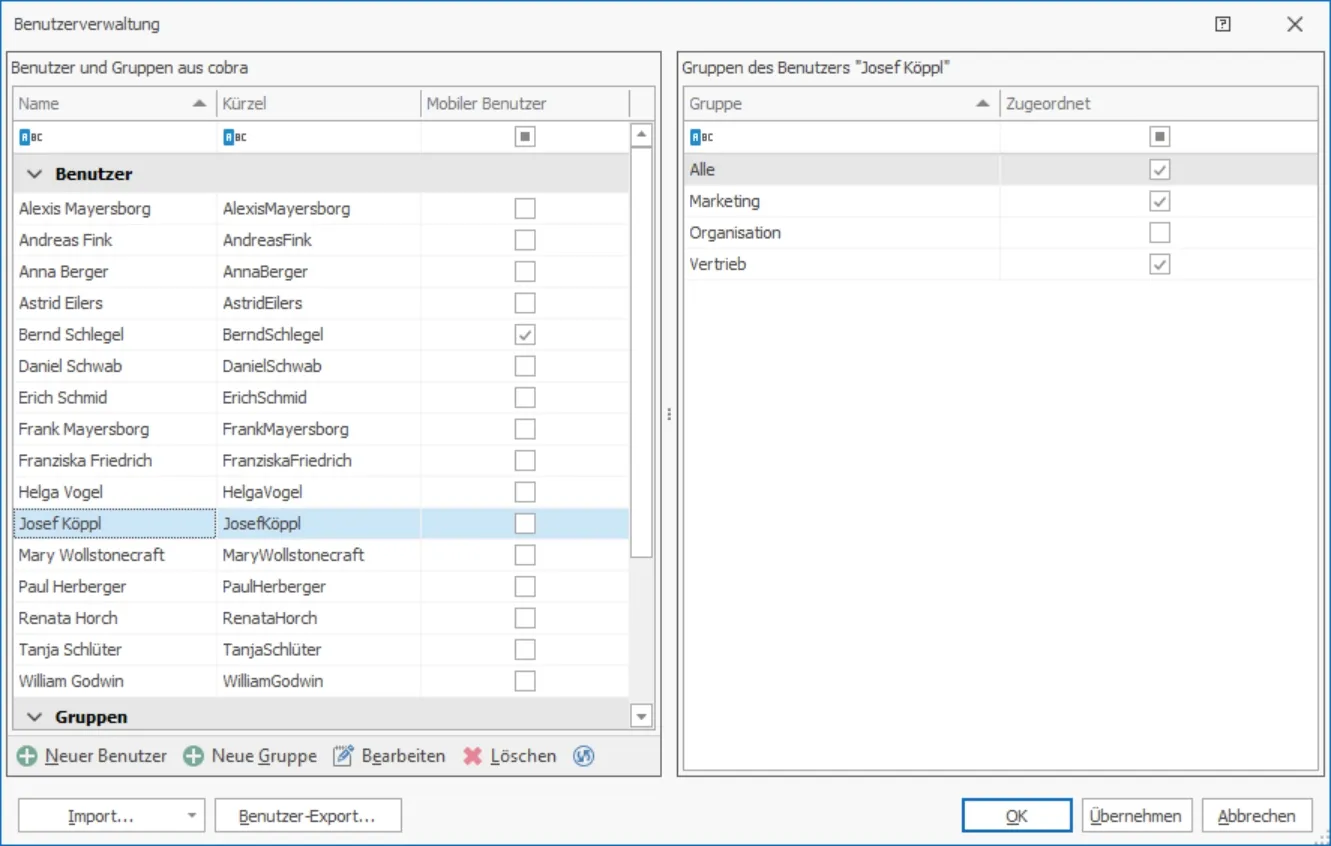
Einen neuen Benutzer anlegen
- Klicken Sie auf »Neuer Benutzer«.
Sie tragen die Informationen über einzelne Benutzer in diesem Fenster zusammen. Dazu zählen auch die Benutzerattribute, die etwa für das Verfassen von Briefen verwendet werden können.
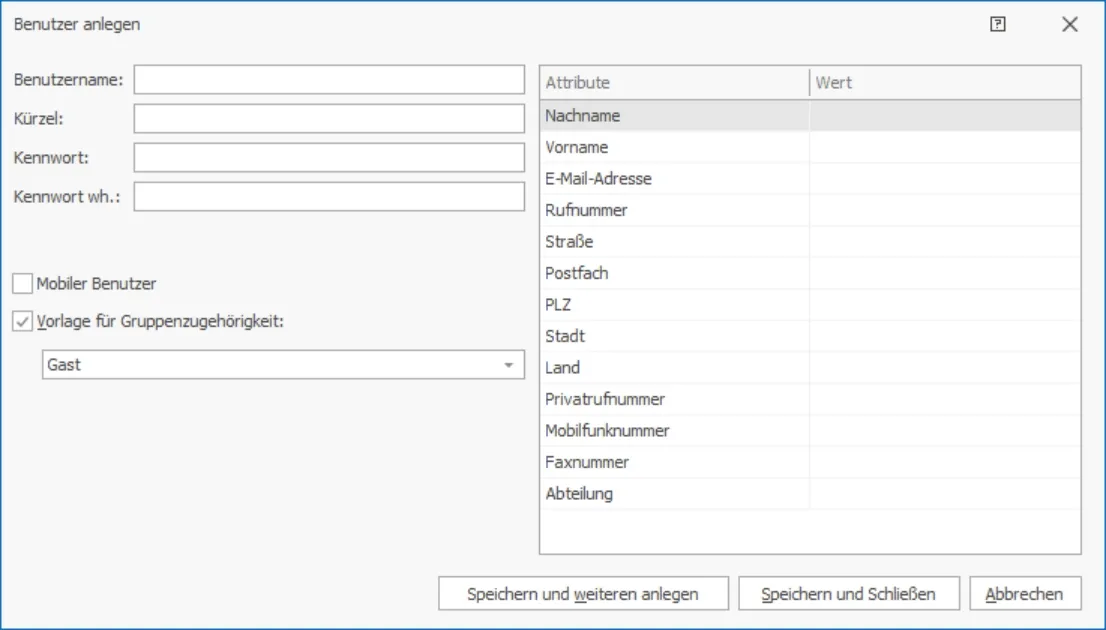
Einen bestehenden Benutzer bearbeiten
Das Benutzerkennwort kann zurückgesetzt werden.
- Öffnen Sie einen Benutzer zum Bearbeiten. Dies geschieht durch Doppelklick auf den Benutzer in der Liste oder Klick auf die Schaltfläche »Bearbeiten«.
- Klicken Sie die Schaltfläche »Kennwort zurücksetzen« an.
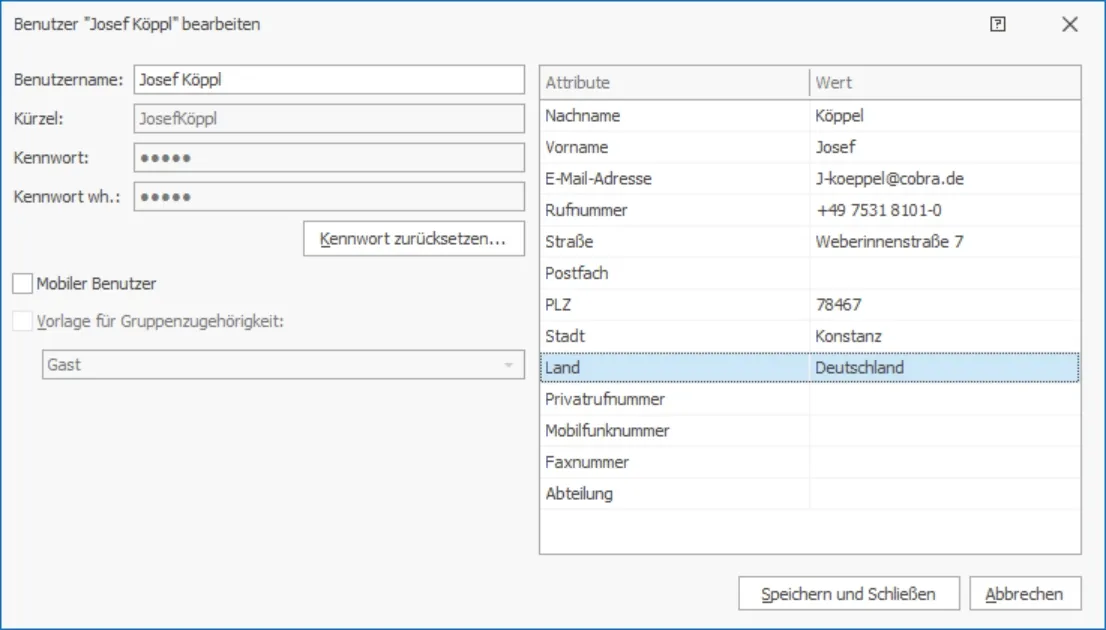
- Vergeben Sie ein anderes Kennwort.
Auch Benutzer können ihr Kennwort selbst verändern.
- Dies geschieht mit dem Befehl »Datei: Benutzerspezifische Einstellungen: Allgemein: Kennwort für Anmeldung verändern«.
Außerdem können Sie auch den Benutzernamen und die Benutzerattribute bearbeiten. Das Kürzel des Benutzers hingegen lässt sich nicht mehr verändern, nachdem es erstmals vergeben wurde.
Benutzer löschen
- Klicken Sie in der »Benutzerverwaltung« einen Benutzer an.
- Betätigen Sie die Schaltfläche »Löschen« im Abschnitt »Benutzer«.
- Der Benutzer wird aus der Liste gelöscht.
Das persönliche Unterverzeichnis im Installationsverzeichnis wird bei diesem Löschvorgang nicht gelöscht. Die darin gespeicherten Daten stehen wieder zur Verfügung, sobald Sie wieder einen Benutzer mit diesem Kurzzeichen anlegen.
Gruppen
Neue Gruppe
Eine Gruppe besteht aus einem Namen und einem Kürzel. Gruppenzugehörigkeiten dienen dazu, mehreren Benutzern bestimmte Rechte zuzuweisen oder zu entziehen.
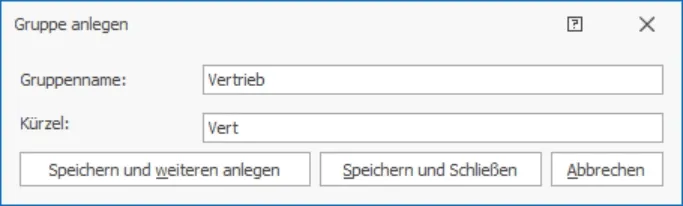
Gruppe bearbeiten
Sie können den Namen – nicht aber das Kürzel – einer Gruppe verändern.
- Öffnen Sie eine Gruppe zum Bearbeiten. Dies geschieht durch Doppelklick auf die Gruppe in der Liste oder Klick auf die Schaltfläche »Bearbeiten«.
Benutzer-Gruppen-Zuordnung
Sie können sowohl einem einzelnen Benutzer bestimmte Gruppen als auch einer Gruppe bestimmte Benutzer zuordnen.
- Klicken Sie einen Benutzer an, sehen Sie rechts eine Auflistung sämtlicher verfügbaren Gruppen. Klicken Sie jene Gruppen an, denen der fragliche Benutzer angehören soll.
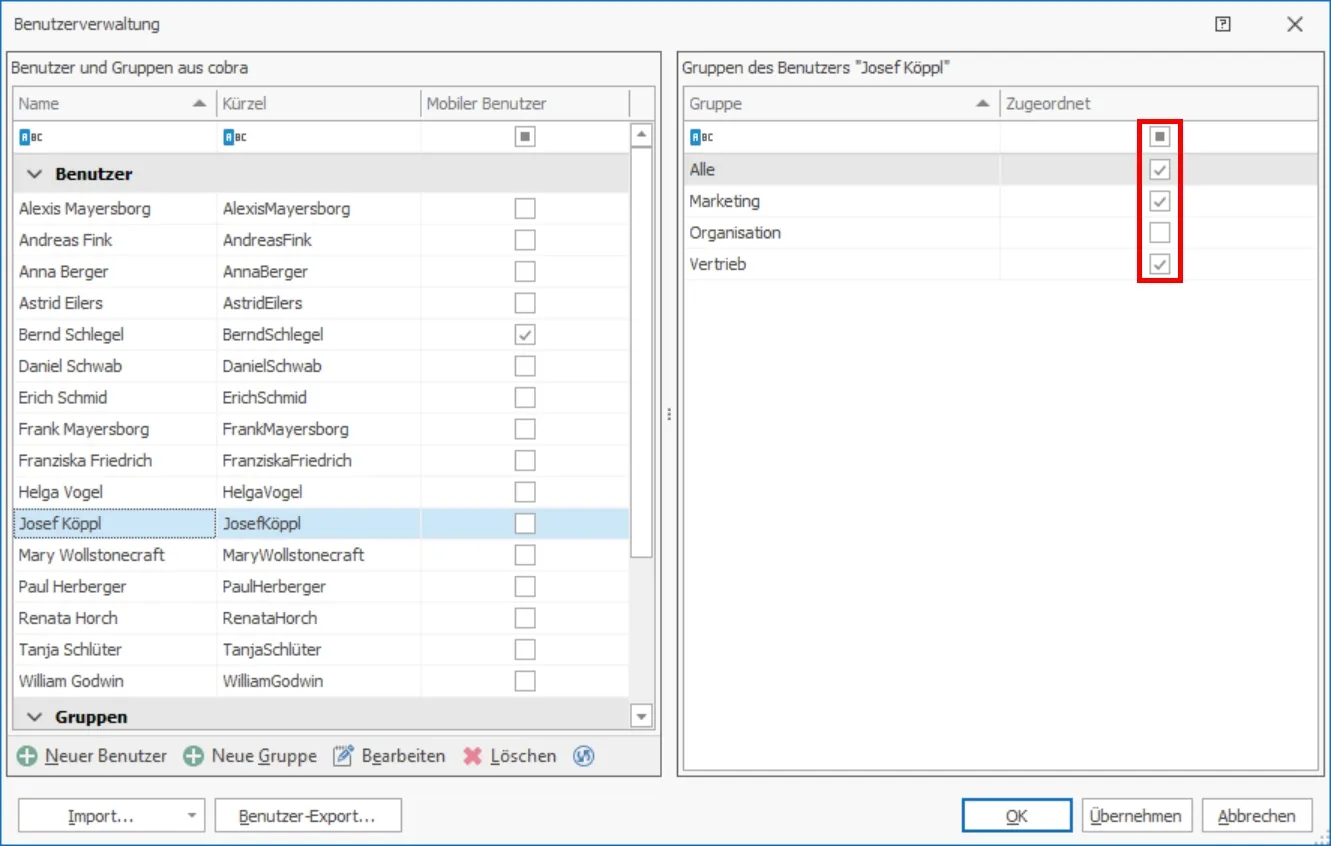
- Klicken Sie eine Gruppe an, sehen Sie rechts eine Auflistung sämtlicher verfügbaren Benutzer. Klicken Sie jene Benutzer an, die in die fragliche Gruppe aufgenommen werden sollen.
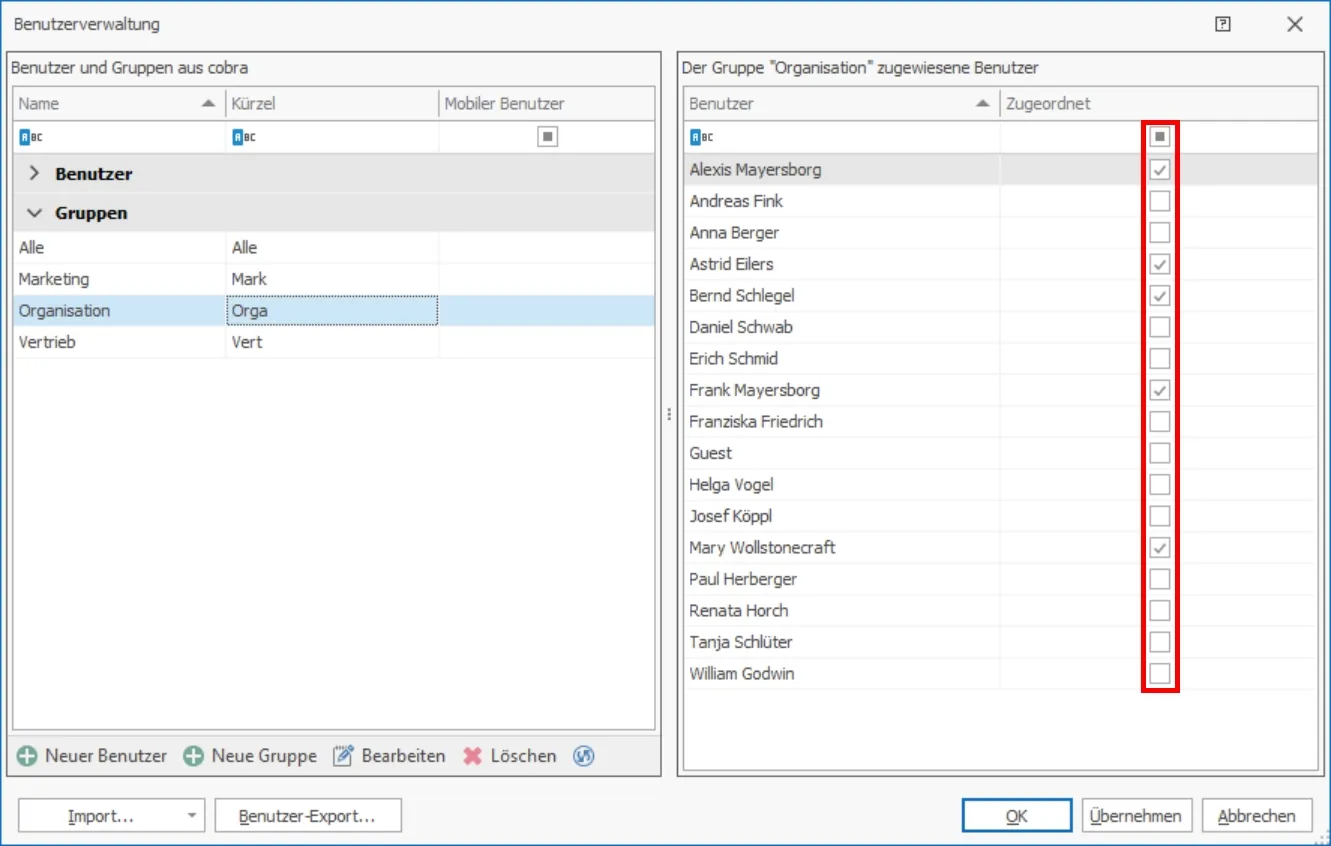
Benutzer exportieren
Sie können Benutzer in eine Excel-Datei (*.xlsx) auslesen und diese auch wieder importieren.
- Klicken Sie in der Benutzerverwaltung die Schaltfläche »Benutzer-Export« an.
- Geben Sie an, wo die Datei gespeichert werden soll.
In der Excel-Datei finden sich der Benutzername und das Benutzerkürzel. Weitere Informationen wie die Benutzerattribute oder die Gruppenzugehörigkeiten werden nicht exportiert.
Benutzer importieren
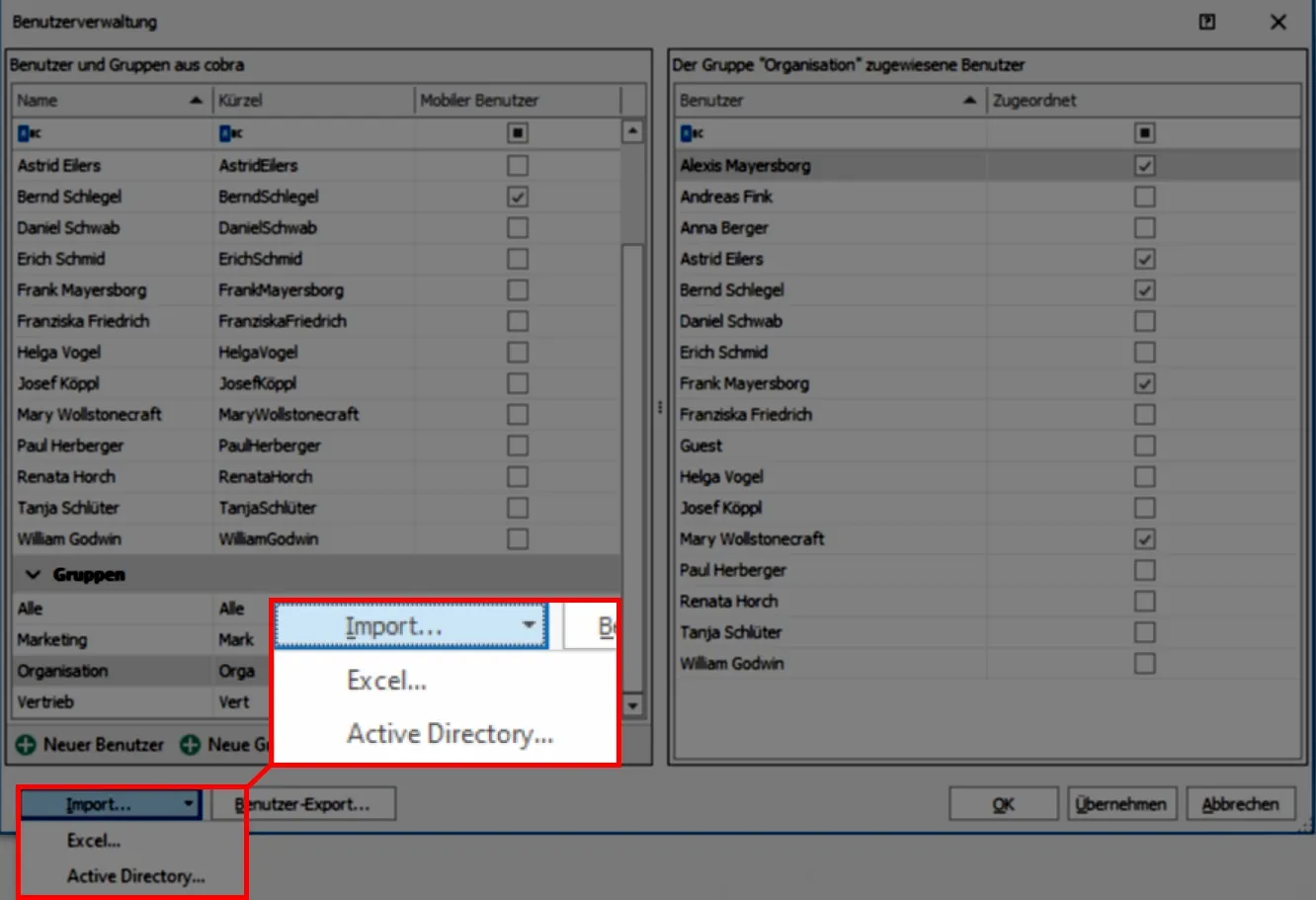
Benutzer können auf zwei Weisen importiert werden:
- Benutzer können aus einer Excel-Datei (*.xlsx) importiert werden.
- Benutzer können direkt aus dem Active Directory übernommen werden. Dazu müssen Sie den Root-Pfad sowie die zu importierenden Gruppen angeben.
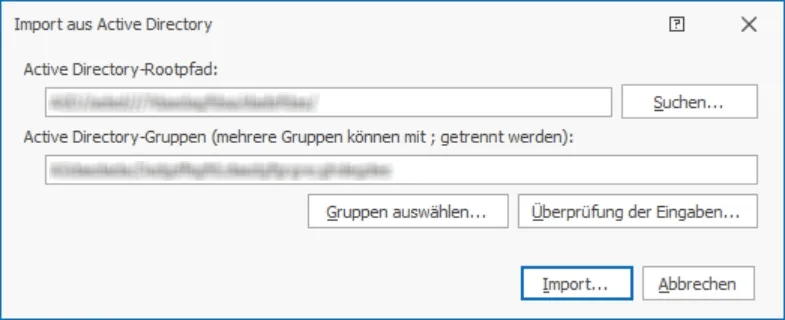
Windows-Benutzer automatisch in cobra anlegen
Ist »Windows-Benutzername verwenden« aktiviert, steht Ihnen auch das Kontrollkästchen »Windows-Benutzer beim Anmelden automatisch anlegen« zur Verfügung. Wird es aktiviert, überprüft das Programm beim Start, ob es bereits einen Benutzer gibt, der dem aktuellen Loginnamen der Arbeitsstation entspricht. Ist er schon vorhanden, erfolgt die Anmeldung aufgrund des »Windows-Benutzernamens« wie oben. Ist er jedoch noch nicht vorhanden, wird automatisch ein neuer Benutzer mit diesem Namen angelegt, anschließend erfolgt die direkte Anmeldung mit »Windows-Benutzername verwenden«.
- Aktivieren Sie im Dialog »Benutzerverwaltung einstellen« das Kontrollkästchen »Benutzer automatisch anlegen«. Dieses Kontrollkästchen ist nur verfügbar, wenn auch »Benutzername vom Netz« aktiviert ist.
Für das automatische Anlegen eines Benutzers aufgrund seines Netzwerknamens benötigt das Programm als Vorlage einen Referenzbenutzer. Dessen Berechtigungen werden für alle automatisch angelegten neuen Benutzer übernommen.
- Bestimmen Sie, welche Einstellungen für automatisch angelegte neue Benutzer gelten sollen. Wählen Sie dazu in der Liste »Vorlage ...« einen Benutzer aus, dessen Rechte automatisch übernommen werden.
Benutzerkreis einschränken
Sie können dafür sorgen, dass nur bestimmte Windows-Benutzer automatisch in cobra angelegt werden.
- Klicken Sie die Option »Nur Windows-Benutzer aus Windows-Gruppe zulassen« an.
- Geben Sie an, Benutzer mit welcher Gruppenzugehörigkeit automatisch angelegt werden dürfen.