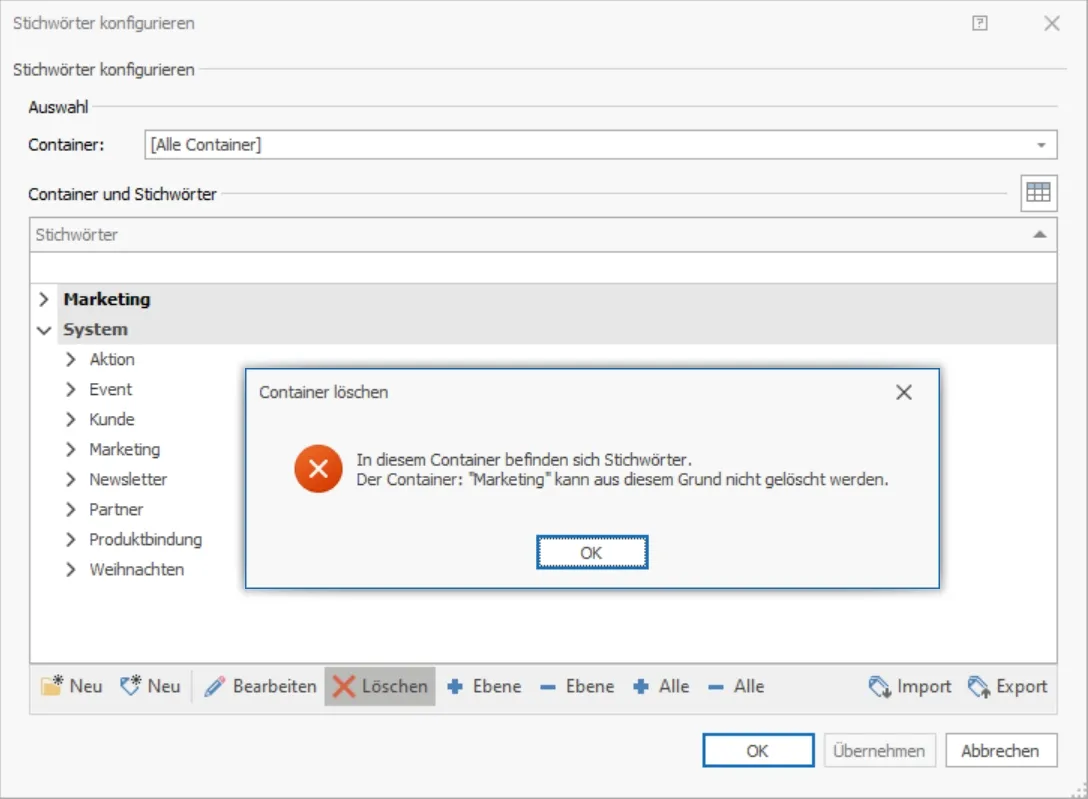Stichwörter
Stichwörter konfigurieren
Rechte
Für die Verwaltung von Stichwörtern wurde ein Recht auf Datenbankebene geschaffen. Dieses greift, wenn für eine Datenbank die Datenbankberechtigungen aktiviert und die Berechtigungen auf den Funktionsumfang eingeschränkt wurden.
- Erteilen Sie den Befehl »Datei: Datenbank: Datenbanksicherheit«
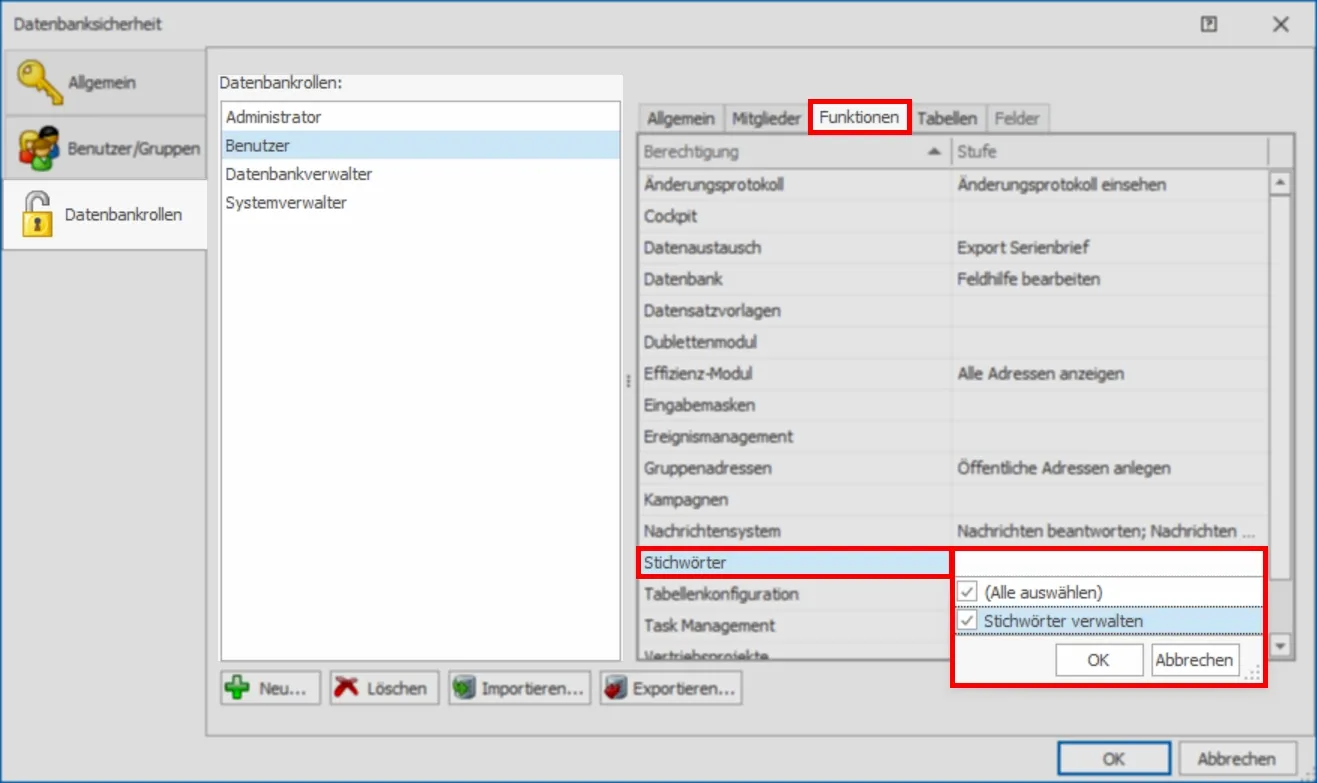
CRM BI und CRM PRO XL: Über die Vergabe von Datenbankrechten können Sie außerdem dafür sorgen, dass bestimmte Benutzer(gruppen) überhaupt nur bestimmte Stichwörter zu sehen bekommen.
- Erteilen Sie den Befehl »Datei: Datenbank: Datenbanksicherheit«.
- Schränken Sie die Zugriffsberechtigungen auf Tabellen ein.
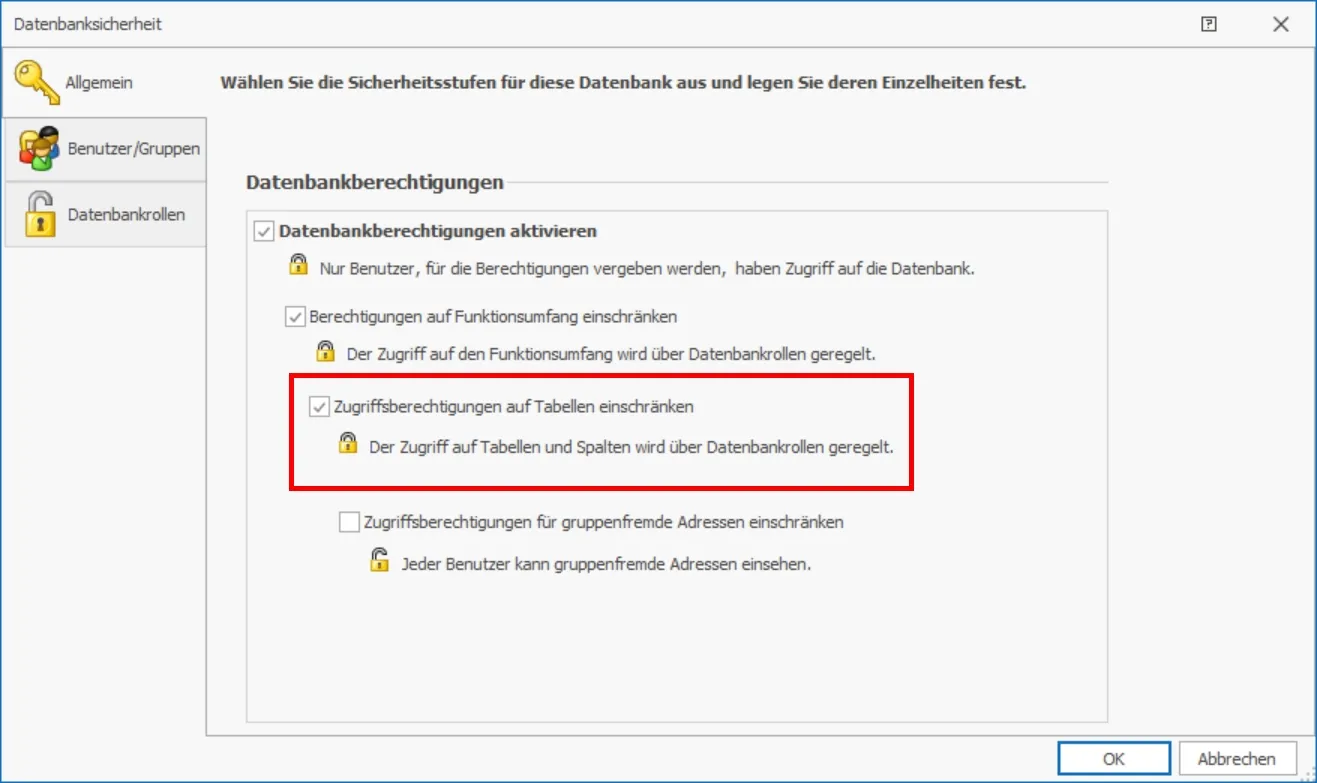
- Sie legen nun eine eigene Rolle an. Dieser weisen Sie später alle Anwender zu, die einen bestimmten Stichwortcontainer zu sehen bekommen sollen.
- Beschränken Sie die Tabellenberechtigung für diese Rolle.
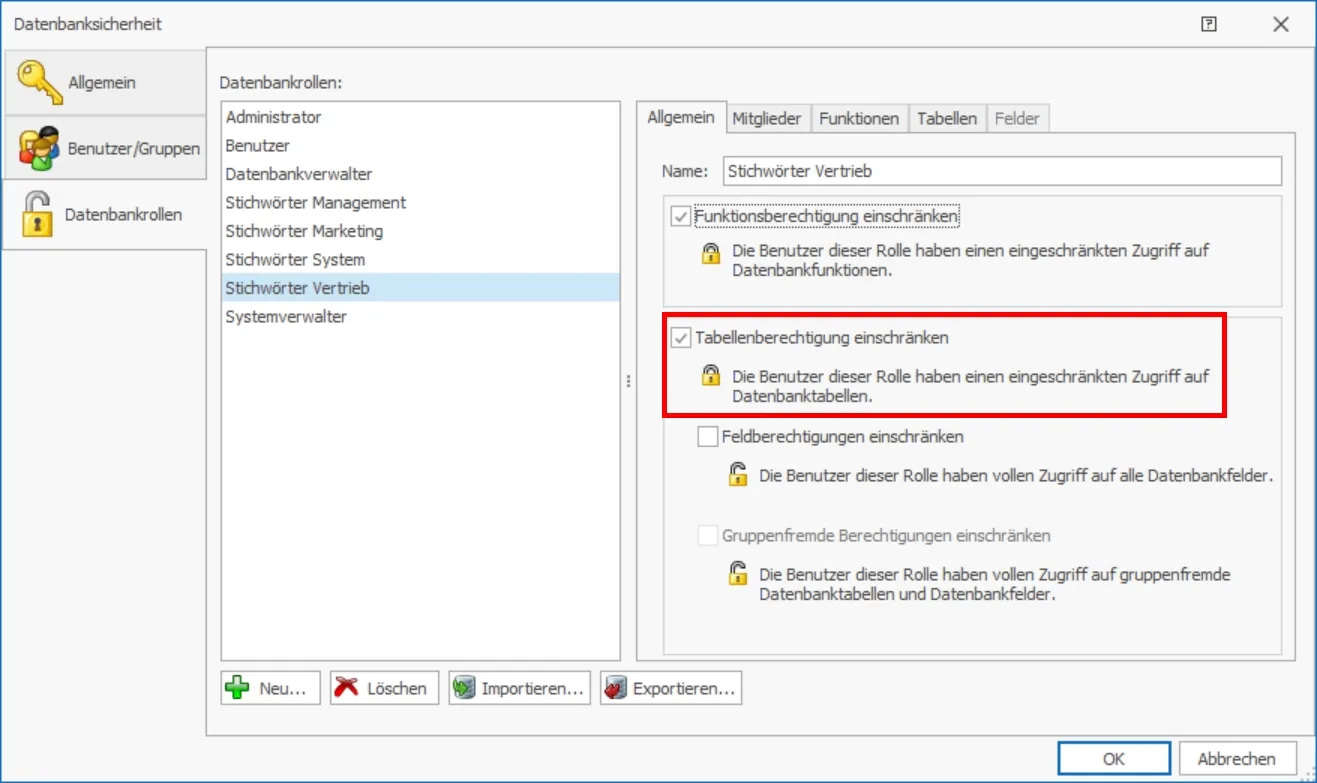
- Wechseln Sie ins Register »Tabellen«. Definieren Sie dort einen Filter, der nur den Zugriff auf den oder die entsprechenden Stichwortcontainer erlaubt.
- Vergeben Sie das Recht »Lesen«.
- Sie können zusätzlich auch eine Rolle für Stichwortverwalter definieren und diesen auch das Recht zum Neuerfassen und Löschen von Stichwörtern zuweisen.
- Vielleicht wollen Sie zusätzlich eine Datenbankrolle »Allgemein« o.ä. anlegen, die Stichwörter enthält, die sämtlichen Benutzern zugänglich sein sollen. Diese Rolle weisen Sie dann sämtlichen Benutzern zu.
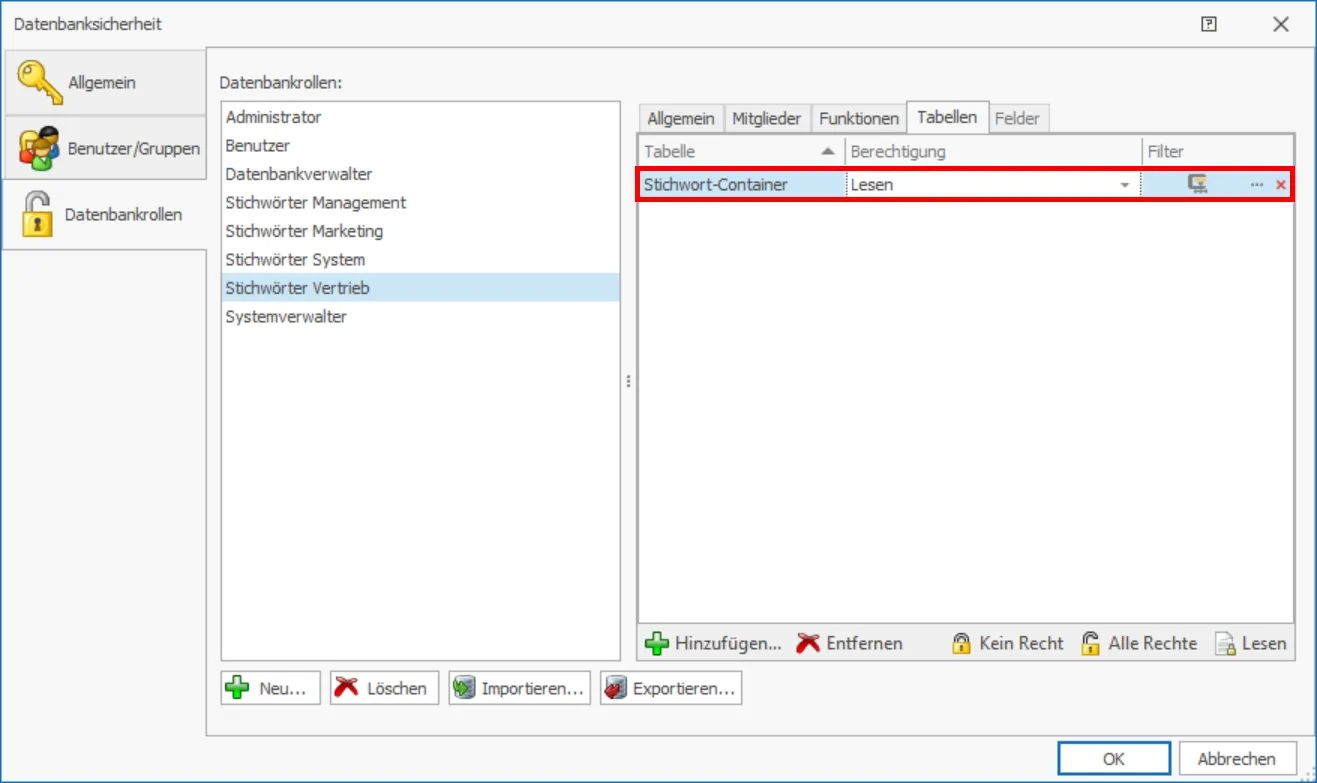
Benutzern werden dann nur jene Stichwörter angezeigt, auf denen ihnen hier ein Zugriffsrecht zugesprochen wurde.
Einige grundsätzliche Erläuterungen zu wichtigen Elementen des Stichwortsystems.
Stichwörter anlegen und konfigurieren
Um den Stichwortvorrat zu erweitern, gibt es einen neuen Befehl in den Datenbank-Einstellungen. Hier lassen sich Stichwörter zentral für die jeweils geöffnete Datenbank anlegen.
- Erteilen Sie den Befehl »Datei: Datenbank: Stichwörter konfigurieren«.
Container anlegen
Beachten Sie
ADRESS PLUS verfügt nicht über unterschiedliche Stichwortcontainer
Wenn Sie eine neue Datenbank öffnen, sind in dieser anfänglich nur ein Container »System«, aber keine Stichwörter oder Hierarchien enthalten.
- Erteilen Sie den Befehl »Datei: Datenbank: Stichwörter konfigurieren«.
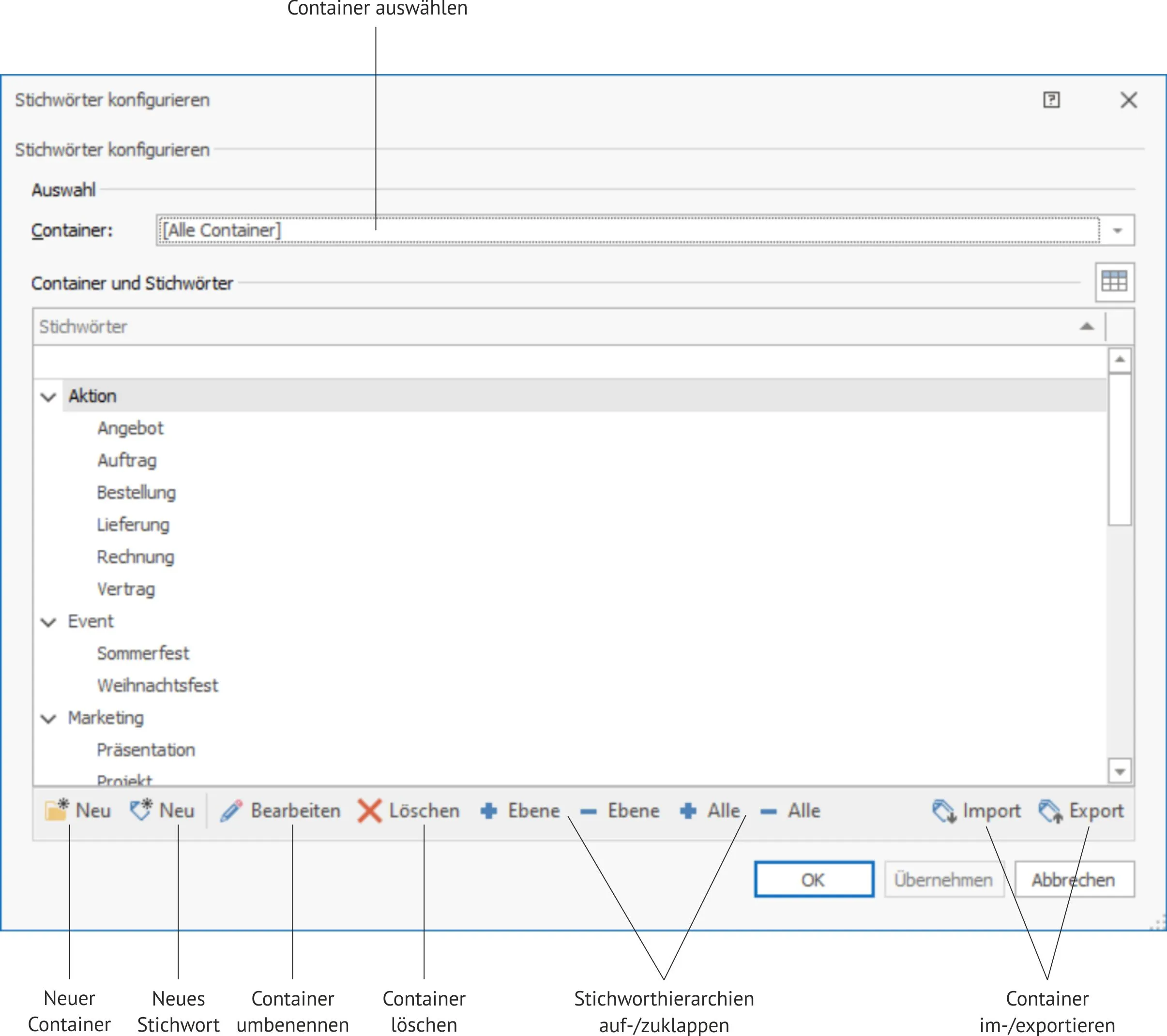
Sie können Stichwörter in den vorhandenen Container »System« aufnehmen, aber auch eigene Container anlegen. Durch die Vergabe von Zugriffsrechten auf einzelne Container können Sie dann Benutzern oder Benutzergruppen exakt die für diese gedachten Stichwörter zuweisen. Die Vergabe der Stichwörter erfolgt ja für jede Datenbank separat.
Sie können den Container »System« weder umbenennen noch löschen.
Erste Stichwörter anlegen
Stichwörter liegen grundsätzlich in Containern.
- Markieren Sie den Container, in dem das neue Stichwort entstehen soll.
- Klicken Sie die Schaltfläche »Neues Stichwort« an.
- Liegen ungespeicherte Änderungen am Stichwortsystem vor, werden Sie gefragt, ob diese gespeichert werden sollen.
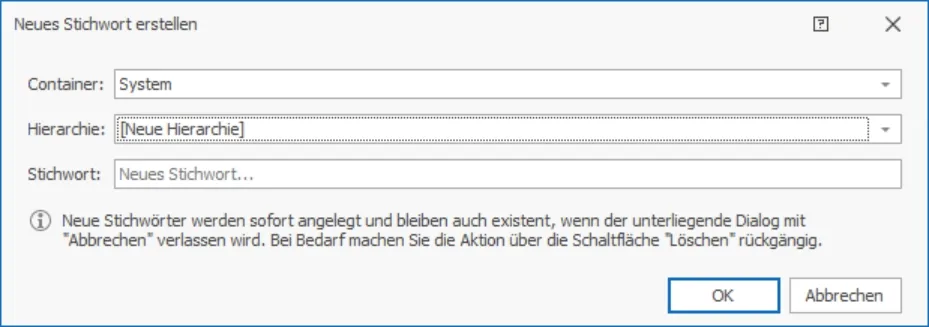
- Tragen Sie das Stichwort ein, und bestätigen Sie es mit »OK«.
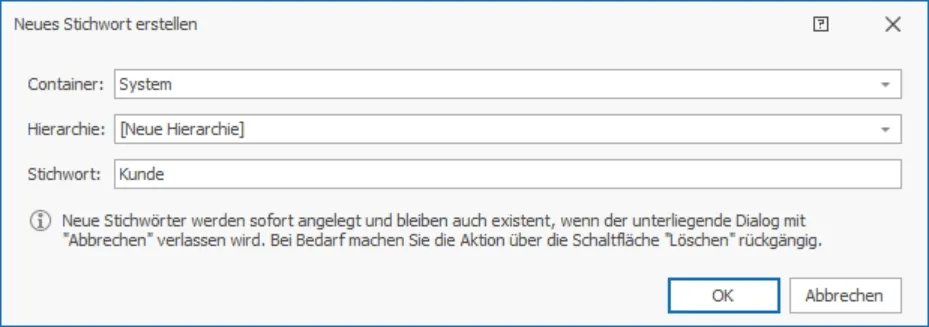
Im Container »System« entsteht ein Stichwort »Kunde«. Dieses Stichwort kann weitere Unterstichworte erhalten, also Ausgangspunkt einer Hierarchie werden.
- Um untergeordnete Stichwörter zu erfassen, markieren Sie das Stichwort.
- Klicken Sie die Schaltfläche »Neues Stichwort« an.
- Geben Sie das neue Stichwort ein, und bestätigen Sie durch Klick auf »OK«.
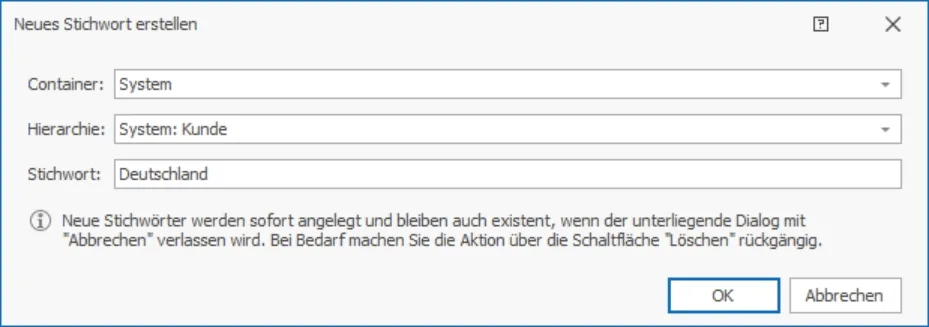
Damit wird ein erstes Stichwort untergeordnet. Zusammen mit anderen Stichwörtern entsteht so eine Hierarchie, die wiederum Ausgangspunkt weiterer untergeordneter Hierarchien werden kann.
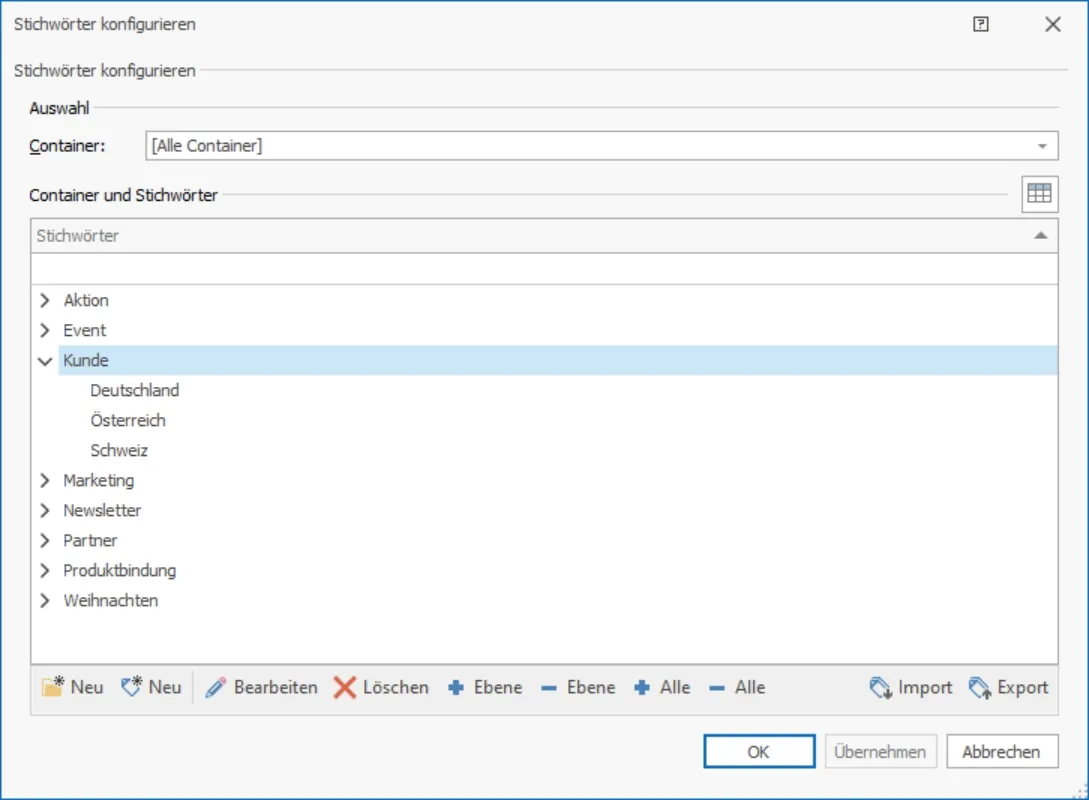
Stichwörter löschen
Es gibt verschiedenen Arten von Stichwörtern:
- Stichwörter, die allein stehen,
- Stichwörter, die auf der untersten Ebene einer Hierarchie stehen, und
- Stichwörter, die über ihnen untergeordnete Stichwörter verfügen.
1. Stichwörter, die allein stehen
- Klicken Sie das fragliche Stichwort an.
- Klicken Sie die Schaltfläche »Löschen« an.
Sie werden gefragt, ob Sie dieses Stichwort löschen wollen.
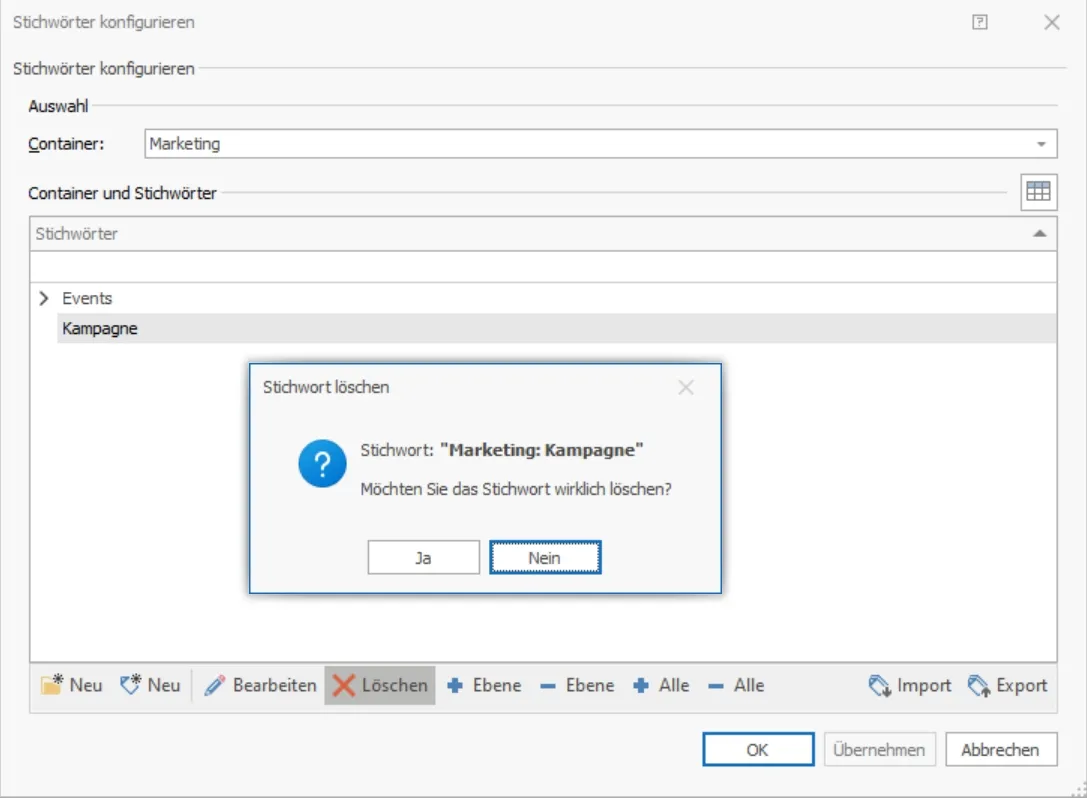
2. Stichwörter, die auf der untersten Ebene einer Hierarchie stehen
- Markieren Sie das fragliche Stichwort.
- Klicken Sie die Schaltfläche »Löschen« an.
Sie werden gefragt, ob Sie dieses Stichwort löschen wollen.
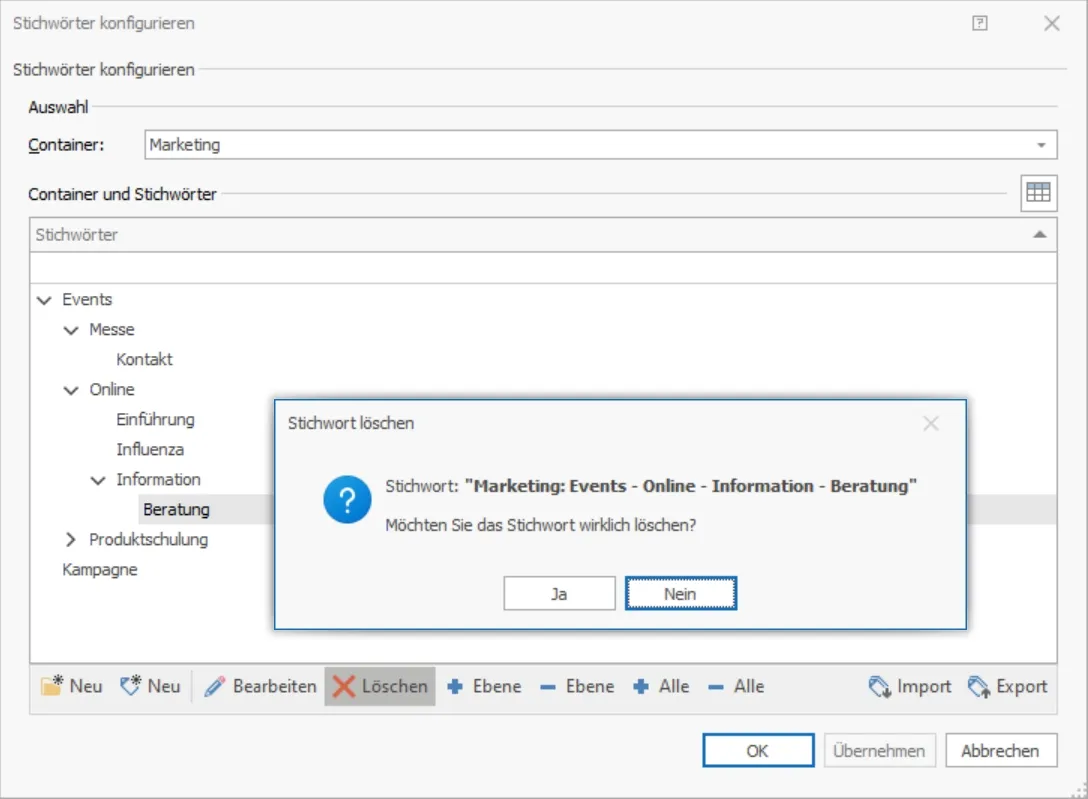
3. Stichwörter, die über untergeordnete Stichwörter verfügen
Sie können ein Stichwort samt der ihm untergeordneten Stichwörter löschen oder die untergeordneten Stichwörter einem anderen Stichwort unterordnen. Dies kann nur innerhalb des aktuellen Containers geschehen, ein Verschieben von Stichwörtern zwischen verschiedenen Containern ist nicht möglich.
- Markieren Sie das relevante Stichwort.
- Klicken Sie die Schaltfläche »Löschen« an.
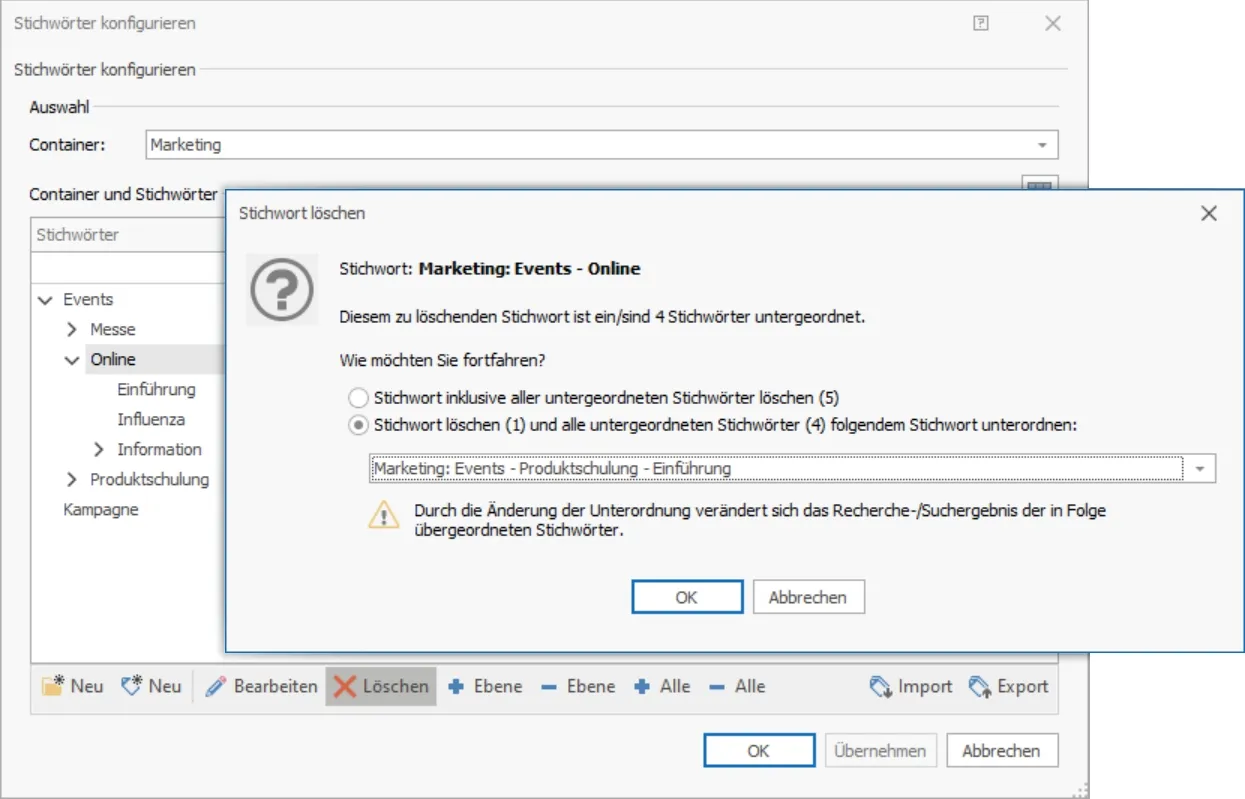
Im abgebildeten Beispiel geschieht Folgendes:
- Im Container »Marketing« wird das Stichwort »Online« gelöscht.
- Die dem Stichwort »Online« untergeordneten Stichwörter (sowie deren Hierarchien, falls vorhanden) werden innerhalb des Containers in das Stichwort »Produktschulung: Einführung« übernommen.
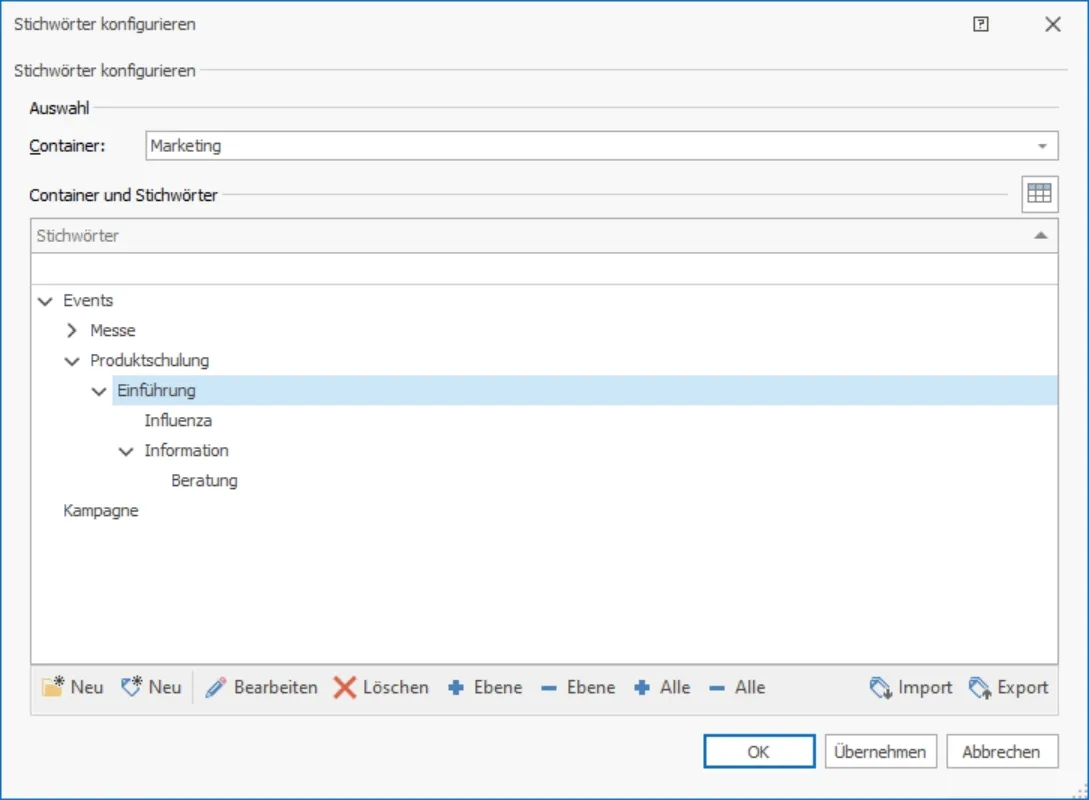
Nach dem Löschen von Stichwörtern
- Nach dem Löschen eines Stichwortes können Sie die Schaltfläche »Übernehmen« anklicken.
- Ansonsten werden Sie vor der nächsten Aktion gefragt, ob Sie die Änderungen speichern wollen.
- Verlassen Sie den Dialog durch Klick auf »OK«, werden Sie ebenfalls gefragt, ob Sie die Änderungen speichern wollen.
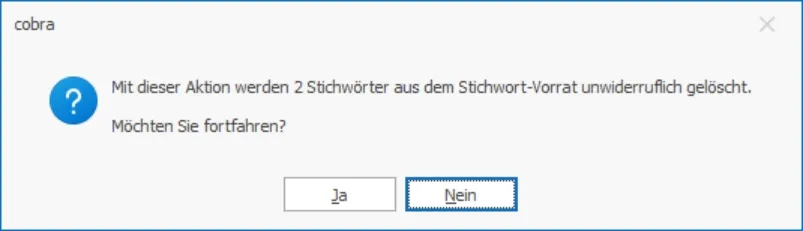
Container löschen
Container lassen sich nur löschen, wenn sie keine Stichwörter mehr enthalten. Löschen Sie also gegebenenfalls sämtliche Stichwörter aus einem Container, ehe Sie diesen selbst zu löschen versuchen. Widrigenfalls erhalten Sie eine Fehlermeldung: