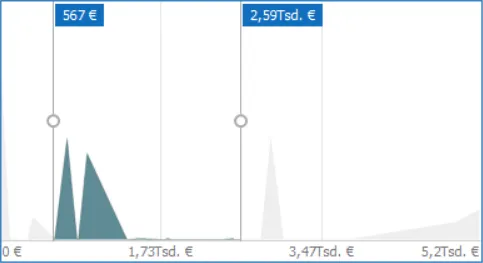Dashboards
Übersicht
Dashboards zählen zum Lieferumfang von cobra CRM BI. Für CRM PLUS und CRM PRO XL können sie als Zusatzmodul erworben werden.
Dashboards liefern die Informationen, die für fundierte unternehmerische Entscheidungen benötigt werden. Sie stellen beispielsweise kunden- und umsatzbezogene Informationen aus cobra ebenso wie aus anderen Programmen übersichtlich direkt in cobra dar.
Grundsätzlich gliedert sich Dashboard in zwei komplett verschiedene Elemente: Designer und Viewer.
In Netzwerken können Benutzer die Dashboards mit dem Dashboard-Designer erstellen und allen Benutzern über den Dashboard-Viewer zugänglich machen.
Dashboard-Designer
Im Dashboard-Designer, einem eigenständigen Programm, stellen Sie sich Ihre Dashboards zusammen. Dashboards können aus vielen verschiedenen Elementen wie Charts, Kurven, Kreisdiagrammen, Texten, Bildern usf. zusammengestellt werden. In einem Dashboard lassen sich Daten nicht nur aus cobra, sondern auch aus anderen Programmen wie etwa Warenwirtschaftsprogrammen – unter bestimmten Bedingungen auch gemeinsam – darstellen.
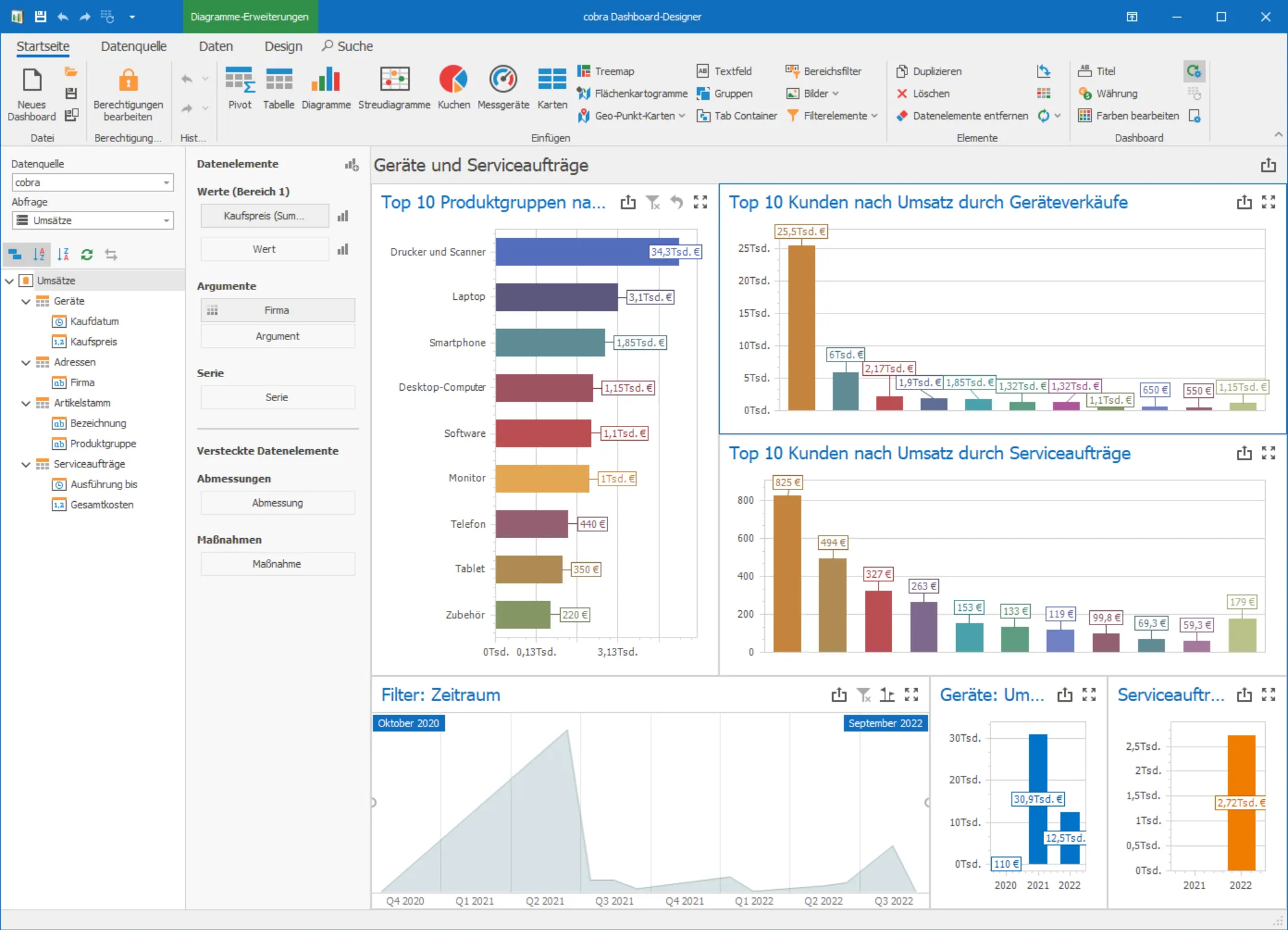
Dashboard-Viewer
Der Dashboard-Viewer ist ein Ansichtenelement, das mit einem Dashboard verbunden ist und dieses direkt in cobra darstellt. Der Dashboard-Viewer wird vom Systemverwalter in eine oder mehrere Ansichten von cobra in eingebunden.
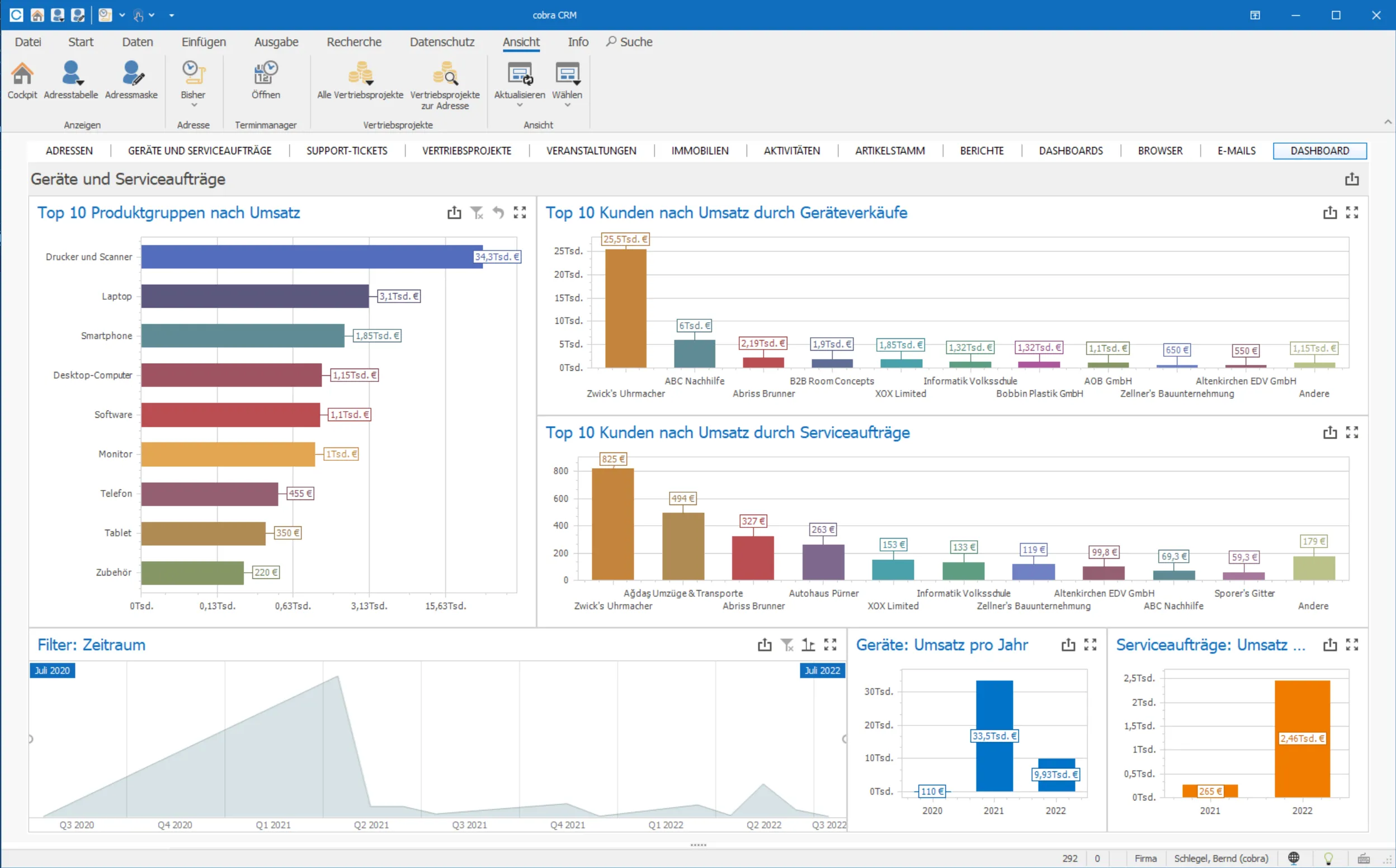
Wichtige Elemente
Pivot
Pivot-Tabellen stellen Daten in Tabellenform dar und erlauben es, sie zu aggregieren.
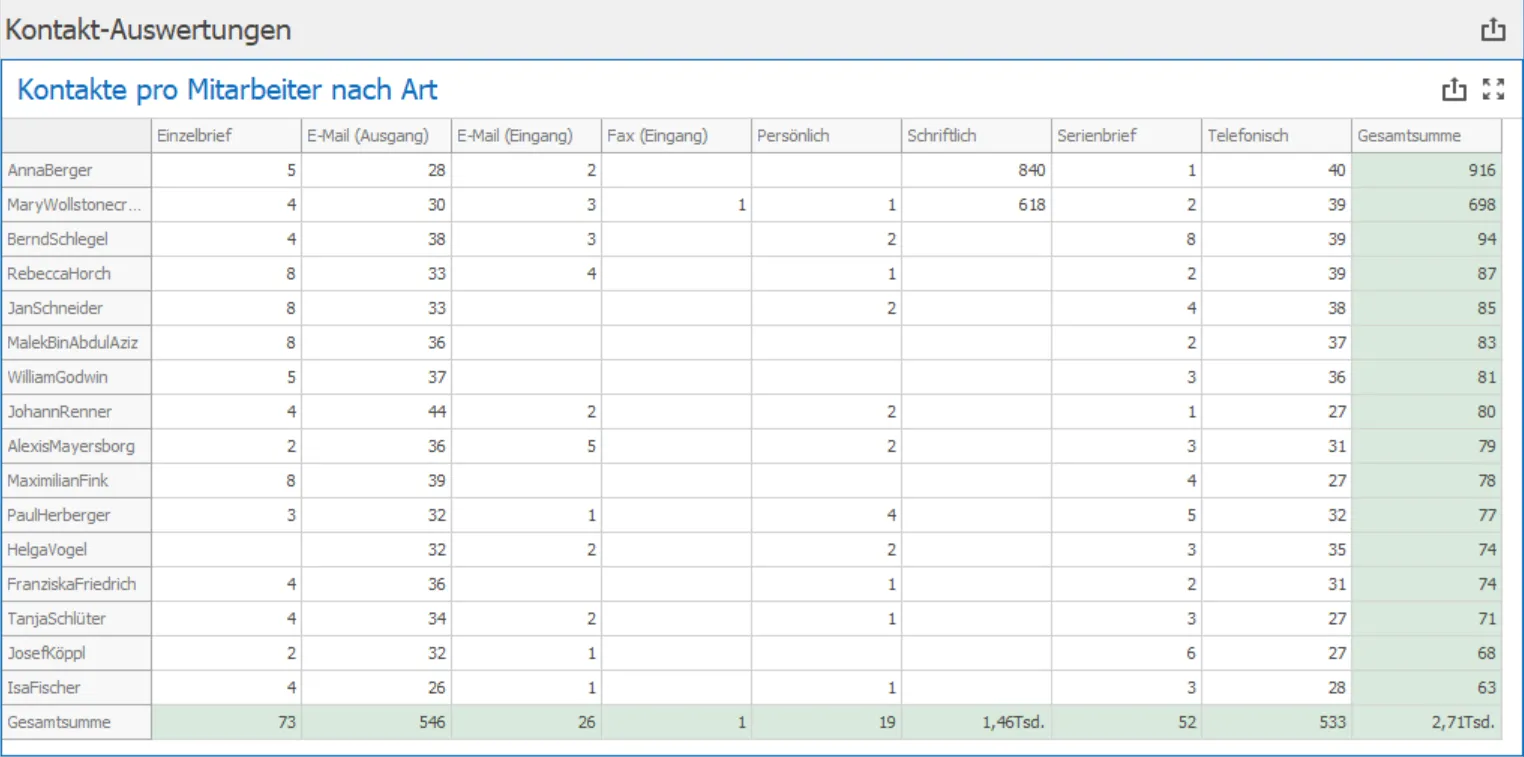
Tabelle
Dies ist ein Datenraster zur übersichtlichen Darstellung von Daten in tabellarischer Form.
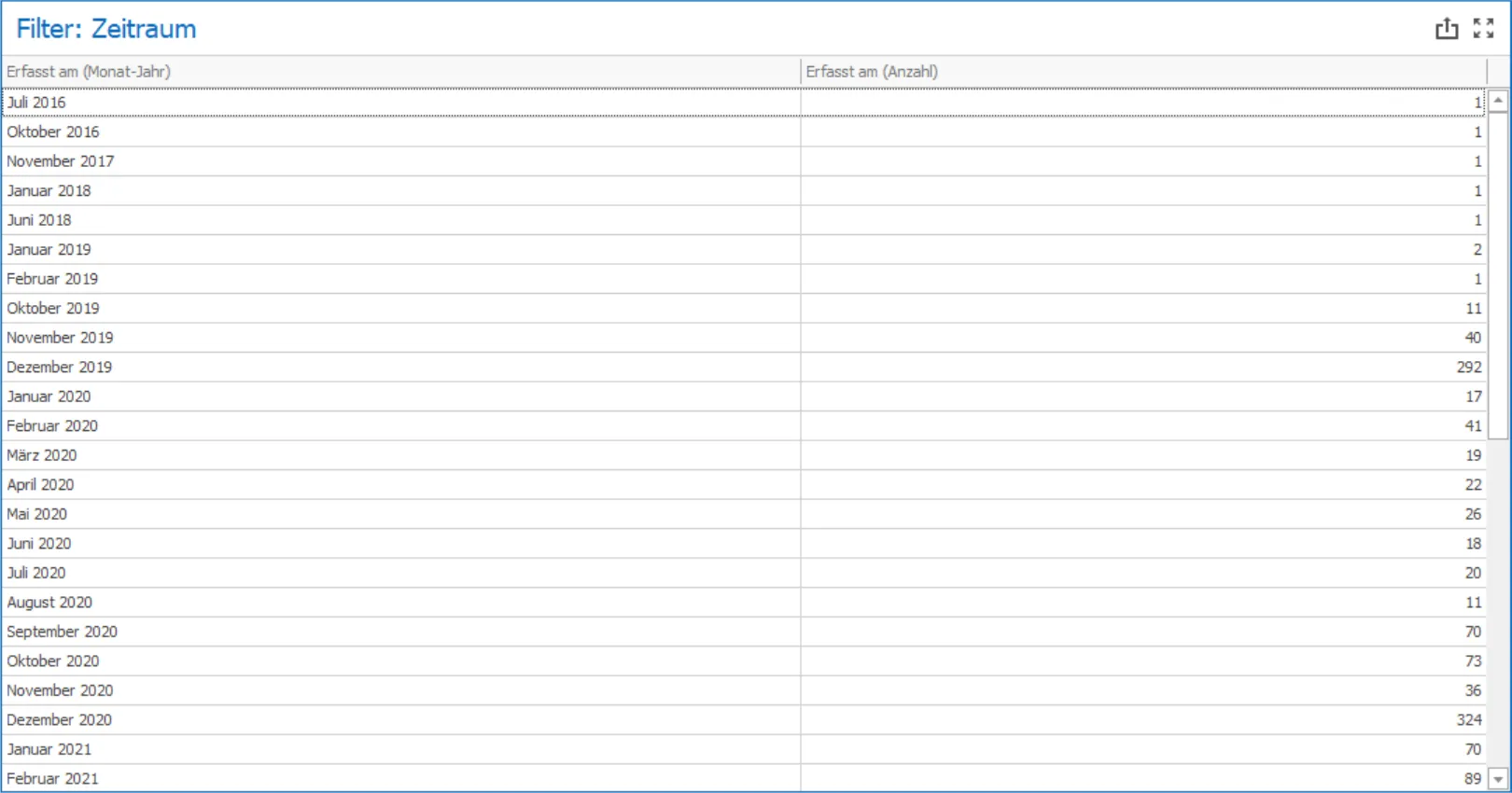
Chart
Hierbei handelt es sich um das klassische X-Y-Diagramm, das es in vielen Formen gibt und Daten unterschiedlich visualisieren kann: Als Balken-, Punkt-, Linien-, Flächen-, Bereichs-, Blasen- und Finanzdiagramm.
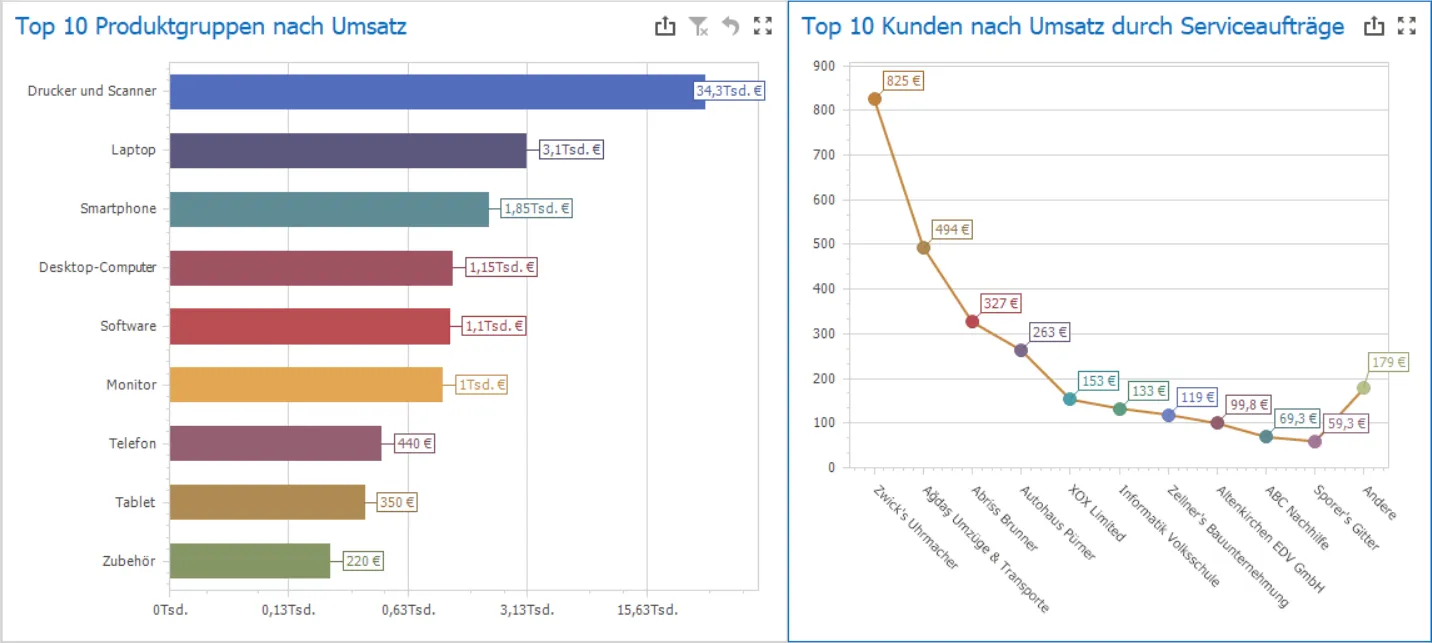
Kuchen
Dies ist das traditionelle Tortendiagramm, das den Beitrag einzelner Werte zur Gesamtsumme widerspiegelt.
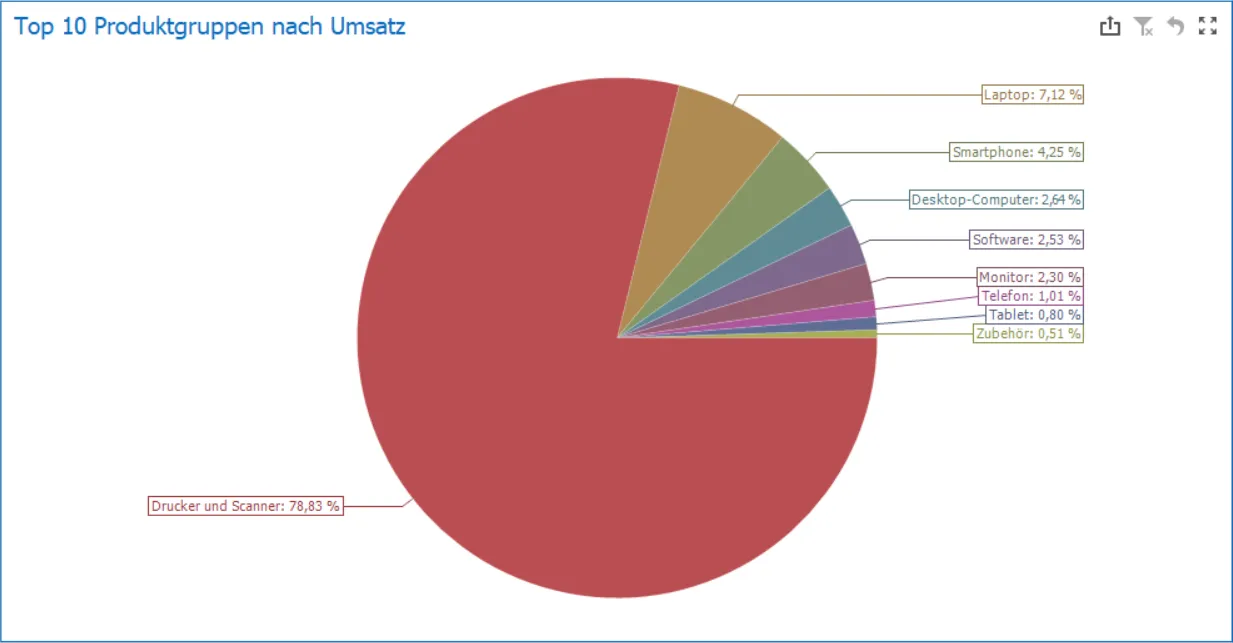
Zeiger
Diese Anzeigeelemente ähneln den Zeigern im Cockpit eines Autos oder Motorrades. Es können mehrere Zeiger in einem Diagramm untergebracht werden. Jeder einzelne Zeiger kann zwei verschiedene Werte darstellen und vergleichen: Einen per Markierung, den anderen mit dem eigentlichen Zeiger.
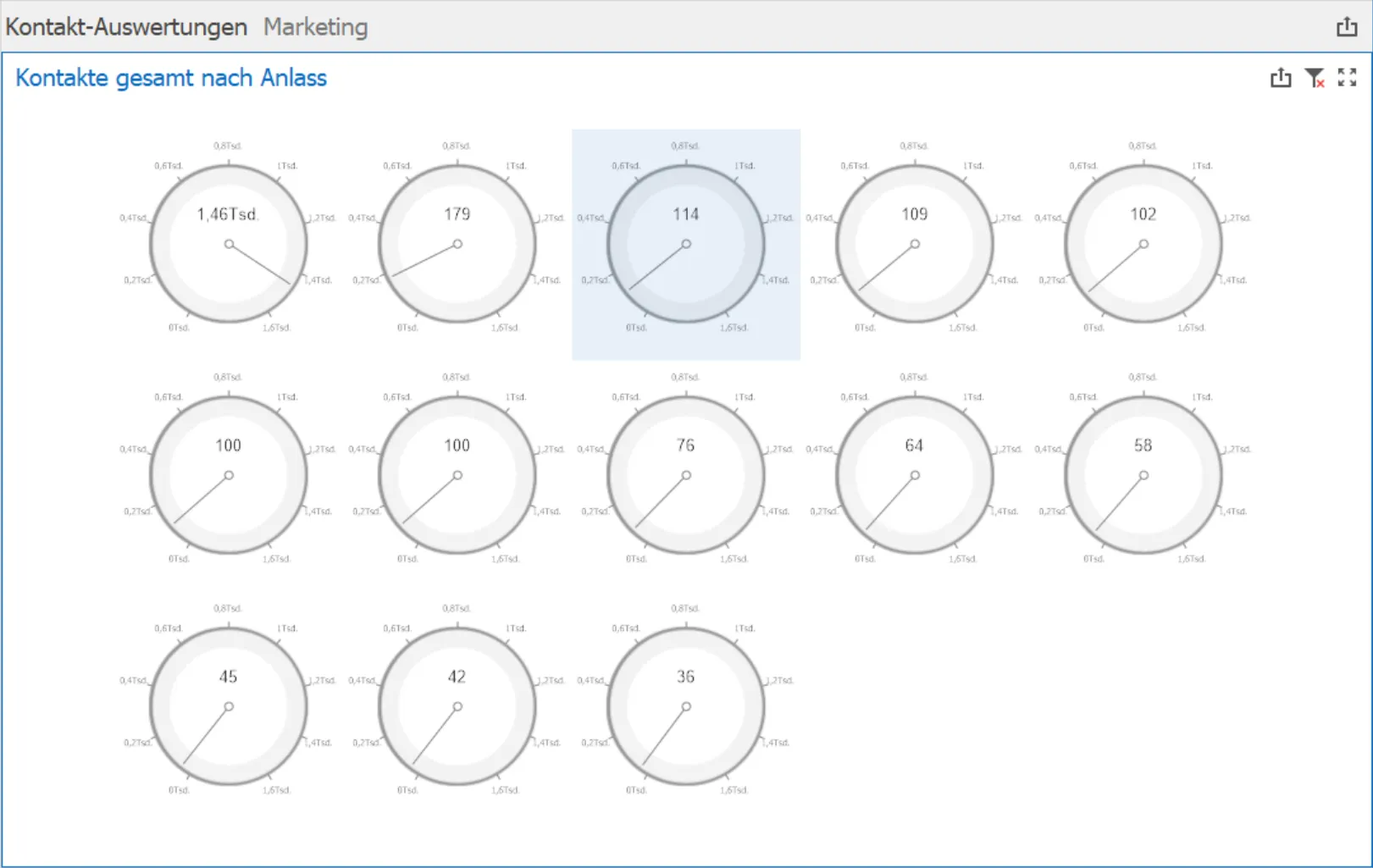
Karten
Karten zeigen jeweils zwei verschiedene Werte, die miteinander verglichen werden. Dieser Vergleich kann in absoluten Werten oder prozentual geschehen.
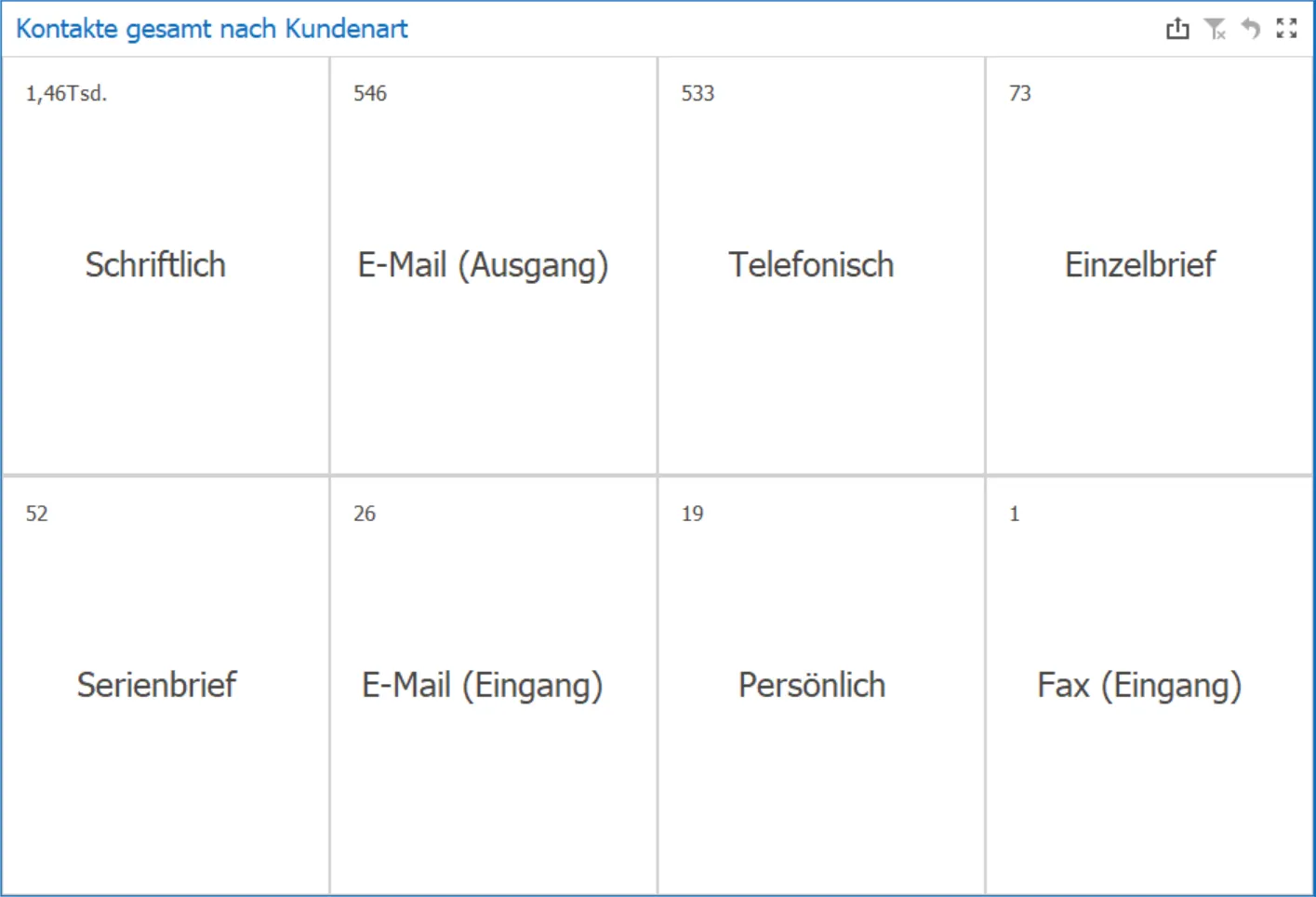
Bilder
Ein Bildelemente kann ein beliebiges Foto, ein Logo, eine Grafik usw. aufnehmen.
Textfeld
Dies ist ein freiwählbarer Text.
Flächenkartogramm
Sie können Kartendateien im Format *.SHP für Flächenkartogramme verwenden und darin Daten geographisch auswerten. Im folgenden Beispiel werden Umsätze nach PLZ-Bereichen dargestellt.
- Legen Sie eine neue Datenquelle an. Nehmen Sie dabei zumindest ein PLZ- sowie ein Umsatzfeld in das Dashboard auf.
- Legen Sie im Dashboard Designer ein Flächenkartogramm an.
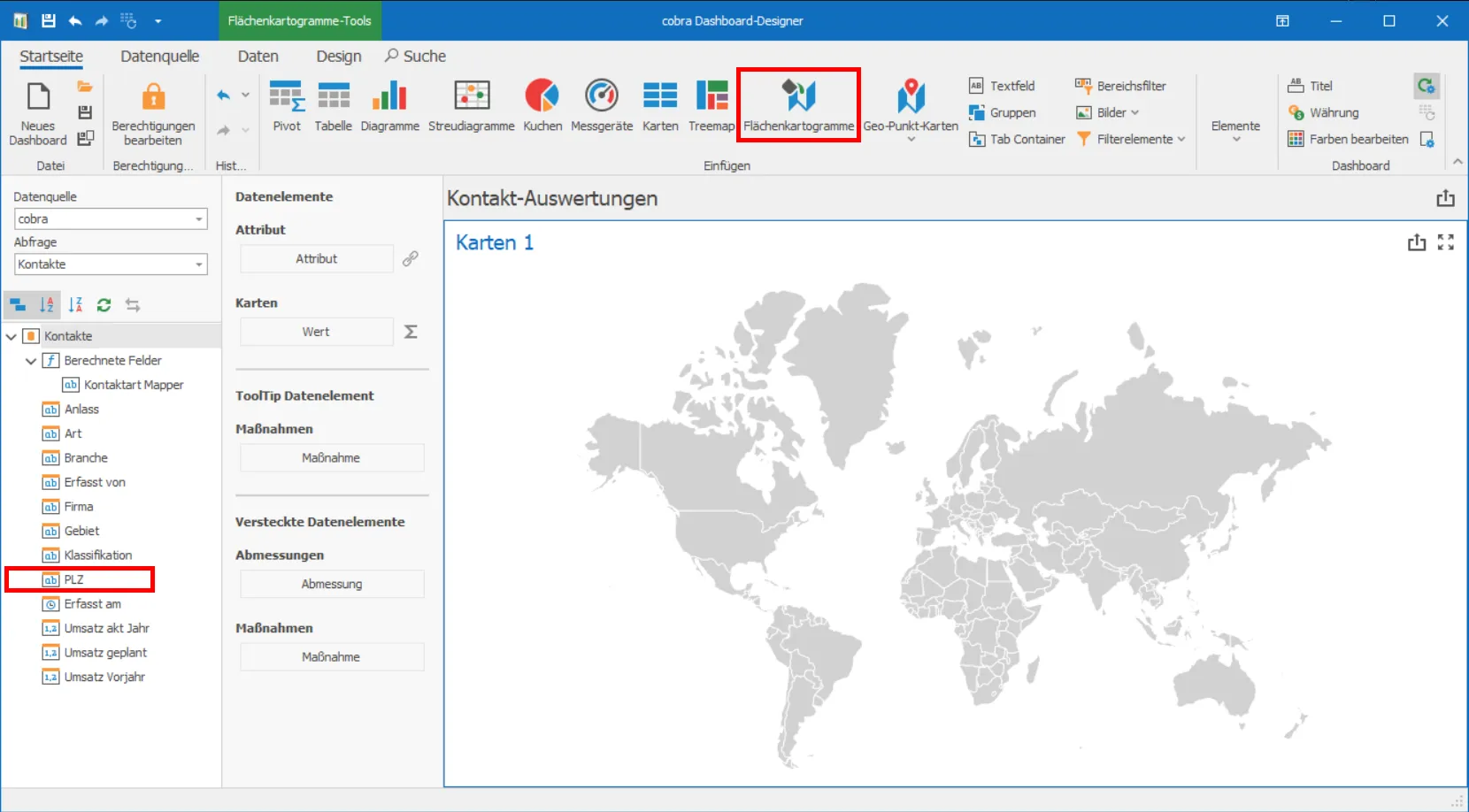
Das Flächenkartogramm wird mit einer Standardkarte geladen.
- Klicken Sie diese Karte mit der rechten Maustaste an.
- Erteilen Sie aus dem Kontextmenü den Befehl »Karte importieren«.
Im Systemverzeichnis Ihrer Server-Installation findet sich ein Unterverzeichnis »..\Shape Files«. In diesem Unterverzeichnis liegen von uns mitgelieferte Karten.
- Wählen Sie die Karte »D-PLZ2« aus. Hier sind die PLZ-Gebiete nach den ersten beiden Stellen der PLZ codiert. (In der ebenfalls mitgelieferten Karte D-PLZ1 hingegen sind die PLZ-Gebiete nur nach der ersten Stelle der PLZ gegliedert.)
- Die Karte wird in den Dashboard Designer geladen.
Im nächsten Schritt legen Sie ein berechnetes Feld an. Ziel dieses Feldes ist es, die Postleitzahlen auf 2 Stellen genau auszuwerten.
- Wechseln Sie im Menüband des Dashboard Designers ins Register »Datenquelle«.
- Klicken Sie die Schaltfläche »Berechnetes Feld hinzufügen« an. Geben Sie den abgebildeten Ausdruck ein: »Substring([PLZ],0,2)«. (Für die Karte D-PLZ1 hingegen müssten Sie statt der 2 eine 1 eintragen.)
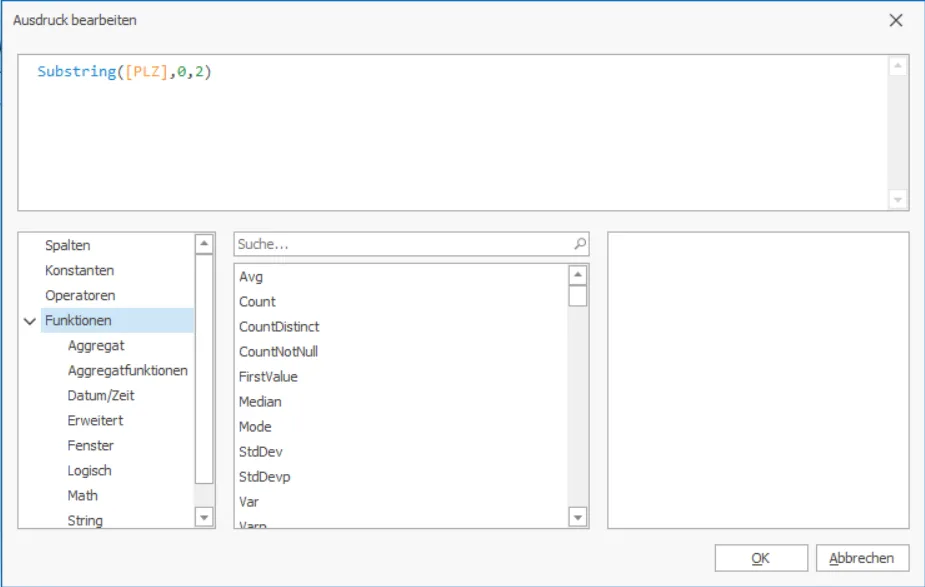
- Bestätigen Sie mit »OK«.
- Ziehen Sie das berechnete Feld in die Datenelemente zu den Attributen.
- Ziehen Sie den Umsatz eben dorthin unter »Karten«.
- Ihnen werden die Umsätze nach PLZ-Gebieten dargestellt. Fahren Sie mit dem Cursor über ein Gebiet, erscheint ein Tooltip mit dem entsprechenden Wert.
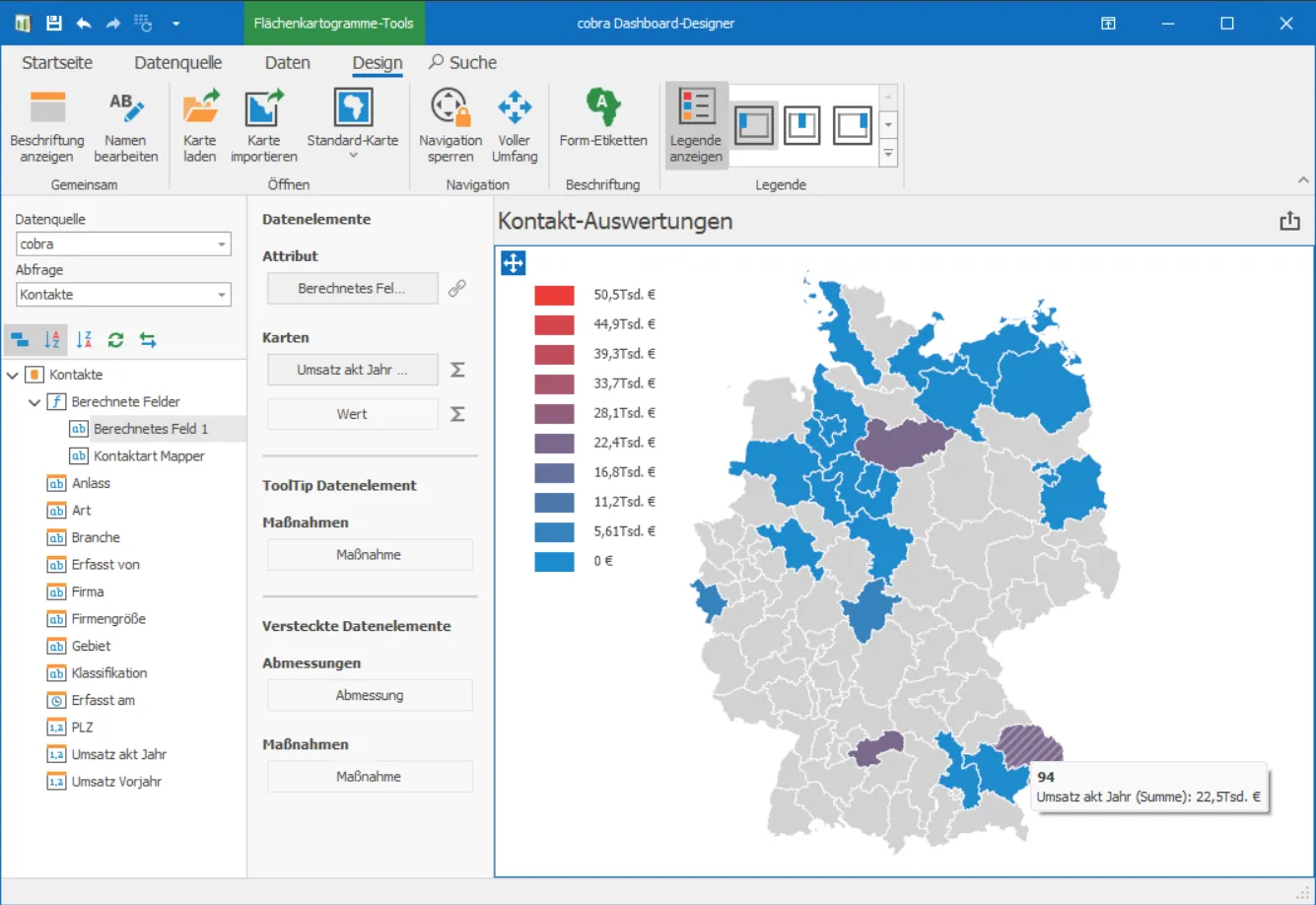
Bereichsfilter
Ein Bereichsfilter gibt dem Anwender die Möglichkeit, einen bestimmten Datenbereich interaktiv beispielsweise mit Schiebern herauszufiltern. Alle anderen Diagramme des Dashboards werden automatisch angepasst und werten dann nur noch den hier ausgewählten Zeitraum aus.