Allgemeines
Barrierefreiheit Konfigurieren und Tastatursteuerung nutzen
Vorlesbarkeit
cobra CRM ist für gängige Vorlese-Software optimiert.
In cobra CRM finden Sie einige unterstützende Bedienelemente, die Ihnen die Nutzung erleichtern können.
Sie können cobra CRM optional via Tastatureingabe steuern. Hierfür stehen Ihnen der Register-Navigationsmodus und verschiedene, dialog- und elementabhängige Tastaturkombinationen zur Verfügung.
Menüband
Sie können das Menüband über Tastaturküzel navigieren. Drücken Sie die »Alt«- Taste, werden Tastaturkürzel zur Navigation eingeblendet.

Mit den Tasten »D«, »S«, »N«, »E«, »A«, »R«, »TE«, »I« und »?« erreichen Sie die übergeordneten Kategorien des Menübandes. Weitere Kategorien des Menübandes sind kontextabhäng und werden nicht ständig angezeigt.

In den jeweiligen Kategorien stehen Ihnen hiernach weitere Tastaturkürzel zur Verfügung. Beispielsweise erreichen Sie die Option »Stichwörter bearbeiten« durch die nachfolgende Eingabe der Tastaturkürzel »Alt«, »N«, »AS«.

Beachten Sie
Zweibuchstabige Tastaturkürzel werden eingegeben, indem die relevanten Buchstaben kurz hintereinander gedrückt werden.
Tastaturkürzel
Menüband
| Tastaturkürzel | Funktion |
|---|---|
| »1« | Cockpit anzeigen |
| »2« | Zur Adresstabelle wechseln |
| »3« | Zur Adressmaske wechseln |
| »4« | Bisherliste anzeigen |
| »TO« | Wechseln zwischen Maus- und Fingereingabe |
| »D« | Ruft den Register »Datei« auf |
| »S« | Ruft den Register »Start« auf |
| »N« | Ruft den Register »Daten« auf |
| »E« | Ruft den Register »Einfügen« auf |
| »A« | Ruft den Register »Ausgabe« auf |
| »R« | Ruft den Register »Recherche« auf |
| »TE« | Ruft den Register »Datenschutz« auf |
| »I« | Ruft den Register »Ansicht« auf |
| »?« | Ruft den Register »Info« auf |
| »T11« | Ruft den Register »Tabelle« auf (kontextabhängig) |
| »L« | Ruft den Register »Layout« auf (kontextabhängig) |
| »TI« | Ruft den Register »Stichwörter« auf (kontextabhängig) |
| »V« | Ruft den Register »Vertriebsprojekte« auf (kontextabhängig) |
Register »Datei« (Tastaturkürzel »Alt+D«)
| Tastaturkürzel | Funktion |
|---|---|
| »Ö« | Datei öffnen |
| »SC« | Datei schließen |
| »Z« | Zuletzt verwendete Datenbank |
| »D« | Datenbankeinstellungen aufrufen |
| »A« | Ansichten verwalten |
| »SY« | Systemweite Einstellungen aufrufen |
| »BE« | Benutzerspezifische Einstellungen aufrufen |
| »F« | Formate verwalten |
| »V« | Vertriebsprojekte verwalten |
| »K« | Kampagnen planen |
| »W« | Warenwirtschaft einrichten |
| »BN« | cobra beenden |
Register »Start« (Tastaturkürzel »Alt+S«)
| Tastaturkürzel | Funktion |
|---|---|
| »V« | Einfügen |
| »X« | Ausschneiden |
| »C« | Kopieren |
| »Z« | Rückgängig |
| »AN« | Neue Adresse |
| »NE« | Neue Adresse Auswahl |
| »S« | Adresse suchen |
| »L« | Adresse löschen |
| »AA« | Änderungen verwerfen |
| »WH« | Wiederherstellen |
| »AZ« | Adressen zusammenführen |
| »AE« | Adresseigenschaften |
| »KA« | Adresse zur Kampagne hinzufügen |
| »AD« | Adresse zur Kampagne hinzufügen Auswahl |
| »KV« | Vertriebprojekt neu |
| »KT« | neuer Termin |
| »KG« | neue Aufgabe |
| »AA« | Anrufen |
| »AW« | Anrufe in Abwesenheit anzeigen |
| »RT« | Recherche als Termine aufnehmen |
| »TA« | Task Management aufrufen |
| »U« | Adresse verknüpfen |
| »RV« | Recherche verknüpfen |
| »TE« | Microsoft Teams-Nachricht mit Datensatz versenden |
| »TM« | Microsoft Teams-Nachricht mit Datensatz versenden Auswahl |
| »NN« | Nachrichtenliste anzeigen |
| »NU« | Neue Nachricht |
| »HB« | Adresshierarchie bilden |
| »HE« | Adresshierarchie erzeugen |
| »HR« | Adresshierarchie aus Recherche erzeugen |
Register »Daten« (Tastaturkürzel »Alt+N«)
| Tastaturkürzel | Funktion |
|---|---|
| »AN« | Nebenadresse anzeigen |
| »K« | Kontakte anzeigen |
| »AS« | Stichwörter bearbeiten |
| »AÜ« | Adressverknüpfungen verwalten |
| »AZ« | Zusatzdaten anzeigen |
| »AB« | Bemerkung verfassen |
| »VB« | Bisherliste anzeigen |
| »B« | Bisherliste Auswahl |
| »PH« | Adressen zur Kampagne hinzufügen/entfernen |
| »AD« | Adressen zur Kampagne hinzufügen/entfernen Auswahl |
| »PA« | Kampagnenaktivität anzeigen |
| »PL« | Meine letzte Aktivität in der Kampagne anzeigen |
| »PK« | Kampagnenaktivität zur Adresse anzeigen |
| »VN« | Neues Vertriebsprojekt anlegen |
| »VA« | Vertriebsprojekt zur Adresse anzeigen |
| »VI« | Alle Vertriebsprojekte anzeigen |
| »WS« | Statistische Auswertungen anzeigen |
| »WP« | Kampagnen auswerten |
| »WM« | Mandanten/Projekte auswerten |
| »WE« | Effizienzmodul auswerten |
| »DI« | Datenimport öffnen |
| »DE« | Datenexport öffnen |
| »DO« | Outlook Abgleich beginnen |
| »DB« | Mobilen Benutzer synchronisieren |
| »DA« | Datenbanken abgleichen |
| »ME« | Leerzeichen entfernen |
| »NP« | Potenzialadressen anzeigen ein-/ausschalten |
| »ND« | Dublettenmodul öffnen |
| »NA« | Änderungsprotokoll anzeigen |
Register »Einfügen« (Tastaturkürzel »Alt+E«)
| Tastaturkürzel | Funktion |
|---|---|
| »KN« | Neuen Kontakt anlegen |
| »KB« | Kontakt bearbeiten |
| »KL« | Gleiche Kontakte löschen |
| »KÖ« | Dokument zum Kontakt öffnen |
| »KE« | E-Mails einem Kontakt zuordnen |
| »SB« | Stichwörter bearbeiten |
| »SZ« | Stichwörter zuordnen |
| »SRB« | Stichwörter der Recherche bearbeiten |
| »SV« | Stichwort-Vorrat und Stichwort-Sets verwalten |
| »DN« | Neuen Datensatz einfügen |
| »N« | Neuen Datensatz einfügen Auswahl |
| »DB« | Datensatz bearbeiten |
| »DG« | Gleiche Datensätze löschen |
| »L« | Datensatz löschen |
| »DE« | Gleiche Datensätze erstellen |
| »G« | Gleiche Datensätze erstellen Auswahl |
| »VN« | Neues Vertriebsprojekt |
| »MB« | Mandanten/Projekte bearbeiten |
| »PP« | Adressdaten suchen und übernehmen |
| »AB« | Textbaustein einfügen |
| »AT« | Textbaustein aus Auswahlliste zum Feld einfügen |
Register »Ausgabe« (Tastaturkürzel »Alt+A«)
| Tastaturkürzel | Funktion |
|---|---|
| »DE« | Etiketten drucken |
| »ET« | Etiketten drucken Auswahl |
| »DK« | Karteikarte drucken |
| »K« | Karteikarte drucken Auswahl |
| »DA« | Adressliste drucken |
| »A« | Adressliste drucken Auswahl |
| »BE« | Einzelbrief mit Vorlage ausgeben |
| »BA« | Einzelbrief mit Vorlage ausgeben Auswahl |
| »SV« | Serienbrief mit Vorlage ausgeben |
| »SE« | Serienbrief mit Vorlage ausgeben Auswahl |
| »BR« | Einzelbriefformate bearbeiten |
| »SR« | Serienbrief schreiben |
| »EV« | E-Mail mit Vorlage versenden |
| »E-« | E-Mail mit Vorlage versenden Auswahl |
| »EE« | E-Mail versenden |
| »VC« | vCard als E-Mail versenden |
| »ES« | Serien-E-Mail versenden |
| »SI« | Serien-E-Mail versenden Auswahl |
Register »Recherche« (Tastaturkürzel »Alt+R«)
| Tastaturkürzel | Funktion |
|---|---|
| »BE« | Recherche ein-/ausschalten |
| »BR« | Recherchieren rückgängig machen |
| »BW« | Recherche wiederherstellen |
| »BU« | Recherche umkehren |
| »BA« | Recherche aufheben |
| »BV« | Vorherige recherchierte Adresse aufrufen |
| »BN« | Nächste recherchierte Adresse aufrufen |
| »I« | Adresse recherchieren |
| »S« | Schnellrecherche |
| »AH« | Hierarchie recherchieren |
| »AA« | Adressverknüpfungen recherchieren |
| »AG« | Adressgruppen recherchieren |
| »AK« | Aktuelle Adresse recherchieren/entrecherchieren |
| »WW« | Stichwortrecherche |
| »WK« | Kontaktrecherche |
| »WP« | Kampagnenrecherche |
| »WN« | Kontakthistorienrecherche |
| »WZ« | Zusatzdatenrecherche |
| »Z« | Zusatzdatenrecherche Auswahl |
| »WV« | Volltextrecherche |
| »WS« | SQL-Direkt-Recherche |
| »AD« | Dubletten recherchieren |
| »GV« | Gespeicherte Recherchen aufrufen |
| »PP« | Adressen parken |
| »PA« | Geparkte Recherche anwenden |
| »PV« | Geparkte Recherchen verwalten |
Register »Datenschutz« (Tastaturkürzel »Alt+TE«)
| Tastaturkürzel | Funktion |
|---|---|
| »P« | Personenbezogene Daten verwalten |
| »S« | Suche nach personenbezogenen Daten |
| »E« | E-Mail-Blacklist verwalten |
| »H« | cobra Hilfe zu personenbezogenen Daten aufrufen |
| »C« | cobra Datenschutz-Informationen aufrufen |
Register »Ansicht« (Tastaturkürzel »Alt+I«)
| Tastaturkürzel | Funktion |
|---|---|
| »NW« | Cockpit anzeigen |
| »NA« | Zur Adresstabelle wechseln |
| »NB« | Zur Adressmaske wechseln |
| »B« | Bisher-Liste anzeigen |
| »I« | Bisher-Liste Auswahl |
| »T« | Terminmanager öffnen |
| »L« | Alle Vertriebsprojekte anzeigen |
| »P« | Vertriebsprojekte zur Adresse anzeigen |
| »U« | Ansicht aktualisieren und Standard wiederherstellen |
| »A« | Ansicht aktualisieren und Standard wiederherstellen Auswahl |
| »Ä« | Ansicht wählen |
| »W« | Ansicht wählen Auswahl |
Register »Info« (Tastaturkürzel »Alt+?«)
| Tastaturkürzel | Funktion |
|---|---|
| »I« | Inhalt und Index anzeigen |
| »B« | Dokumentation aufrufen |
| »W« | Wissensdatenbank aufrufen |
| »O« | Produktinfo anzeigen |
| »C« | cobra Webseite aufrufen |
| »P« | cobra Partner finden |
| »N« | Newsletter abonnieren |
Register »Tabelle« (Tastaturkürzel »Alt+T11«)
| Tastaturkürzel | Funktion |
|---|---|
| »BB« | Info Tabellenbezeichnung |
| »BA« | Info Anzahl der Datensätze |
| »N« | Neuen Datensatz anlegen |
| »O« | Datensatz öffnen |
| »L« | Datensatz löschen |
| »D« | Datensatz wiederherstellen |
| »K« | Datensatz aktualisieren |
| »AE« | Adresseigenschaften bearbeiten |
| »TA« | Tabelle aktualisieren |
| »F« | Filterliste anzeigen |
| »H« | Filter aufheben |
| »I« | Info Filter aktiv/inaktiv |
| »U« | Aktuellen Filter recherchieren |
| »W« | Filter verwalten |
| »E« | E-Mail mit Datensatz versenden |
| »M« | Termin mit Datensatz erstellen |
| »G« | Aufgabe mit Datensatz erstellen |
| »TE« | Teams Nachricht mit Datensatz versenden |
| »AN« | Neue Nachricht verfassen |
| »Z« | Link in Zwischenablage kopieren |
| »C« | Schnelldruck des aktuellen Datensatz |
| »X« | Excel-Export der Datentabelle |
| »P« | Drucken Ihrer Daten |
| »VA« | vCard an E-Mail anhängen |
| »VS« | als vCard speichern unter |
| »VC« | als vCard kopieren |
| »VV« | vCard einfügen |
| »VD« | vCard aus vcf-Datei einfügen |
Register »Layout« (Tastaturkürzel »Alt+L«)
| Tastaturkürzel | Funktion |
|---|---|
| »V« | Volltextsuche ein-/ausblenden |
| »S« | Suchzeile ein-/ausblenden |
| »B« | Filter bearbeiten |
| »W« | Spaltenauswahl bearbeiten |
| »O« | Optimale Breite für alle Spalten setzen |
| »G« | Gruppenfeld ein-/ausblenden |
| »E« | Alle Gruppen erweitern |
| »R« | Alle Gruppen reduzieren |
| »Z« | Gruppierung zurücksetzen |
| »LA« | Layoutliste anzeigen |
| »N« | Neues Layout erstellen |
| »A« | Aktuelles Layout speichern |
| »T« | Standard-Layout wiederherstellen |
| »LY« | Layoutverwaltung öffnen |
Register »Stichwörter« (Tastaturkürzel »Alt+TI«)
| Tastaturkürzel | Funktion |
|---|---|
| »ST« | Info Stichwörter zum Datensatz |
| »4« | Info Anzahl Stichwörter |
| »SB« | Stichwörter bearbeiten |
| »SZ« | Stichwörter zuordnen |
| »SRB« | Stichwöter der Recherche bearbeiten |
| »SV« | Stichwort-Vorrat und Stichwort-Sets verwalten |
| »T« | Tabelle aktualisieren |
Register »Vertriebsprojekte« (Tastaturkürzel »Alt+V«)
| Tastaturkürzel | Funktion |
|---|---|
| »BN« | Neues Vertriebsprojekt |
| »BÖ« | Vertriebsprojekt öffnen |
| »BV« | Vertriebsprojekt als Vorlage verwenden |
| »VL« | Vertriebsprojekt löschen |
| »A« | Gehe zu zugehöriger Adresse |
| »K« | Aktivität mit Vertriebsprojekt erstellen |
| »R« | Recherchieren |
| »U« | Neue Nachricht verfassen |
| »E« | Personenbezogene Daten anzeigen |
| »I« | Vertriebsprojektliste öffnen |
| »L« | Vertriebsprojektliste aktualisieren |
| »M« | manuelle/automatische Spaltenbreite einstellen |
| »P« | Vertriebsprojektliste drucken |
| »X« | Vertriebsprojektliste exportieren |
Register-Navigationsmodus
Wählen Sie diesen Modus, dann können Sie via der Pfeiltasten durch die in der Ansicht eingebauten Register steuern. Außerdem wird der automatische Sprung zum ersten Element bzw. Feld innerhalb eines Registers aufgehoben.
Ist dieser Modus aktiv, können Sie mit der Taste »F6« ein Register anspringen und mit den Pfeiltasten durch die Registerkarten wechseln.
Aktivieren des Register-Navigationsmodus
Sie können den Register-Navigationsmodus über ein Tastaturküzel oder einen Dialog aktvieren.
- Tätigen Sie die Tastenkombination »Strg+F6«, um den Register-Navigationsmodus zu aktivieren/deaktivieren.
Ein Symbol in der Meldungszeile zeigt Ihnen an, ob der Register-Navigationsmodus aktiviert (Tastatur-Symbol) oder deaktiviert (Maus-Symbol) ist.


Alternativ:

- Erteilen Sie den Befehl »Datei: Benutzerspezifische Einstellungen: Weitere Benutzereinstellungen: Barrierefreiheit«.
- Klicken Sie die Checkbox »Register-Navigationsmodus aktieren« an.
- Schließen Sie den Dialog mit »OK« oder »Übernehmen«.
Tastaturbefehle-Navigationsmodus aktivieren/deaktivieren
Sie können den Tastaturbefehle-Navigationsmodus über ein Tastaturküzel oder einen Dialog aktvieren bzw. deaktivieren. Dies kann dann sinnvoll sein, wenn die cobra Tastaturbefehle sich mit denen anderer Hilfsprogramme (Screenreader, etc.) überschneiden.
- Tätigen Sie die Tastenkombination »Strg+F7«, um den Tastaturbefehle-Navigationsmodus zu aktivieren/deaktivieren.
Alternativ:

- Erteilen Sie den Befehl »Datei: Benutzerspezifische Einstellungen: Weitere Benutzereinstellungen: Barrierefreiheit«.
- Klicken Sie die Checkbox »Tastaturbefehle-Navigationsmodus deaktivieren (Strg+F7)« an.
- Schließen Sie den Dialog mit »OK« oder »Übernehmen«.
Zeilenmarkierung in Tabellen aktivieren
Für eine vereinfachte Orientierung, können Sie die Zeilenmarkierung für alle Tabellen hier ein- bzw. abschalten.
- Erteilen Sie den Befehl »Datei: Benutzerspezifische Einstellungen: Weitere Benutzereinstellungen: Barrierefreiheit«.
- Klicken Sie die Checkbox »Zeilenmarkierung in den Tabellen aktivieren« an.
- Schließen Sie den Dialog mit »OK« oder »Übernehmen«.


Eingabemaske und weitere Tastaturkürzel
- Betätigen Sie die »Tab«-Taste, um die Unterbereiche einer Eingabemaske zu erreichen und durchzuschalten.
Sie können viele weitere Befehle erteilen, indem Sie eine Tastenkombination oder eine Funktionstaste betätigen:
Adresstabelle
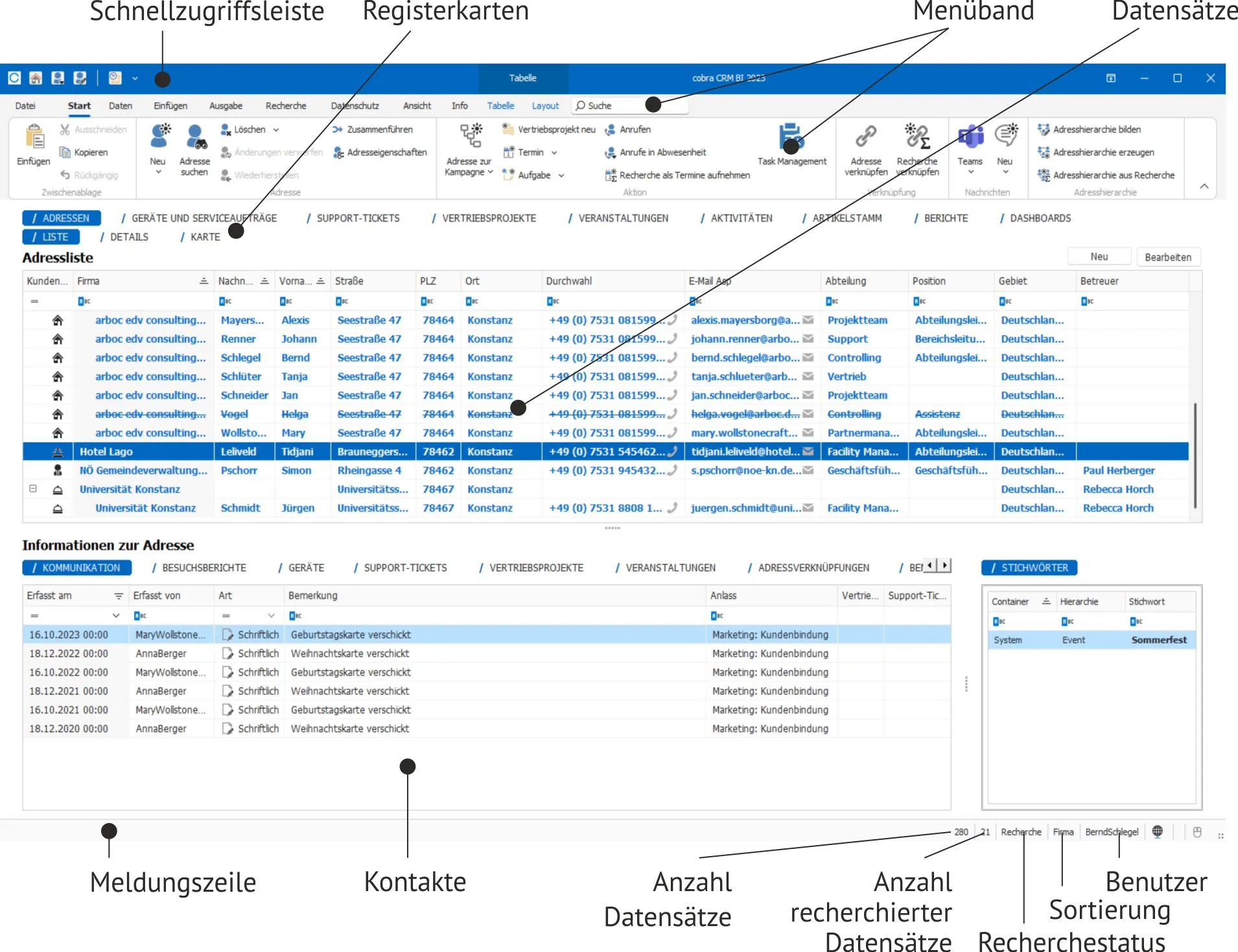
Tastatur
| Taste | Funktion |
|---|---|
| »Eingabetaste« | Wechselt in die Adressmaske |
| »F1« | Hilfe |
| »F2« | Löscht die aktuelle Adresse |
| »F4« | Sucht nach einer Adresse |
| »F5« | Recherchiert die aktuelle Adresse |
| »Strg+F5« | Aktualisiert die Anzeige |
| »F7« | Zeigt Haupt- und Nebenadressen |
| »F9« | Bearbeitet Stichwörter |
| »F10« | Bearbeitet Bemerkungen |
| »F11« | Bearbeitet Zusatzdaten |
| »F12« | Bearbeitet Kontakte |
| »Bild auf«, »Bild ab« | Blättert eine Seite in der Tabelle auf/ab |
| »Strg+Pos1«, »Strg+Ende« | Blättert an den Anfang/das Ende der Tabelle |
Adressmaske
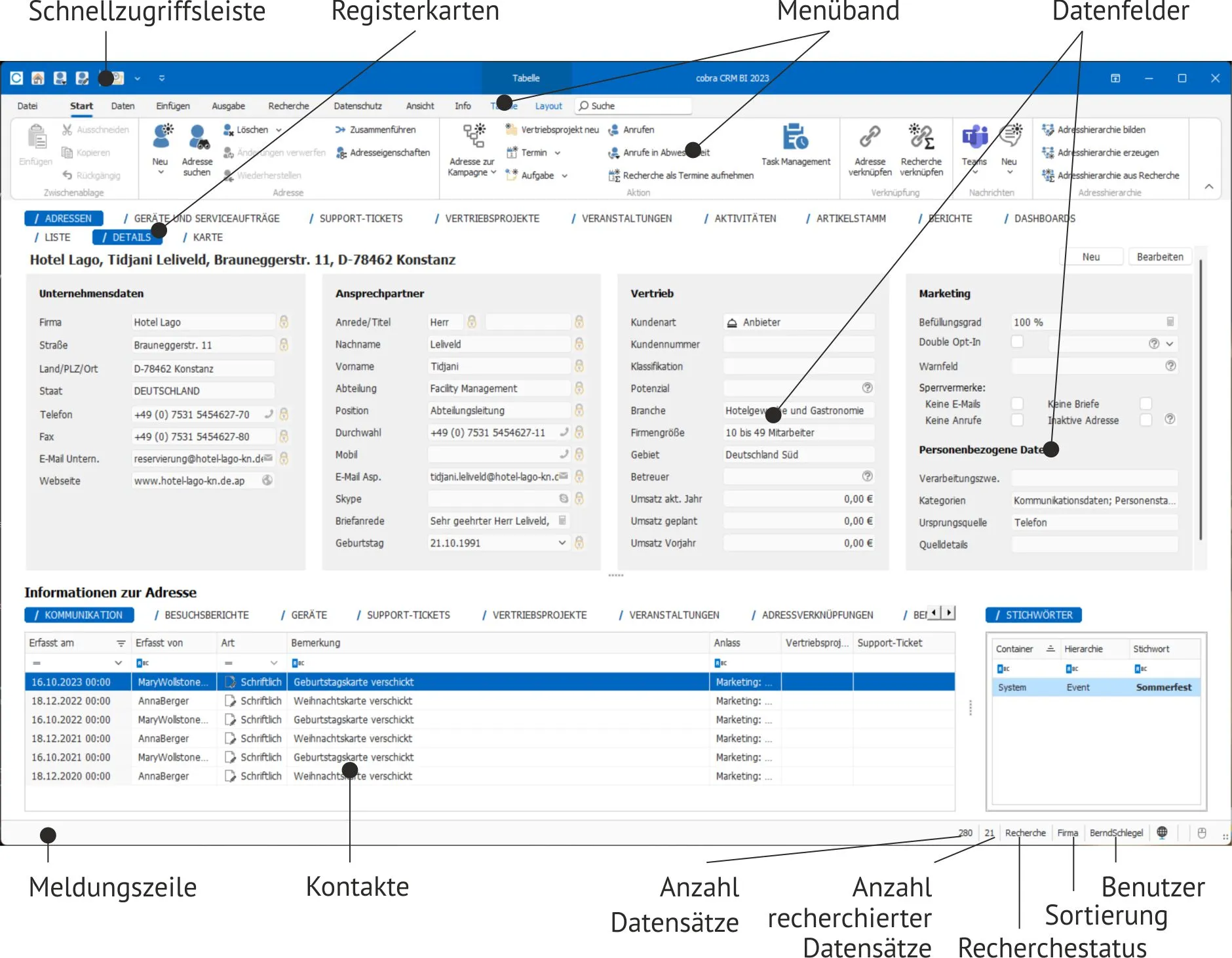
Tastatur
| Taste | Funktion |
|---|---|
| »Esc« | Wechselt in die Adresstabelle |
| »Eingabetaste« | Bringt den Cursor ins nächste Feld |
| »F1« | Ruft die Hilfe auf |
| »F2« | Löscht die aktuelle Adresse |
| »F3« | Fügt einen Textbaustein ein |
| »F4« | Sucht nach einer Adresse |
| »F5« | Recherchiert die Adresse |
| »F7« | Zeigt Haupt- und Nebenadressen |
| »F8« | Zeigt die Auswahlliste zum aktuellen Feld |
| »F9« | Bearbeitet Stichwörter |
| »F10« | Bearbeitet Bemerkungsfelder |
| »F11« | Bearbeitet Zusatzdaten |
| »Tab«, »Umschalt+Tab« | Bewegt den Cursor ein Datenfeld vor/zurück |
| »Bild ab«, »Bild auf« | Blättert zur nächsten/vorigen Adresse |
Menüband (Ribbon Bar, Multifunktionsleiste)
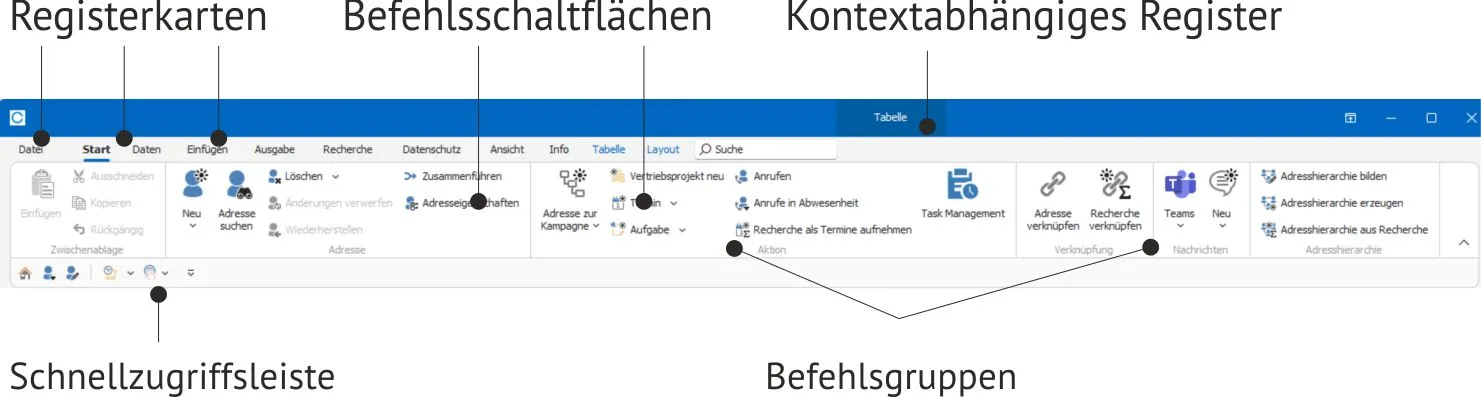
Menüband
| Aktion | Befehl |
|---|---|
| Menüband verkleinern | Rechte Maustaste in Menüband: Option »Menüband minimieren« einschalten. Oder »Strg+F1« betätigen. Es werden nur noch die Registerkarten des Menübandes angezeigt. |
| Menüband vergrößern | Rechte Maustaste auf Registerkarte des Menübandes: Option »Menüband minimieren« ausschalten. Oder »Strg+F1« betätigen. |
Symbolleiste für den Schnellzugriff
| Aktion | Befehl |
|---|---|
| Position der Schnellzugriffsleiste ändern | Schnellzugriffsleiste mit rechter Maustaste anklicken, Befehl »Symbolleiste für den Schnellzugriff über/unter dem Menüband anzeigen«. |
| Befehl auf Schnellzugriffsleiste legen | Befehlsschaltfläche im Menüband mit rechter Maustaste anklicken, Befehl »Zur Symbolleiste für den Schnellzugriff hinzufügen«. |
| Befehl aus Schnellzugriffsleiste entfernen | Befehlsschaltfläche auf der Leiste mit der rechten Maustaste anklicken, Befehl »Aus Symbolleiste für den Schnellzugriff entfernen«. |
| Befehl in Schnellzugriffsleiste ein-/ausblenden | Listenpfeil am rechten Rand der Schnellzugriffsleiste anklicken, einzelne Befehle in der Auswahlliste ein- oder ausschalten. |
Recherchieren
Etiketten / Karteikarten / Adresslisten drucken
| Aktion | Befehl | Vorgang |
|---|---|---|
| Recherchieren | »Recherche: ...« | Gewünschte Adressen recherchieren. |
| Format wählen | »Ausgabe: Drucken: Etikett / Karteikarte / Adressliste« | Bereich und Format auswählen. Format am Bildschirm in der Vorschau überprüfen. Einzelne Adresse, alle Adressen oder nur recherchierte Adressen drucken. |
Einzelne Adresse an eine Textverarbeitung übergeben
Erstellt auf Tastendruck fertig formatierte Einzelbriefe.
| Aktion | Befehl | Vorgang |
|---|---|---|
| Brief vorbereiten | »Ausgabe: Brief: Format bearbeiten« | Einzelbriefformat anlegen oder bearbeiten. Gegebenenfalls Kontaktvorlage erfassen. |
| Brief an Adresse schreiben | »Ausgabe: Brief: Einzelbrief« | Befehlsschaltfläche anklicken und Bereich und Formatnamen auswählen. Oder Listenpfeil anklicken und Format aus der Konfiguration aussuchen. |
Serienbrief-Assistent
Übergibt ausgewählte Adressen an das im Format angegebene Programm und erstellt damit Serienbriefe.
| Aktion | Befehl | Vorgang |
|---|---|---|
| Brief vorbereiten | (Textprogramm) | Serienbrief im Textprogramm vorbereiten und speichern. |
| Recherchieren | »Recherche: ...« | Gewünschte Empfängeradressen recherchieren. |
| Assistenten aufrufen | »Ausgabe: Brief: Serienbrief« | Das gewünschte Format auswählen. Dokument und Adressbereich bestimmen. Befehl »Serienbrief erstellen«. |
| Adressen an Textprogramm übergeben | (via Assistent) | Die Adressen werden formatiert an das Textprogramm übergeben. Briefe in der Vorschau prüfen. |
| (Textprogramm) »...: Fertigstellen und zusammenführen« | Die Briefe werden direkt aus dem Textprogramm gedruckt. |
Serienmail-Assistent
Personalisierte E-Mails im HTML- oder Text-Format versenden.
Telefon und E-Mail
Sie können direkt aus cobra telefonieren und E-Mails versenden.
| Aktion | Befehl | Vorgang |
|---|---|---|
| Einstellungen | »Datei: Systemweite Einstellungen: Telefoneinstellungen« | Gerät und Standort einstellen. Anzeige eingehender Anrufe einrichten. |
| Aktuelle Adresse anrufen | »Kontextmenü (rechte Maustaste): Wählen oder Schaltfläche ✆« | Cursor ins Feld mit der ge-wünschten Telefonnummer bringen. |
| E-Mail aus Adressmaske senden | »Kontextmenü (rechte Maustaste): E-Mail schreiben oder Schaltfläche ✉« | Cursor ins Feld mit der E-Mail-Adresse bringen. Auswahl zwischen Vorlage oder leerer Mail treffen. E-Mail-Programm wird gestartet. |
| Einzel-E-Mail mit Format senden | »Ausgabe: E-Mail: E-Mail mit Vorlage versenden« | Vorlage wählen. E-Mail-Programm wird mit Vorlage gestartet. |
| E-Mail an recherchierte Adressen senden | »Ausgabe: E-Mail: E-Mail versenden« | Einzel- oder Massenversand nicht personalisierter E-Mails über Ihr E-Mail-Programm. |
Stichwörter und Feldinhalte einfügen / ersetzen
Stichwörter oder Texte in einem Feld in Adressen ergänzen oder ersetzen.
| Aktion | Befehl | Vorgang |
|---|---|---|
| Recherchieren | »Recherche: ...« | Gewünschte Adressen recherchieren. |
| Stichwörter ergänzen | »Einfügen: Stichwörter: Ergänzen« | Zu ergänzendes Stichwort auswählen oder neu anlegen. |
| Stichwörter ersetzen | »Einfügen: Stichwörter: Ersetzen« | Altes und neues Stichwort auswählen. |
| Text ergänzen | »Datei: Datenbank: Feldinhalte ergänzen« | Feld aussuchen. Zu ergänzenden Text eingeben. |
| Text ersetzen | »Datei: Datenbank: Feldinhalte ersetzen« | Feld aussuchen. Text und Ersetzungsart (alles oder nur bestimmten Text überschreiben) angeben. |
Ansichten wechseln und anpassen
Tabelle und Adressmaske können Ihren Bedürfnissen angepasst werden.
Tastaturbelegung
Hinweis
Mit der Tastatureingabe »Shift+F10« rufen Sie in cobra das Kontextmenü auf.