Weitere Themen
Installation Notes-Add-In
Hinweis
Aufgrund der Umstellung auf eine 64-Bit-Architektur wird ab cobra Version 2022 R3 diese E-Mail-Integration nicht mehr unterstützt.
Achten Sie darauf, dass nach der Installation sowohl in den Benutzer- als auch in den Systemeinstellungen von cobra als Mailprogramm IBM Notes angegeben wird. Standardmäßig wird diese Systemeinstellung auch als Benutzereinstellung übernommen. Dort kann sie auch individuell geändert werden. Diese Einstellungen treffen Sie mit den folgenden beiden Befehlen:
- »Datei: Systemweite Einstellungen: Systemeinstellungen: Kommunikation: E-Mail-Konfiguration einrichten«
- »Datei: Benutzerspezifische Einstellungen: Benutzereinstellungen: E-Mail: Einrichten: Systemeinstellungen beibehalten« (Standardeinstellung)
Clientseitige Installation
Ist Notes installiert, so ist das Plugin zur Kommunikation zwischen LotusScript und cobra ebenfalls installiert.
Serverseitige Installation
Um die Funktionalitäten »Zuordnen«, »Zuordnen zur aktuellen Adresse« und »Adresse suchen« in IBM Notes nutzen zu können, müssen Sie die Mail-Schablone entsprechend anpassen.
Dazu werden drei Dateien geliefert, die Sie im selben Verzeichnis Ihrer Installations-CD, beziehungsweise den Unterordnern DEU oder ENG jeweils für die Deutsche oder Englische Version finden.
Standard-Installation über mail9Cobra.ntf/mail10Cobra.ntf/mail11Cobra.ntf
Diese Datei enthält eine Schablone, in der die Funktionalitäten zur direkten Zusammenarbeit mit cobra hinterlegt sind.
Kopieren Sie die Datei in Ihr Notes Data-Verzeichnis und verwenden sie als Schablone für das Mailprogramm.
Unter »Serverumgebung« muss der Notes Administrator dafür sorgen, dass während des nächtlichen Updates die Schablone verteilt wird. Dazu ist die Zuordnung zur Mailschablone entsprechend einzustellen.
Standalone-Version
- Kopieren Sie »mail9Cobra.ntf« (bzw. »mail10Cobra.ntf«) aus dem Verzeichnis »\Extras\LNPlugin« der cobra-Installationsdateien in das Verzeichnis »Notes\Data« von Notes.
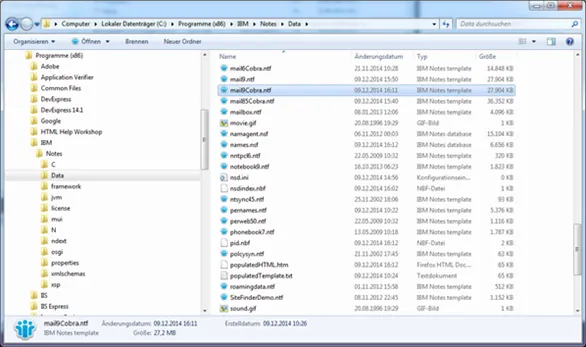
- Geben Sie die Schablone an.
- Öffnen Sie in Notes die Mail-Database.
- Mit dem Befehl »Datei: Anwendung: Schablone wechseln«, zeigen Sie zusätzliche Schablonen an.
Damit das folgende Menü zugänglich wird, müssen die erweiterten Menüs eingeschaltet sein. Dies geschieht mit dem Befehl »Ansicht: Erweiterte Menüs«.
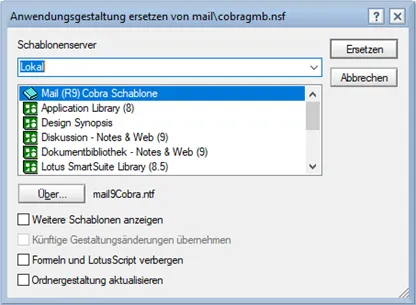
- Wählen Sie »Mail (R9) Cobra Schablone« bzw. die cobra Schablone für ihre Version von Notes aus und betätigen Sie die Schaltfläche »Ersetzen«.
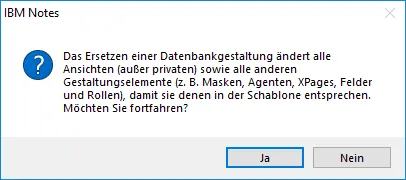
- Bestätigen Sie mit Klick auf »Ja«.
- Bestätigen Sie evtl. Fragen nach Sicherheitszertifikaten und Vertrauenswürdigkeit mit »OK«.
- Schließen Sie den Mail-Tab und öffnen Sie ihn erneut. Jetzt ist eine Schaltfläche für die Funktionen von cobra vorhanden.
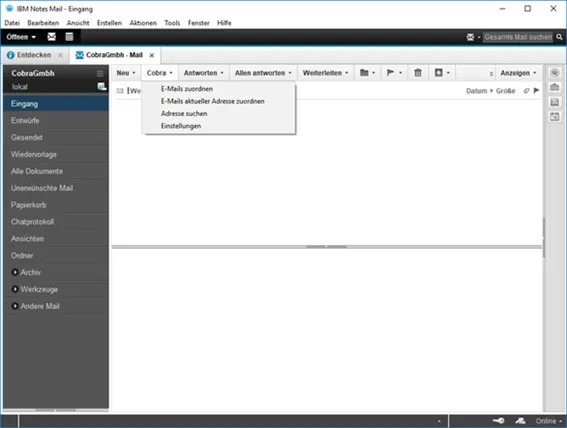
Hinweis
Das Aufrufen der Funktionen zur Zusammenarbeit zwischen Notes und cobra aus Notes heraus steht erst zur Verfügung, nachdem die Client-Installation durchgeführt wurde. Das Aufrufen der Funktionen aus cobra heraus funktioniert auch ohne die Client-Installation.
Verwenden eigener Schablonen, die Scriptbibliothek cobra_script.lss
Soll die Funktionalität in eigenen Schablonen via Domino Designer erbracht werden, so ist die Bibliothek cobra_script.lss über das Use-Statement zu verwenden.
Die Scriptbibliothek wird im Designer für die entsprechende Maske über den Befehl »Maske: Code-Scriptbibliotheken: Neue Scriptbibliothek« erstellt.
Die Bibliothek sollte »cobra_script« heißen.
Der Inhalt der Bibliothek wird mittels Drag & Drop bzw. Import aus der mitgelieferten cobra_script.lss übernommen.
Funktionen der Cobra_script Bibliothek
Die einzelnen Funktionen werden über Lotusscript-Aufrufe der Scriptbibliothek »cobra_script« realisiert.
Über den Domino Designer müssen in den entsprechenden Schablonen die Lotusscript-Aufrufe vorgenommen werden.
Erstellen der cobra_script Bibliothek in Domino Designer
- Öffnen Sie die entsprechende Maske/Schablone im Designer.
- Öffnen Sie die Liste der Scriptbibliotheken über einen Doppelklick auf den Eintrag »Code: Scriptbibliotheken« und erstellen Sie eine neue Scriptbibliothek mit einem Klick auf die Schaltfläche »Neue Scriptbibliothek«.

- Kopieren Sie den Code aus der mitgelieferten Datei cobra_script.lss und fügen Sie ihn in das Code-Fenster der neuen Scriptbibliothek ein.

- Beim Speichern vergeben Sie den Namen cobra_script.
- Bringen Sie die Funktionsknöpfe ein und führen Sie die Funktionsaufrufe durch.
Standardmäßig werden die Funktionknöpfe als Aktionen in der Ansicht »($Sent)« und im Ordner »($Inbox)« eingebracht.
- Unter »Options« müssen Sie
Use "cobra_script"angeben. - Kompilieren Sie Lotusscript neu via »Werkzeuge: LotusScript vollständig neu kompilieren«.
Beachten Sie
Die eigentlichen Funktionen zur Zusammenarbeit zwischen IBM Notes und cobra stehen erst zur Verfügung, nachdem die Client-Installation durchgeführt wurde.
Beispiele für Funktionsaufrufe bei einzelnen Aktionen
Zuordnen
Sub Click(Source As Button)
Call AssignMailsFromInbox()
End Sub
Zuordnen (akt)
Sub Click(Source As Button)
Call AssignMailsToCurrentAddressFromInbox()
End Sub
Adresse suchen
Sub Click(Source As Button)
Call SearchAddressFromInbox()
End Sub
Einstellungen
Sub Click(Source As Button)
Call ShowSettings()
End Sub