Installationsanleitung
Installation
Installation als Einzelplatzversion
Für eine Installation müssen Sie über administrative Rechte auf dem entsprechenden Rechner bzw. Server verfügen.
Öffnen Sie den Windows Explorer, wechseln Sie zu den Installationsdateien und klicken Sie die Datei »SETUP.EXE« doppelt an.
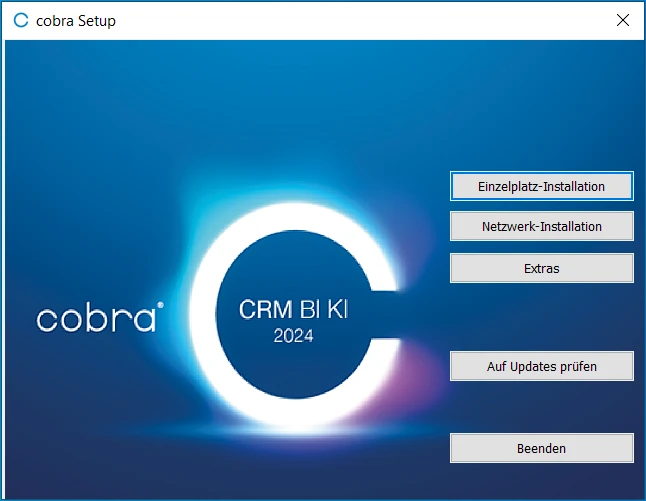
Wählen Sie die Einzelplatz-Installation.
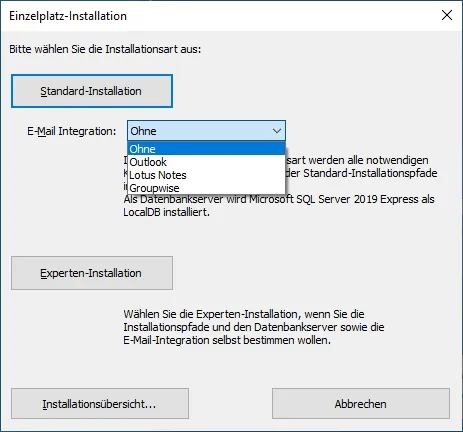
Mit der E-Mail-Integration bestimmen Sie das Mail-Programm, mit dem cobra zusammenarbeiten soll. Dieses Programm muss auf Ihrem System bereits vorhanden sein.
Standardinstallation
Die Standardinstallation ist eine schnelle Installation für Benutzer, die den SQL Server nicht konfigurieren müssen oder wollen.
In einer solchen Installation gilt Folgendes:
- Datenbanken sind benutzerabhängig. Auf eine solche Einzelplatzinstallation können also
- mehrere Benutzer zugreifen,
- Benutzer können auch mehrere Datenbanken anlegen,
- aber jeder Benutzer kann nur solche Datenbanken öffnen, die er selbst angelegt hat,
- unterschiedliche Benutzer können also nicht mit derselben Datenbank arbeiten, weder gleichzeitig noch nacheinander.
- Die LocalDB wird gestartet, wenn der erste Zugriff stattfindet.
- Über das Management Studio kann auf die LocalDB zugegriffen werden. Die Instanz kann (localdb) \mssqllocaldb oder ähnlich heißen.
Experteninstallation
Die Experteninstallation ist die Installationsart, bei der der SQL Server eigens installiert und konfiguriert werden kann.
Standardmäßig werden die System-Dateien in ein bestimmtes Verzeichnis installiert. Wollen Sie ein anderes Verzeichnis wählen, können Sie dies während der Installation tun. Sie können aber auch eventuell bereits vorhandene Systemdatenbanken in die Installation übernehmen. Dazu öffnet sich während der Installation der SQL Server Assistent.
Außerdem gelangen Sie während der Experten-Installation an folgende Stelle:
- Wählen Sie hier »Standard«, wenn Sie mit Outlook arbeiten und den Dashboard Designer nicht installieren wollen.
- Ansonsten wählen Sie »Angepasst«.
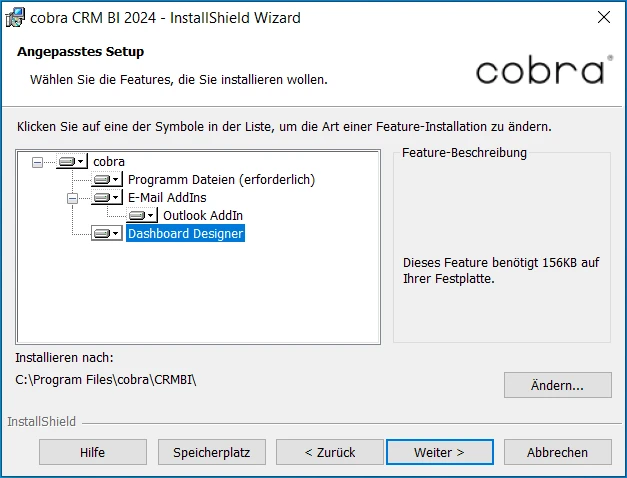
- Hier können Sie zusätzlich die Verbindung zwischen cobra und Outlook installieren.
- Als weitere Option gibt es den Dashboard Designer. Hierbei handelt es sich um ein Zusatzmodul, das im Lieferumfang enthalten ist, aber eigens installiert werden muss.
Bei der Installation wird im Windows-Startmenü des Clients eine Verknüpfung auf cobra erzeugt. Hierüber kann das Programm gestartet werden.
Installation im Netzwerk
In PC-Netzwerken muss das Programm auf einem Fileserver oder einem anderen PC installiert werden, auf welchen alle Benutzer Zugriff haben.
Bei der Installation auf mehreren Arbeitsstationen gehen Sie in dieser Reihenfolge vor:
- Nehmen Sie eine Server-Installation vor. Verwenden Sie nach Möglichkeit eine UNC-Pfadangabe anstelle eines verbundenen Netzwerklaufwerks.
- Auf dem Server wird bei der Server-Installation u.a. ein Unterverzeichnis »\CLIENT-SETUP« erzeugt. Darin finden Sie ein Installationsprogramm, das Sie anschließend von jedem Client aus durchführen müssen.
- Nehmen Sie die Anpassungen für Peer-to-Peer-Netzwerke vor (optional).
- Installieren Sie einen Client.
- Aktivieren Sie cobra.
- Legen Sie die notwendigen Datenbanken an.
- Richten Sie die Felder der Datenbank ein.
- Richten Sie die Benutzer und Benutzergruppen ein und aktivieren Sie die Benutzerverwaltung.
- Wollen Sie mit der Active Directory-Benutzerverwaltung arbeiten, schauen Sie bitte vorher im Kapitel »Sicherheitssystem« des Systemhandbuches nach.
- Legen Sie die Zugriffsrechte fest.
- Installieren Sie die weiteren Arbeitsstationen.
- Legen Sie die Startparameter fest (siehe Benutzerhandbuch).
Vorgehensweise im Netzwerk
Wollen Sie von der Vorgängerversion auf die aktuelle Version updaten, verfahren Sie folgendermaßen:
- Sichern Sie die Daten der vorhandenen Installation.
- Belassen Sie die ältere Installation auf dem Server, deinstallieren Sie cobra auf dem Server also nicht.
- Starten Sie die Patch-Installation von cobra 2023.
- Die Server-Installation darf in das bereits existierende Systemverzeichnis erfolgen. Dann werden die Daten automatisch übernommen, der Datenübernahmeassistent erscheint nicht.
- Während der Installation muss die Version 2023 mit den mitgelieferten Daten aktiviert werden.
- Sie können aber auch in ein anderes Verzeichnis installieren. Geben Sie in diesem Fall einen neuen Pfad für das Systemverzeichnis an, bspw. »...\cobra2024«.
- Führen Sie die Server-Installation durch.
- Starten Sie auf den einzelnen Arbeitsplätzen die Client-Installation. Im Zuge dieser Client-Installation werden die Clients automatisch auf Version 2023 aktualisiert.
Schritt 1: Server-Installation
Führen Sie die Server-Installation von einem Client aus durch.
Die Installation beginnt automatisch, sobald Sie den Datenträger ins Laufwerk legen. Sonst öffnen Sie den Windows Explorer, wechseln zum Installations-Medium oder -Verzeichnis und klicken die Datei »SETUP.EXE« doppelt an.
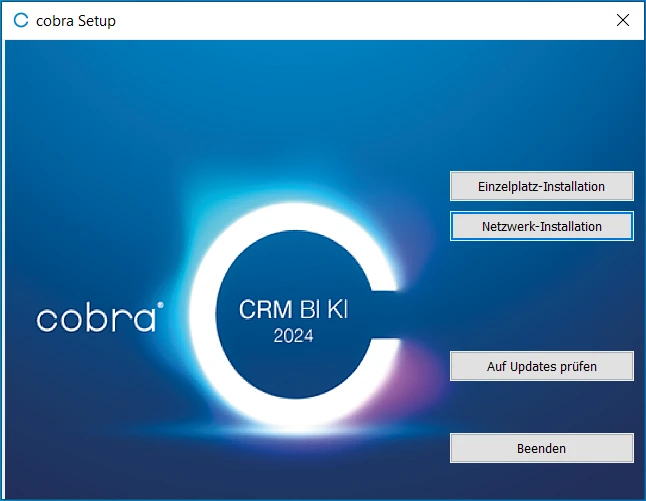
- Zur Installation im Netzwerk wählen Sie die Schaltfläche »Netzwerk-Installation«.
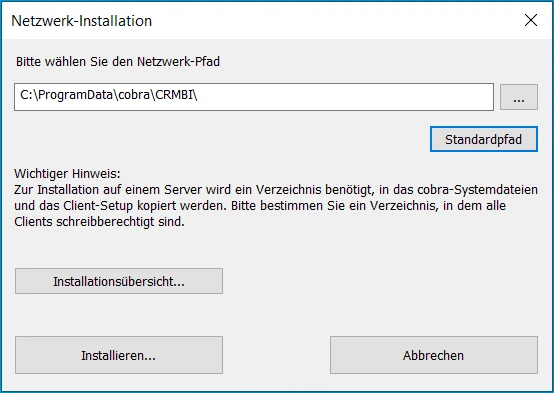
- Wählen Sie hier den Pfad aus, in dem der Server installiert werden soll.
- Der ausgewählte Server kann auch ein reiner Fileserver sein.
- In der Installationsübersicht sehen Sie die gewählten Einstellungen.
- Klicken Sie »Installieren« an.
- Die Installation der Daten auf dem Server wird durchgeführt.
Der SQL Server Assistent öffnet sich.
Der SQL Server-Assistent
Hintergrund
In der aktuellen Version wird als Systemdatenbank standardmäßig eine einzige Datenbank namens COBRA_MAIN auf dem SQL Server abgelegt. Sie können diese Einstellung allerdings ändern und für bestimmte Systemdaten eigene Datenbanken im SQL Server anlegen. Außerdem können Sie vorhandene Systemdatenbanken in die cobra-Installation übernehmen. Dazu dient dieser Assistent.
Bei einem Update von cobra 2022 werden die Systemdatenbanken automatisch für cobra 2023 übernommen.
So geht’s
Im Laufe der Installation öffnet sich ein Assistent, mit dessen Hilfe Sie die System-Datenbanken im SQL Server verwalten und auf Wunsch eine Demo-Datenbank mit fiktiven Daten zum Üben anlegen können.
Sie können den Assistenten auch manuell öffnen.
- Dazu gehen Sie in Ihrer cobra-Installation ins Unterverzeichnis »\SYSTEM\SQL SERVER«.
- Klicken Sie dort die Datei »SQLServerSetupWizard.exe« doppelt an.
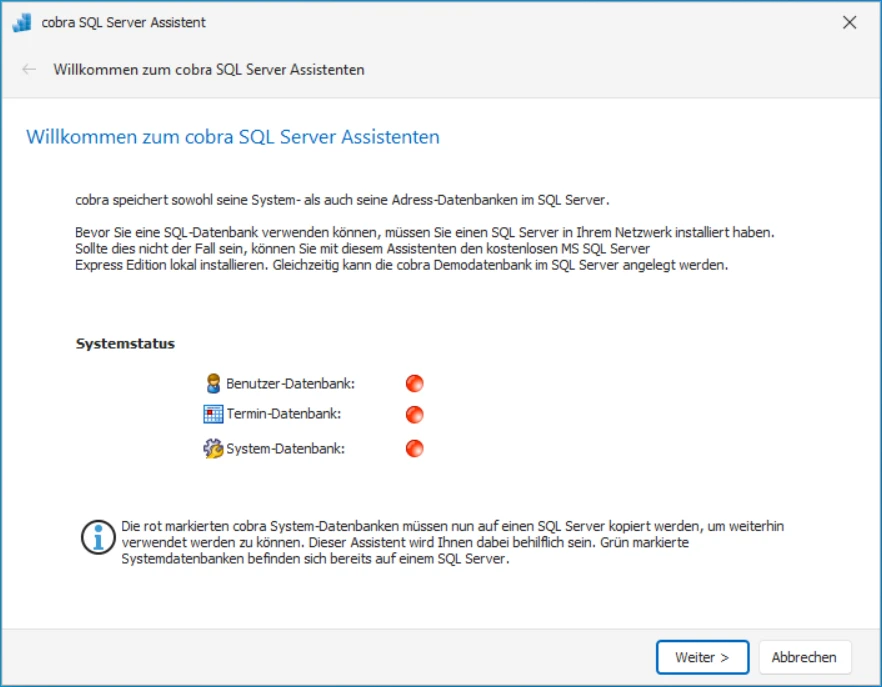
Sie erkennen hier an den roten Symbolen, welche Datenbanken nicht vorhanden sind. Bei einer Neuinstallation sind das naturgemäß alle. Durch Klick auf »Weiter« gelangen Sie zum nächsten Schritt.
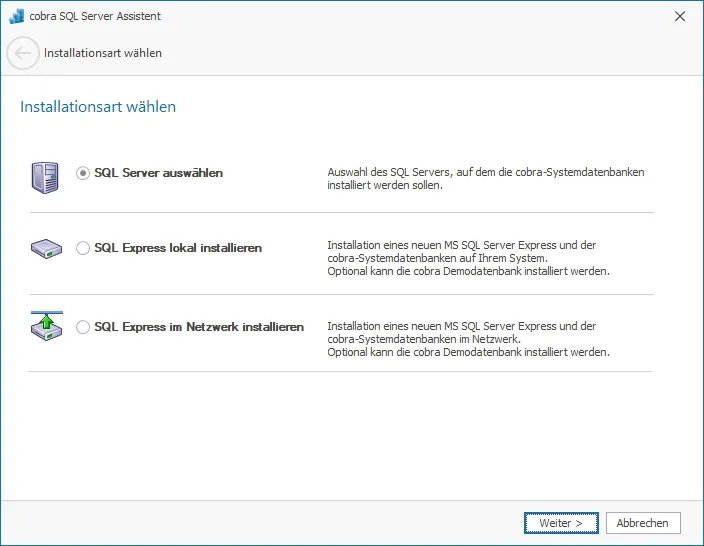
Sie haben die Wahl zwischen drei Installationsarten:
| Installationsart | |
|---|---|
| SQL Server auswählen | Sie können einen vorhandenen SQL Server angeben, auf dem Sie die Datenbanken ablegen wollen. Dieser Server muss bereits zuvor installiert worden sein. Sollten Sie bereits über eine SQL Server Express-Installation verfügen – sei es im Netzwerk oder lokal – müssen Sie diese Option hier wählen, um sich mit SQL Server Express zu verbinden. |
| SQL Server Express lokal installieren | SQL Server Express Edition ist der kleine Bruder des SQL Ser-vers und gehört zum Lieferumfang von cobra. |
| SQL Server Express im Netzwerk installieren | Um SQL Server Express als Server im Netz zu verwenden, müssen Sie SQL Server Express lokal auf jenem Rechner installieren, der als Server dienen soll. Sie können den SQL Server Express für den Netzwerkbetrieb also nicht von einem anderen Rechner aus installieren! Später verbinden Sie sich dann von jedem Client aus mit dem SQL Server Express. |
Vorhandenen SQL Server (bzw. SQL Server Express Edition) auswählen
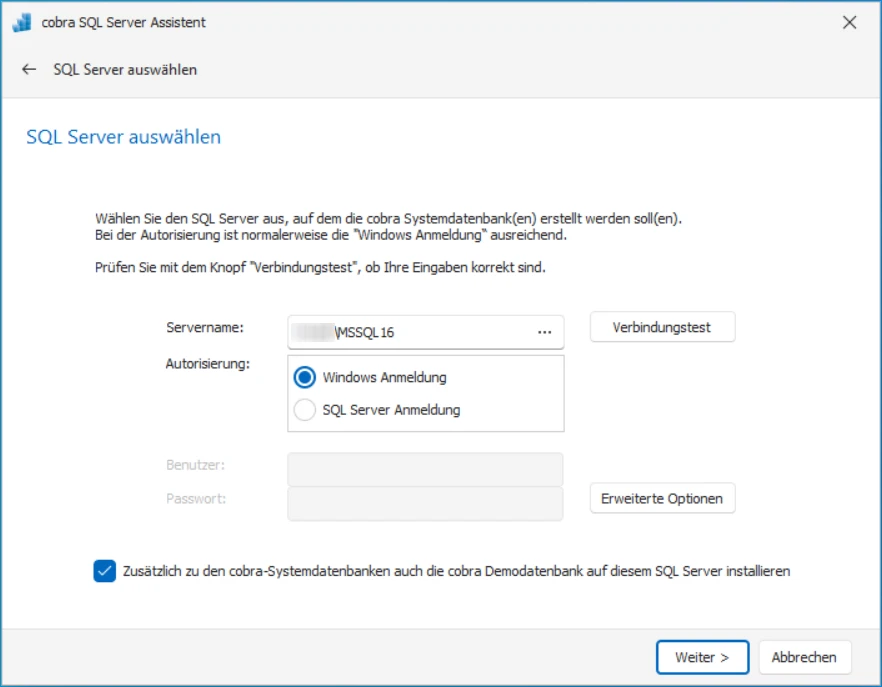
Lassen Sie am besten gleich eine Demo-Datenbank mit fiktiven Daten zum Üben mitinstallieren.
Es gibt zwei Möglichkeiten, sich am SQL Server anzumelden:
| Autorisierung | |
|---|---|
| Windows-Anmeldung | Diese Anmeldung funktioniert gut, wenn auf die Datenbank nur innerhalb der Domäne zugegriffen wird. Hierbei authentifiziert der SQL Server die Benutzer automatisch anhand des Benutzer-namens oder der Gruppenmitgliedschaft. Standardmäßig werden im SQL Server zwei lokale Konten konfiguriert. Hierbei handelt es sich jeweils um das lokale Gruppen- und das Benutzerkonto »Administrator«. |
| SQL Server Anmeldung | Diese Authentifizierung wird verwendet, wenn auch externe Benutzer auf die Datenbank zugreifen sollen bzw. wenn nicht mit Windows-Domänen gearbeitet wird. In diesem Fall prüft der SQL Server, ob sich der Benutzer über einen gültigen SQL Server-Anmeldenamen anmeldet. Ist die Anmeldung falsch, wird die Verbindung verweigert. |
Klicken Sie »Erweiterte Optionen« an.
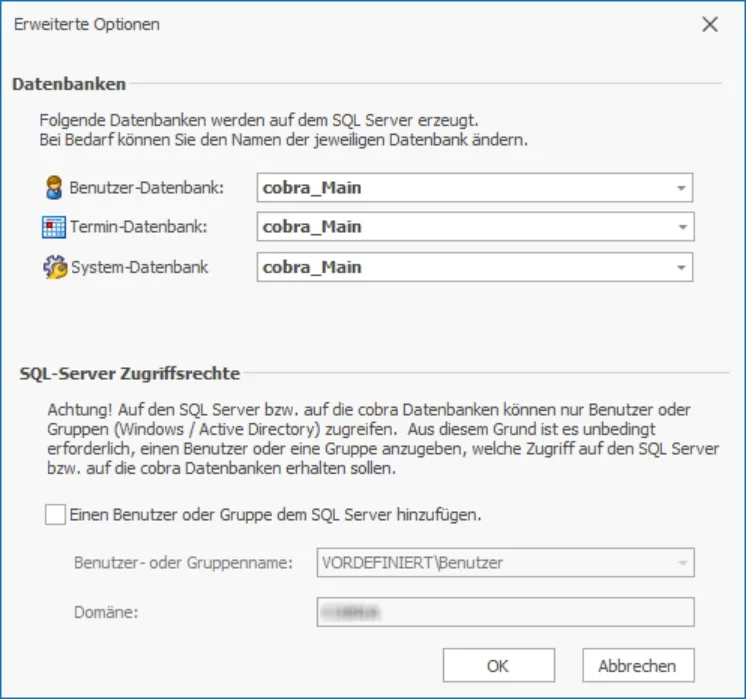
Sie können im folgenden Schritt neue Systemdatenbanken anlegen oder bereits vorhandene cobra-Systemdatenbanken mit der Installation verbinden.
| Option | |
|---|---|
| Neue Systemdatenbank anlegen | Wollen Sie neue Systemdatenbanken anlegen, müssen Sie neue Datenbanknamen verwenden, eventuell bereits vorhandene Systemdatenbanken werden auf keinen Fall überschrieben! Übernehmen Sie den vorgeschlagenen Dateinamen oder tippen Sie einen eigenen ein. |
| Vorhandene Systemdatenbanken auswählen | Für Benutzer-, Termin- und Systemdatenbank werden Ihnen Auswahllisten angeboten. Öffnen Sie eine Auswahlliste, sehen Sie sämtliche auf dem SQL Server verfügbaren Datenbanken. Wählen Sie die gewünschten Systemdatenbanken aus. Bestätigen Sie dann mit »OK«. Klicken Sie nun im SQL Server-Assistenten die Schaltfläche »Weiter« an, sehen sie bis zu drei Meldungen dieses Bestätigungsdialoges. Bestätigen Sie hier mit »Ja«, dass die vorhandene Datenbank in die Neuinstallation eingebunden werden soll. Klicken Sie »Nein« an, fährt der Assistent nicht fort, und Sie können unter »Erweiterte Optionen« andere Datenbanken auswählen. Im Laufe der Installation werden diese Datenbanken verwendet und Sie übernehmen so die vorhandenen Einstellungen in die neue Installation. |
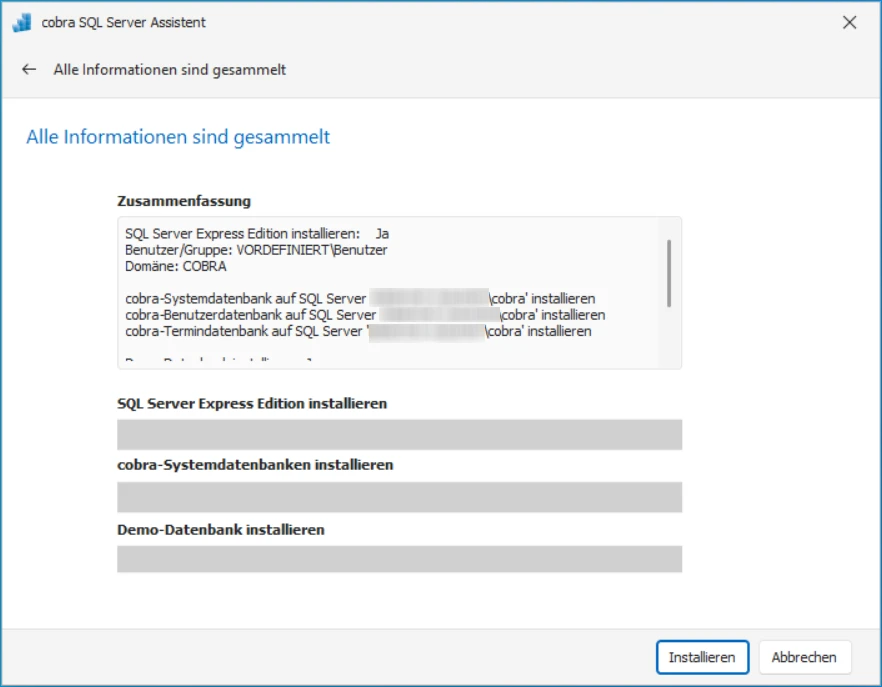
- Mit einem Klick auf »Installieren« werden die Datenbanken erzeugt. Im Systemverzeichnis werden zusätzlich zu jeder dieser Datenbanken ADL-Dateien angelegt. Sollten Sie cobra jemals neu installieren und auf dieselbe(n) Systemdatenbank(en) zugreifen wollen, müssen Sie diese ADL-Dateien sichern und später ins Systemverzeichnis Ihrer Neuinstallation einspielen.
Bei einer Einzelplatz-Installation ist dies der abschließende Schritt. Sie können das Programm jetzt starten.
Bei einer Netzwerk-Installation folgt jetzt die Installation der einzelnen Clients.
SQL Server Express lokal installieren
Sie können auch den mitgelieferten SQL Server Express Edition lokal installieren. Informationen über die Unterschiede zwischen dem SQL Server und SQL Server Express finden Sie im Internet.
- Es öffnet sich ein Assistent, der Sie durch den Installationsvorgang geleitet.
- Achten Sie unbedingt darauf, dass das Passwort den Sicherheitsanforderungen Ihrer Domäne und Ihres Rechners genügt.
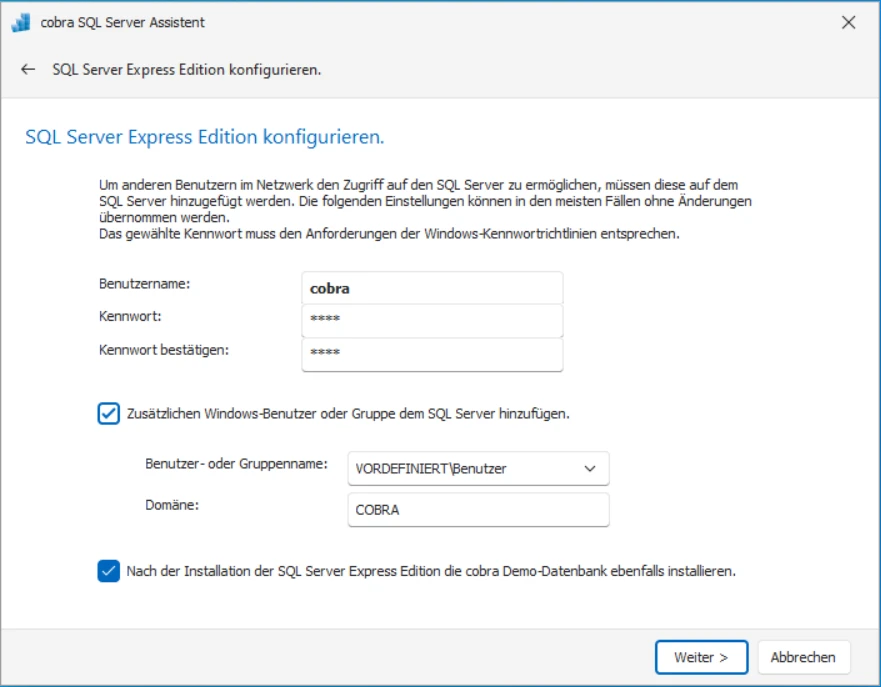
- Wir empfehlen Ihnen, gleich eine Demo-Datenbank mit fiktiven Daten zum Üben mitzuinstallieren.
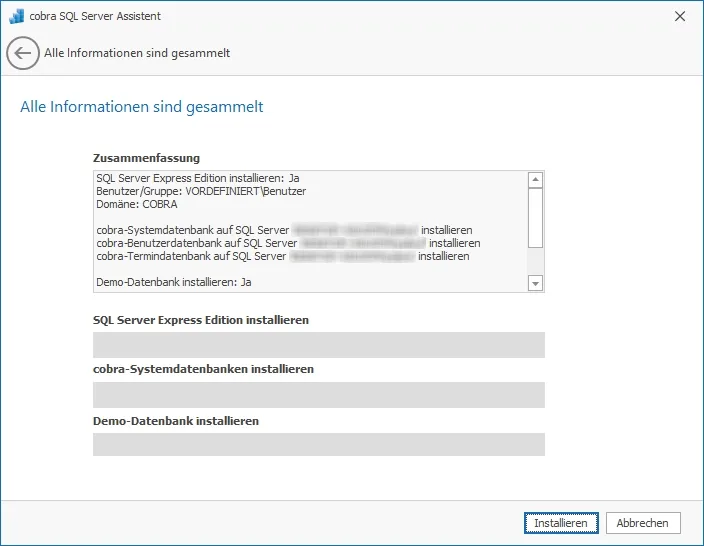
Bei einer Einzelplatz-Installation ist dies der abschließende Schritt. Sie können das Programm jetzt starten.
Bei einer Netzwerk-Installation folgt jetzt die Installation der einzelnen Clients.
SQL Express im Netzwerk installieren
Informationen über die Unterschiede zwischen dem SQL Server und SQL Server Express finden Sie im Internet.
- Installieren Sie den SQL Server Express wie eben beschrieben lokal auf jenem Rechner, der als Server dienen soll.
- Danach installieren Sie die einzelnen cobra Clients auf den entsprechenden Rechnern.
Anschließend verbinden Sie sich mit dem SQL Server Express auf dem Server.
- Dazu wählen Sie auf den Clients zum Abschluss der Installation im SQL Server Assistenten die Option »SQL Server auswählen«.
- Dann wählen Sie als SQL Server den SQL Server Express auf dem Server aus.
- Die System-Datenbanken werden jetzt auf dem ausgewählten SQL Server Express angelegt.
Bei einer Einzelplatz-Installation ist dies der abschließende Schritt. Sie können das Programm jetzt starten.
Stellen Sie sicher, dass Ihre Firewall korrekt konfiguriert ist. Dazu müssen autorisierte Benutzer oder Rechner Zugriff auf die Ports »TCP 1433« und »UDP 1434« haben.
Schritt 2: Client Installation
- Für jeden Client muss anschließend eine Client-Installation durchgeführt werden. Dazu rufen Sie am Client-PC über das Netzwerk im Pfad der Server-Installation im Verzeichnis »\CLIENT-SETUP« das Programm »SETUP.EXE« auf.
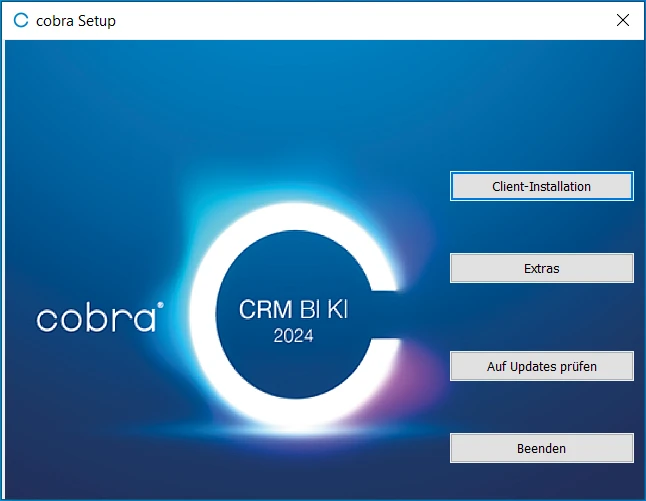
- Während der Client-Installation gelangen Sie an folgende Stelle:
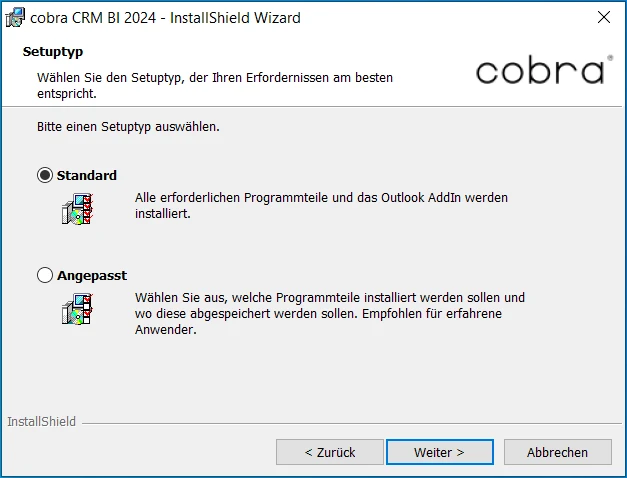
- Wählen Sie hier »Standard«, wenn Sie mit Outlook arbeiten und den Dashboard Designer nicht installieren wollen.
- Ansonsten wählen Sie »Angepasst«.
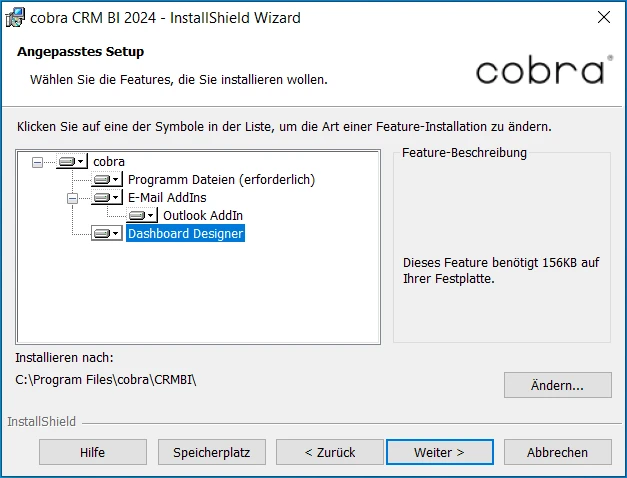
- Hier können Sie zusätzlich die Verbindung zwischen cobra und Outlook installieren.
- Als weitere Option gibt es den Dashboard Designer. Hierbei handelt es sich um ein Zusatzmodul, das im Lieferumfang enthalten ist, aber eigens installiert werden muss.
Bei der Client-Installation wird im Windows-Startmenü des Clients eine Verknüpfung auf cobra erzeugt. Hierüber kann das Programm gestartet werden.
Die Netzwerk-Installation ist hiermit abgeschlossen.
Die Systemumgebung wurde auf dem Server installiert. Das Programm selbst liegt lokal auf dem Client.
Weitere optionale Komponenten installieren Sie über die Schaltfläche »Extras« des Setups.
Wir empfehlen Ihnen dringend, den cobra Client-Updater, der sich ebenfalls unter »Extras« findet, auf sämtlichen Clients zu installieren!
Technische Informationen
Sicherheitsaspekte
Das Programm kann beliebig viele Dateien mit jeweils fast beliebig vielen Adressen verarbeiten. In der Regel arbeiten mehrere Personen mit Adressdaten eines Arbeitsbereichs oder einer Firma.
Dabei sind mehrere verschiedene Formen der Zusammenarbeit denkbar:
- mehrere Personen arbeiten nacheinander an einem PC.
- mehrere Personen arbeiten gleichzeitig oder nacheinander an mehreren Computern in einem PC-Netzwerk.
Aus diesen Formen der Zusammenarbeit ergeben sich vielfältige Anforderungen an die Sicherheit. Eine Benutzerverwaltung muss die Einschränkung der Zugriffsberechtigung für einzelne Benutzer und Datenbanken zulassen.
Nach der Installation besitzen alle Benutzer, die es starten, volle Zugriffsrechte. In einem Netzwerk sollten Sie deshalb als nächstes Ihre Benutzerumgebung und die Zugriffsrechte einrichten.
Das Programm stellt zu diesem Zweck folgende Funktionen zur Verfügung:
- Systemkennwort zur Identifikation des Systemverwalters.
- Benutzerverwaltung mit Benutzern und Benutzergruppen mit Benutzerkennwort.
- Berechtigungssystem zur Definition fein abgestufter Zugriffsrechte für jeden Benutzer in jeder Datenbank.
Rechte aus Netzwerkebene für Programm und Systemdatenverzeichnis
Da in einem Netzwerk die gleichen Dateien von mehreren Benutzern verwendet werden, müssen sie je nach Verwendungszweck unterschiedlich eingerichtet werden.
- Bei Einzelplatz-Installationen befindet sich die Systemumgebung standardmäßig unter »C:\Benutzer\All Users\cobra...«. Die Programmdateien liegen im von Ihnen gewählten Installationsverzeichnis.
- Bei Netzwerk-Installationen befindet sich das Programmverzeichnis auf dem lokalen Arbeitsplatz. Die Systemumgebung hingegen liegt im Netzwerk. Dabei werden die Dateien in folgende Gruppen aufgeteilt:
| Arbeitsplatz | |
|---|---|
| \Programm | Ins Programmverzeichnis gehören die eigentliche Programmdatei cobra.exe, alle Dynamic Link Libraries (DLLs), sowie einige weitere Dateien. |
| Systemumgebung | |
|---|---|
| \Benutzer | Jeder Benutzer hat ein eigenes Verzeichnis. In diesem Verzeichnis werden seine Einstellungen und Formate gespeichert. Benutzer müssen darauf Vollzugriff haben. |
| \Client-Setup | Dieses Verzeichnis wird nur bei Netzwerkinstallationen eingerichtet und enthält die »SETUP.EXE« für die Installation der einzelnen Arbeitsplätze. |
| \Daten | Hier liegen die ADLs. ADL-Dateien sind Verknüpfungen zu SQL-Datenbanken, enthalten selbst also keine Adressdaten. |
| \Documentation | Dieses Verzeichnis enthält Bedienungsanleitungen. |
| \Gruppen | Für jede Gruppe kann es hier ein eigenes Verzeichnis geben. Dieses Verzeichnis enthält alle gruppenspezifischen Einträge (etwa Ansichten) sowie Formate für Etiketten, Briefe und andere Drucksachen. Alle Benutzer müssen darauf Schreibrechte besitzen. |
| \Help | Dieses Verzeichnis enthält Online-Hilfe. |
| \NavPane | Dieses Verzeichnis enthält Berichte. |
| \Offers.dot | Hier liegen Word-Vorlagen für die Ausgabe von Vertriebsprojekten. |
| \OpportunitiesLists | Hier werden Vertriebsprojeklisten hinterlegt. |
| \ZipFiles | Dies sind die Postleitzahlen. |
| \System | Dieses Verzeichnis enthält im gesamten System verfügbare Formate und Einstellungen, Postleitzahlen, Berichte usw. Alle Benutzer müssen darauf Schreibrechte besitzen. |
Mit dieser Unterteilung wird die Übersicht über die einzelnen Dateien verbessert und die Zuordnung von Netzwerkzugriffsrechten vereinfacht.